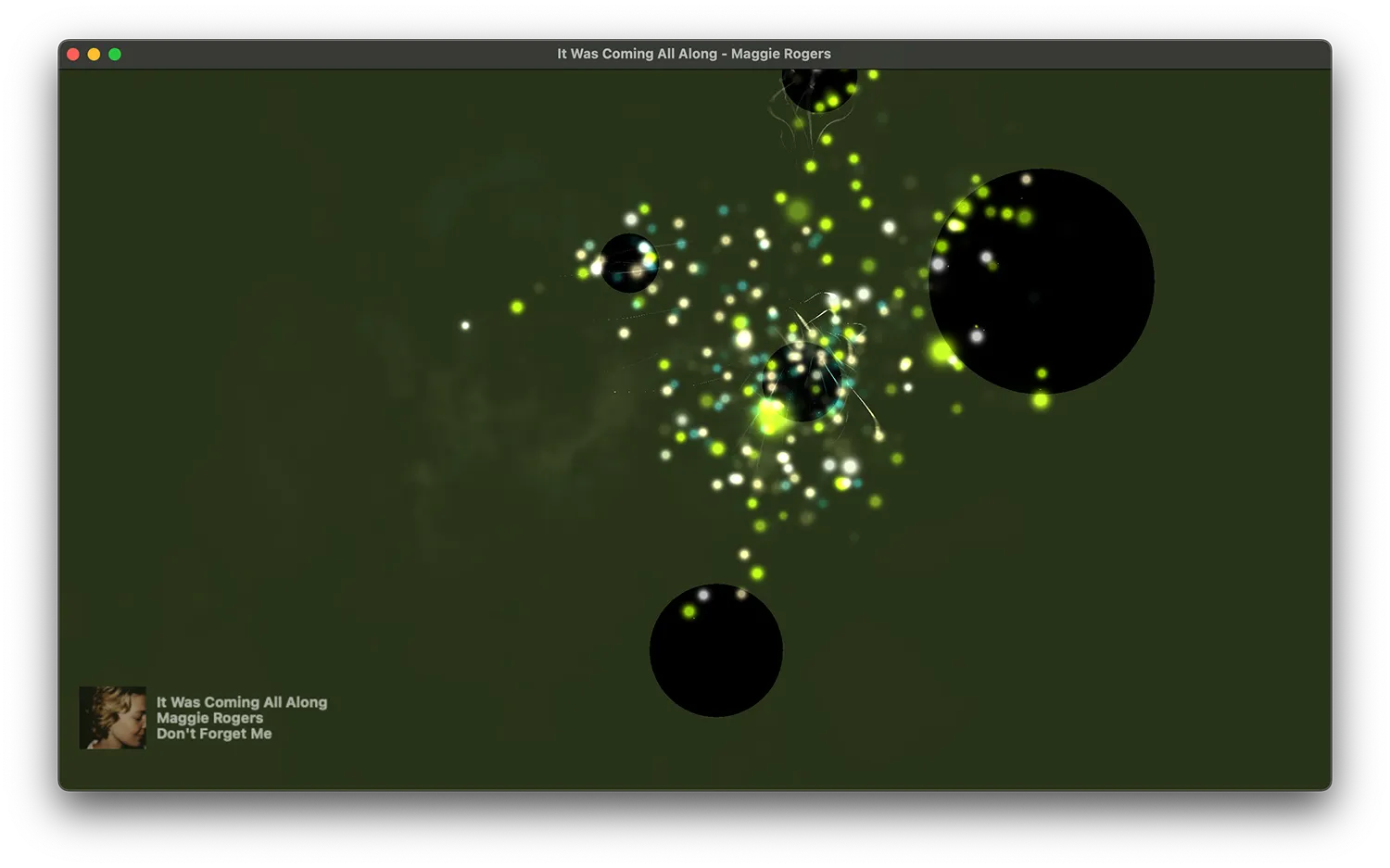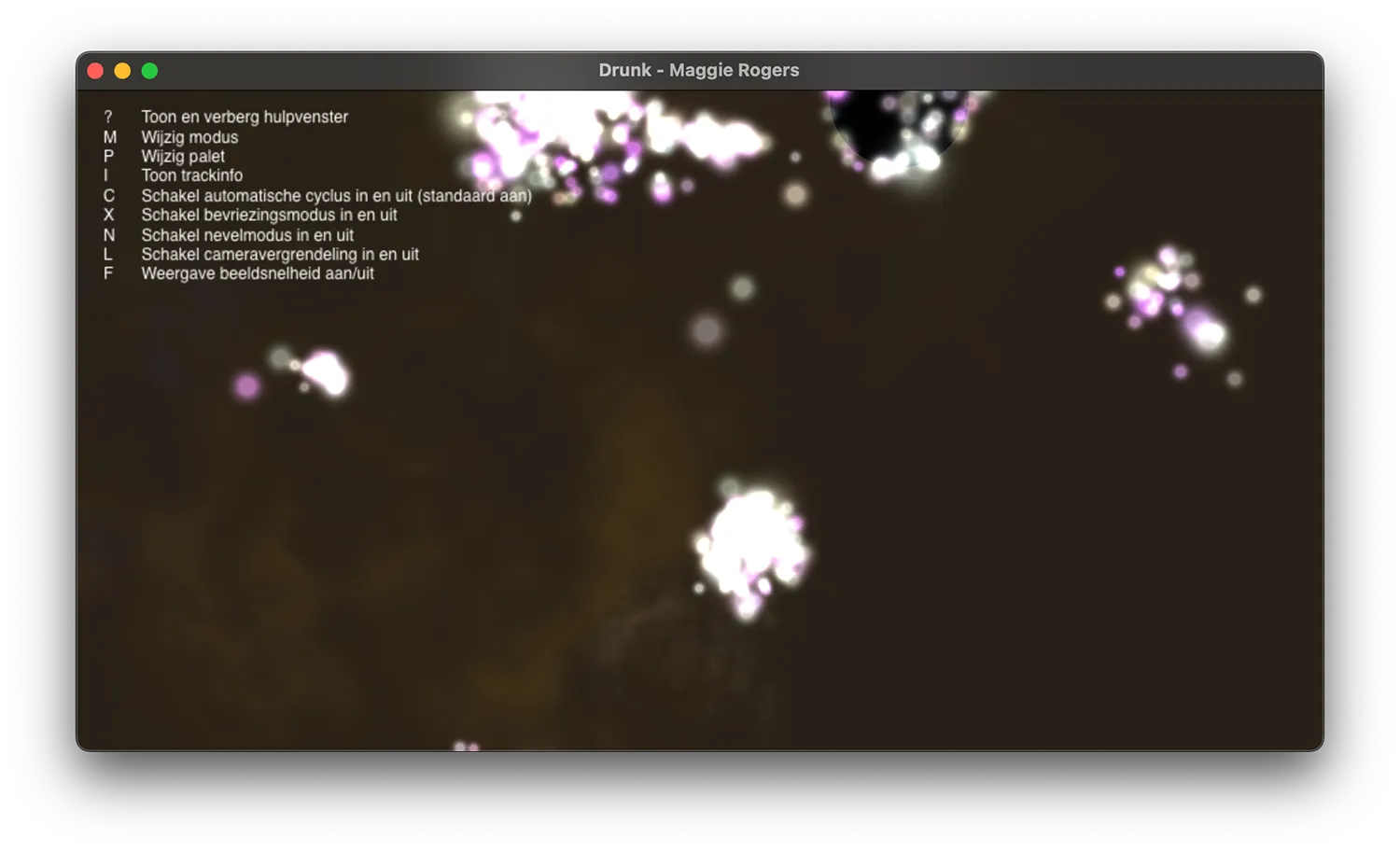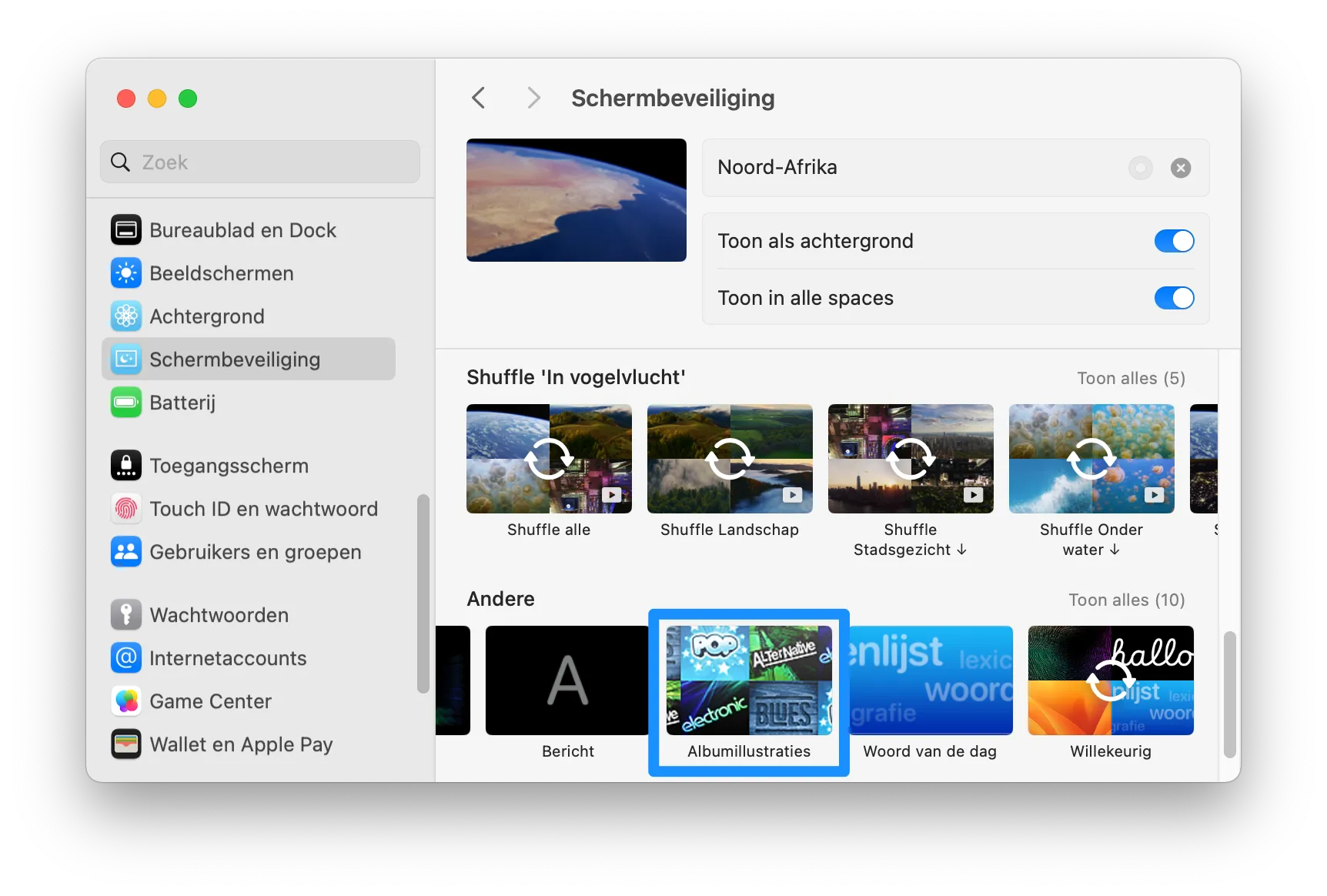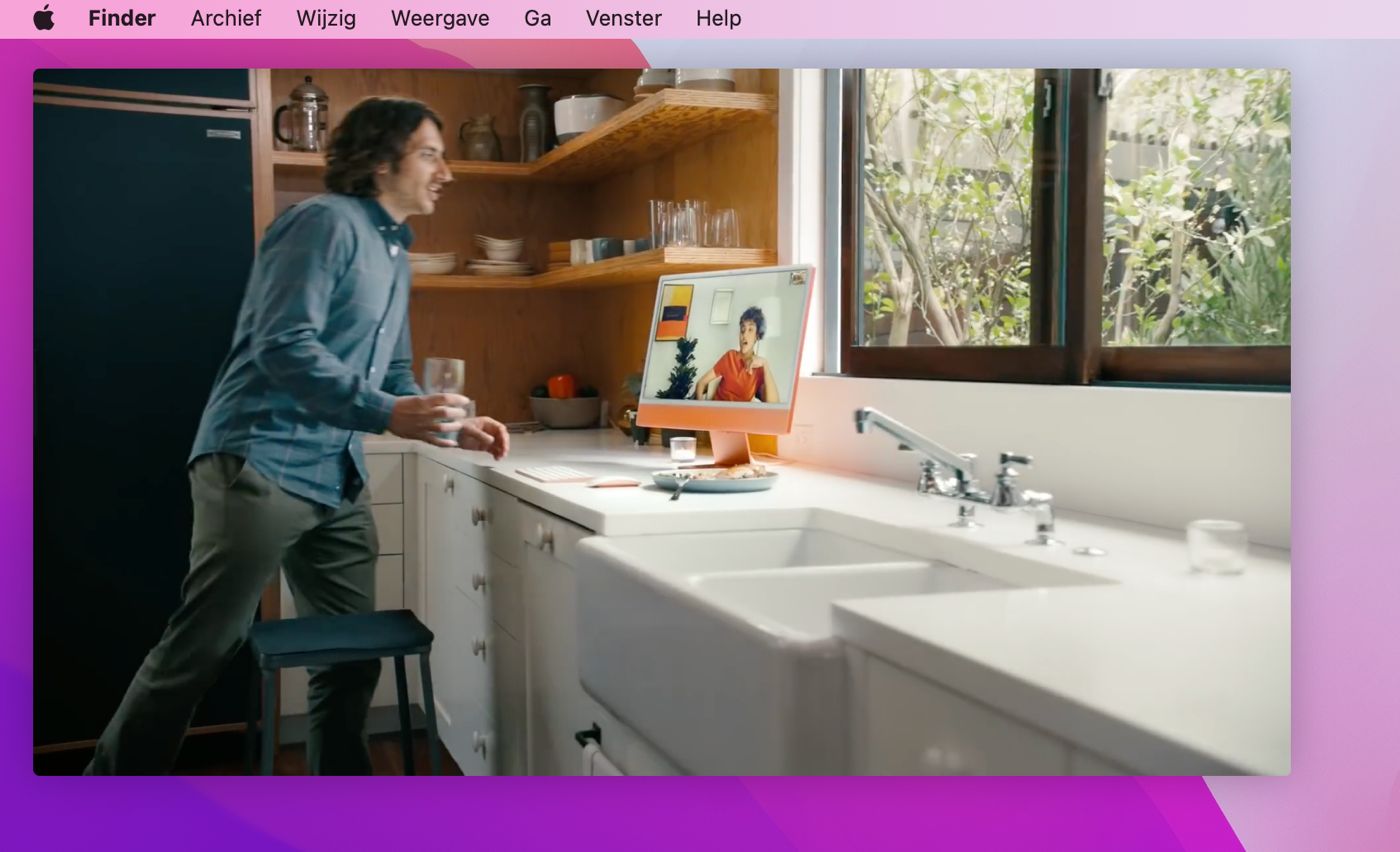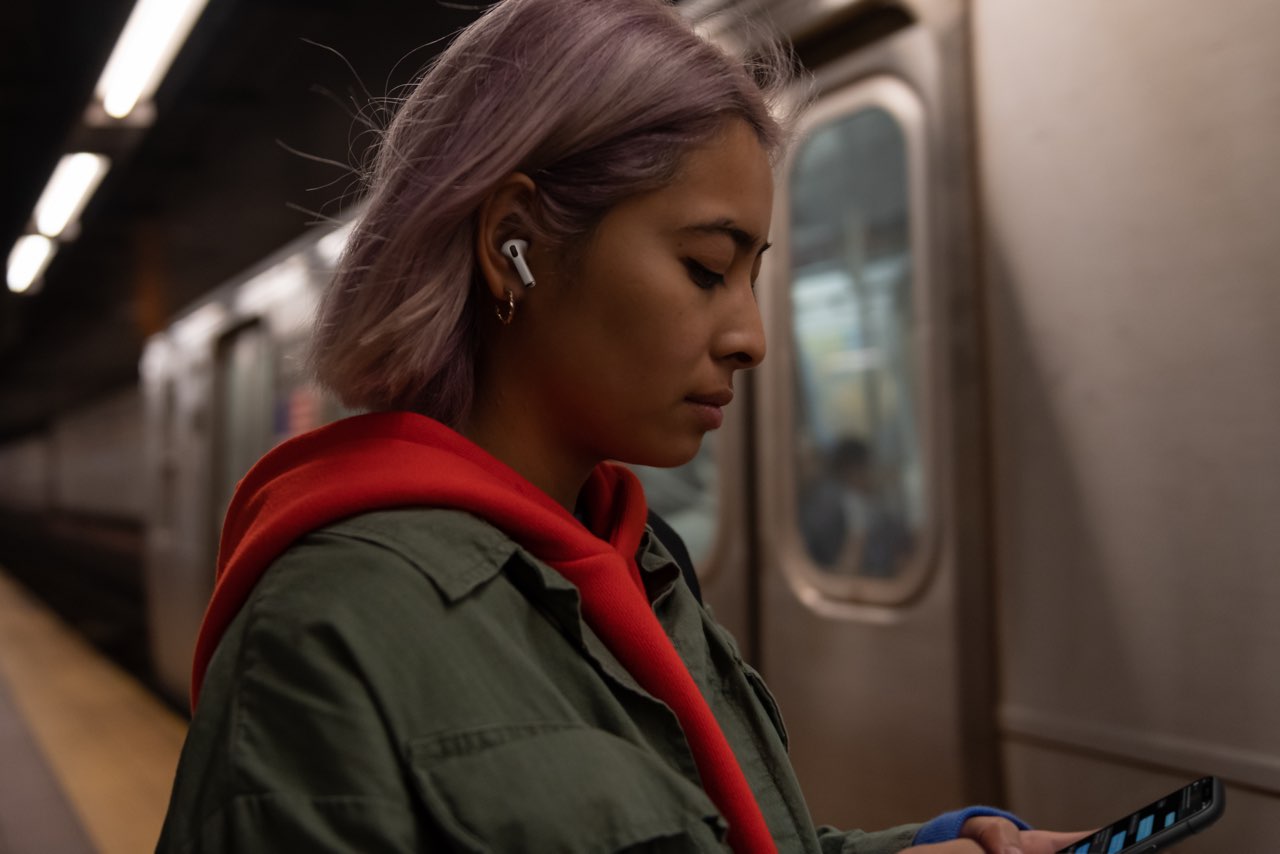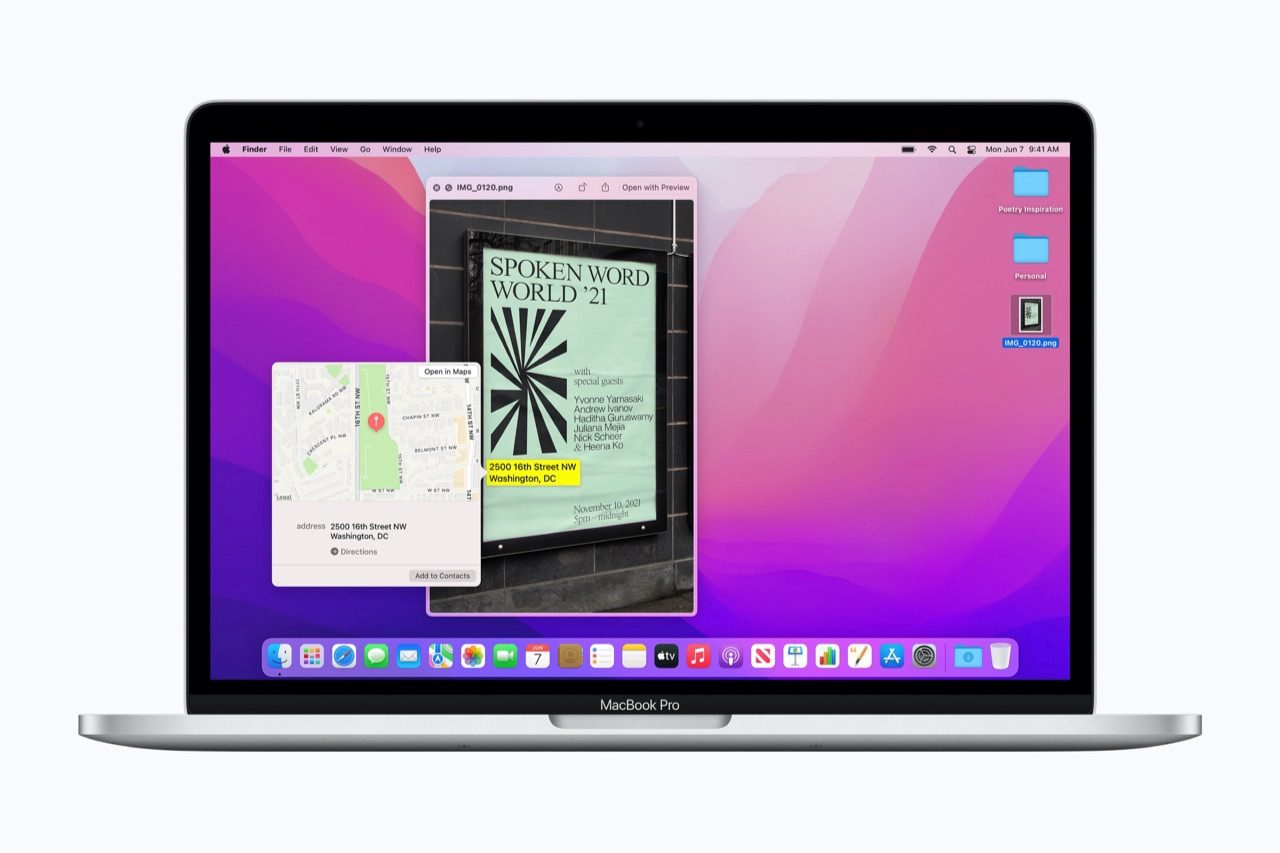Tijdens het luisteren naar muziek op je Mac krijg je mooie kleurpatronen in beeld. Dit werkt al sinds iTunes 8 en het zit ook in de huidige Muziek-app voor de Mac. Met sneltoetsen bepaal je de kleuren, complexiteit en patronen van de deeltjes.
Muziek-screensaver starten
Je kunt de iTunes- en Muziek-screensaver op de Mac gemakkelijk inschakelen via de toetsenbordcommando’s Command-T of Control-T. Er wordt een willekeurige animatie getoond en in de eerste seconden zie je linksonder ook nog welk nummer je aan het luisteren bent. Eventueel kun je de animatie schermvullend maken door op het groene bolletje linksboven te klikken.
iTunes screensaver bedienen met sneltoetsen
Wil je zien wat de mogelijkheden zijn? Druk dan op het vraagteken op je toetsenbord en er verschijnt een helpscherm, zoals je hieronder kunt zien. In dit helpscherm worden een aantal sneltoetsen genoemd, waaronder:
M – wijzig modus
P – wijzig palet
I – toon trackinfo
Geheime sneltoetsen voor de Muziek-screensaver
Behalve de getoonde sneltoetsen zijn er nog meer mogelijkheden, die niet in het helpscherm worden genoemd. Het zijn toetsen die dateren uit de tijd dat de iTunes-visualisatie nog een aparte plug-in was met de naam Magnetosphere. Deze verborgen toetsen maken het mogelijk om de visualisatie nog nauwkeuriger aan te passen.
+ en –
Wijzigt de intensiteit (helderheid) van de deeltjes. Hoe vaker je de plustoets indrukt hoe feller de deeltjes verlicht zijn.
A en S
Deeltjes toevoegen (A) of verwijderen (S) uit de visualisatie. Hoe vaker je op de toets A drukt, hoe complexer en drukker de patronen worden.
R
De intensiteit en het aantal deeltjes resetten. Hiermee maak je dus de vier hierboven genoemde sneltoets-acties ongedaan.
E
In de Nevel-modus (druk op N om in te schakelen) zal het drukken op de toets E ervoor zorgen dat de nevelwolken sterker geaccentueerd worden. Mogelijk moet je ook de toets M indrukken om de modus te veranderen; de nevels zijn namelijk niet in elke modus zichtbaar.
Bonustip: albumhoezen als screensaver
Wist je dat je ook albumhoezen kunt gebruiken als screensaver? Het werkt als volgt:
- Ga hiervoor in Systeeminstellingen naar Schermbeveiliging.
- Klik op het tabblad Schermbeveiliging.
- Klik op Albumillustraties.
- Klik eventueel op Opties om nog wat aanpassingen te doen.
- Sluit de Systeeminstellingen.
Meer tips voor de Muziek-app vind je hier:
Taalfout gezien of andere suggestie hoe we dit artikel kunnen verbeteren? Laat het ons weten!
iTunes
Lees alles over iTunes, de voormalige software voor het beheren van je mediacollectie op Mac en Windows. Sinds 2019 is Apple gestopt met iTunes op de Mac en in februari 2024 bracht Apple officieel drie opvolgers voor iTunes op Windows uit. iTunes voor Windows bestaat echter nog wel. Ook is er nog de iTunes Store nog voor het kopen van muzieknummers en albums en het aanschaffen en huren van films.
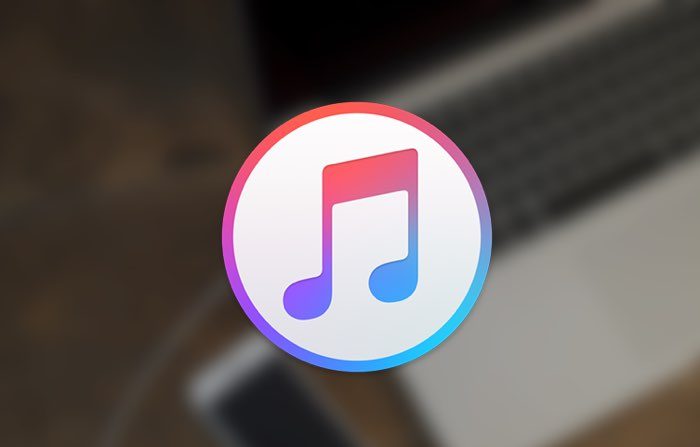
- Alles over iTunes
- Alles over de iTunes Store
- iTunes alternatieven voor Windows en Mac
- Sneltoetsen in de iTunes screensaver
- Wat is iTunes Connect?
- iTunes in de Cloud
- iTunes Match
- iPhone en iPad synchroniseren met je Mac
- De opvolgers van iTunes op de Mac
- Drie opvolgers van iTunes op Windows
- Muziek en films uit de iTunes Store cadeau geven
- Beltonen in de iTunes Store
- iTunes Store in de Muziek-app op de Mac