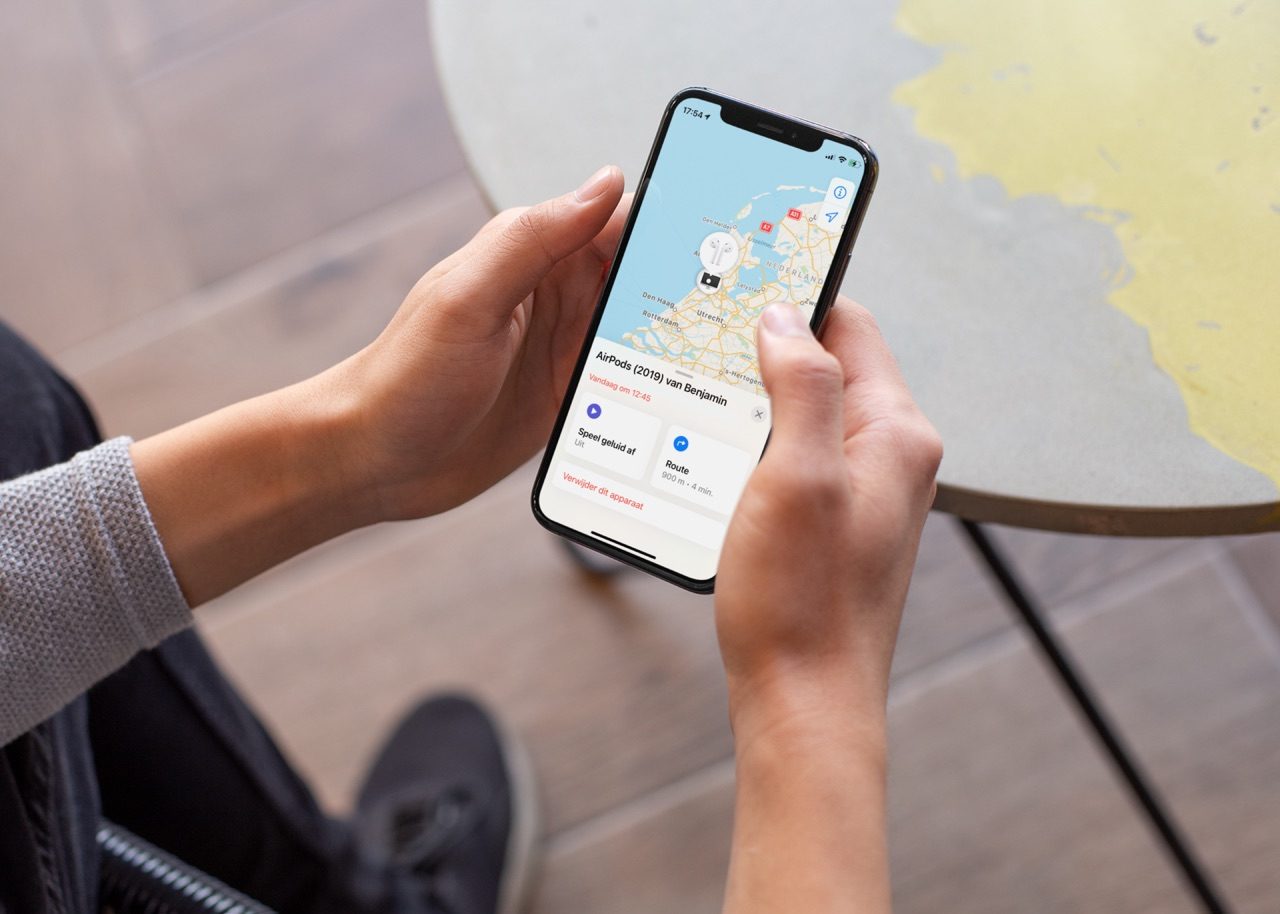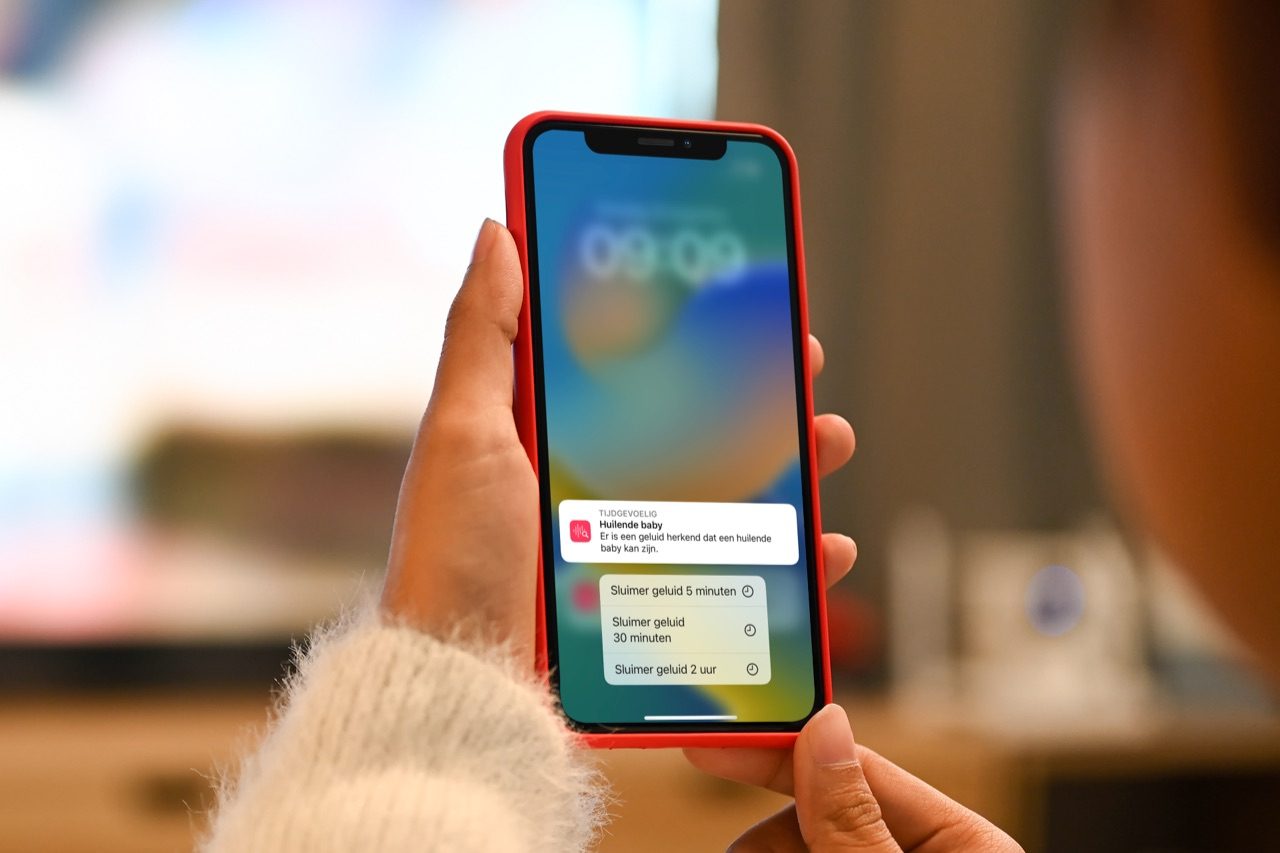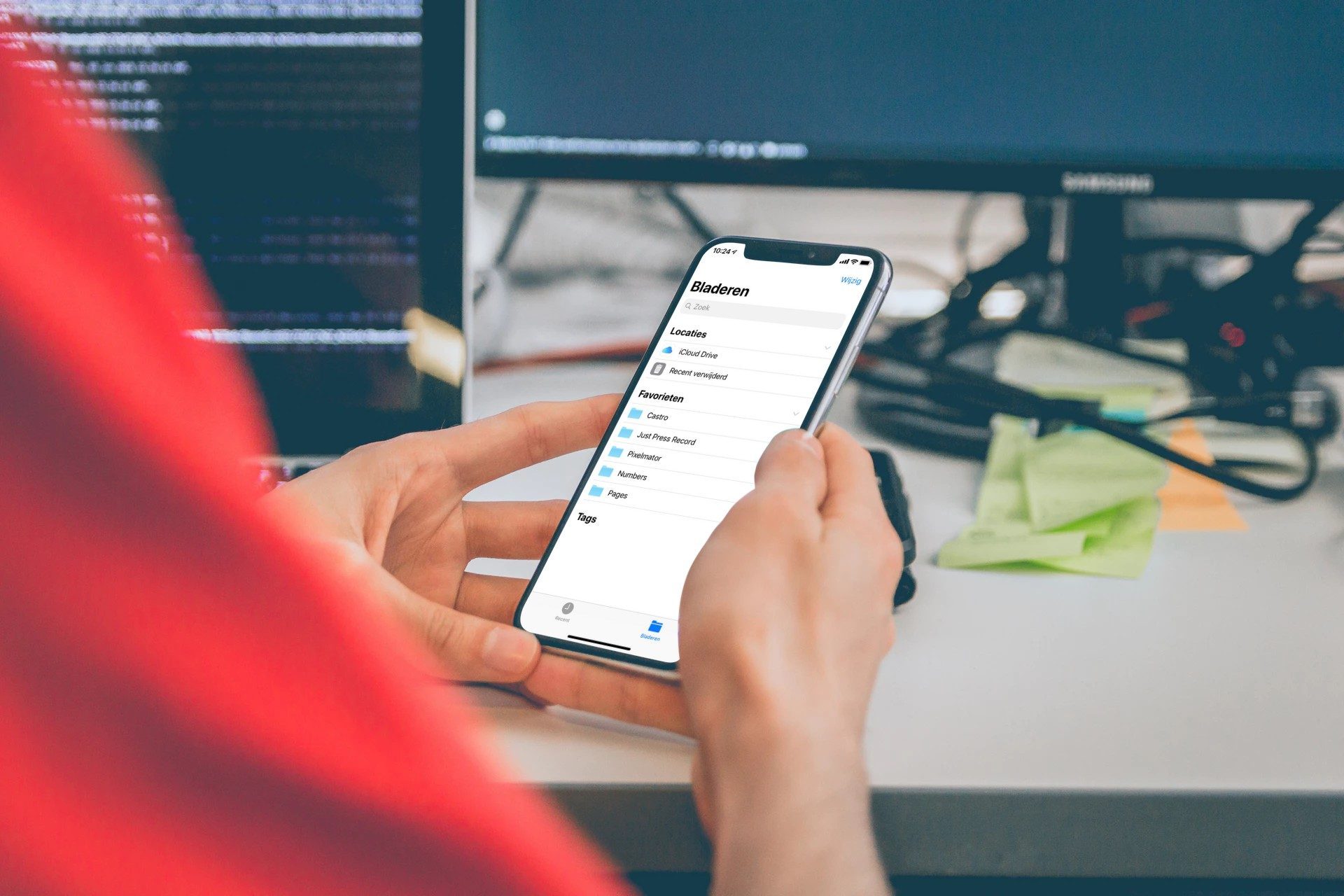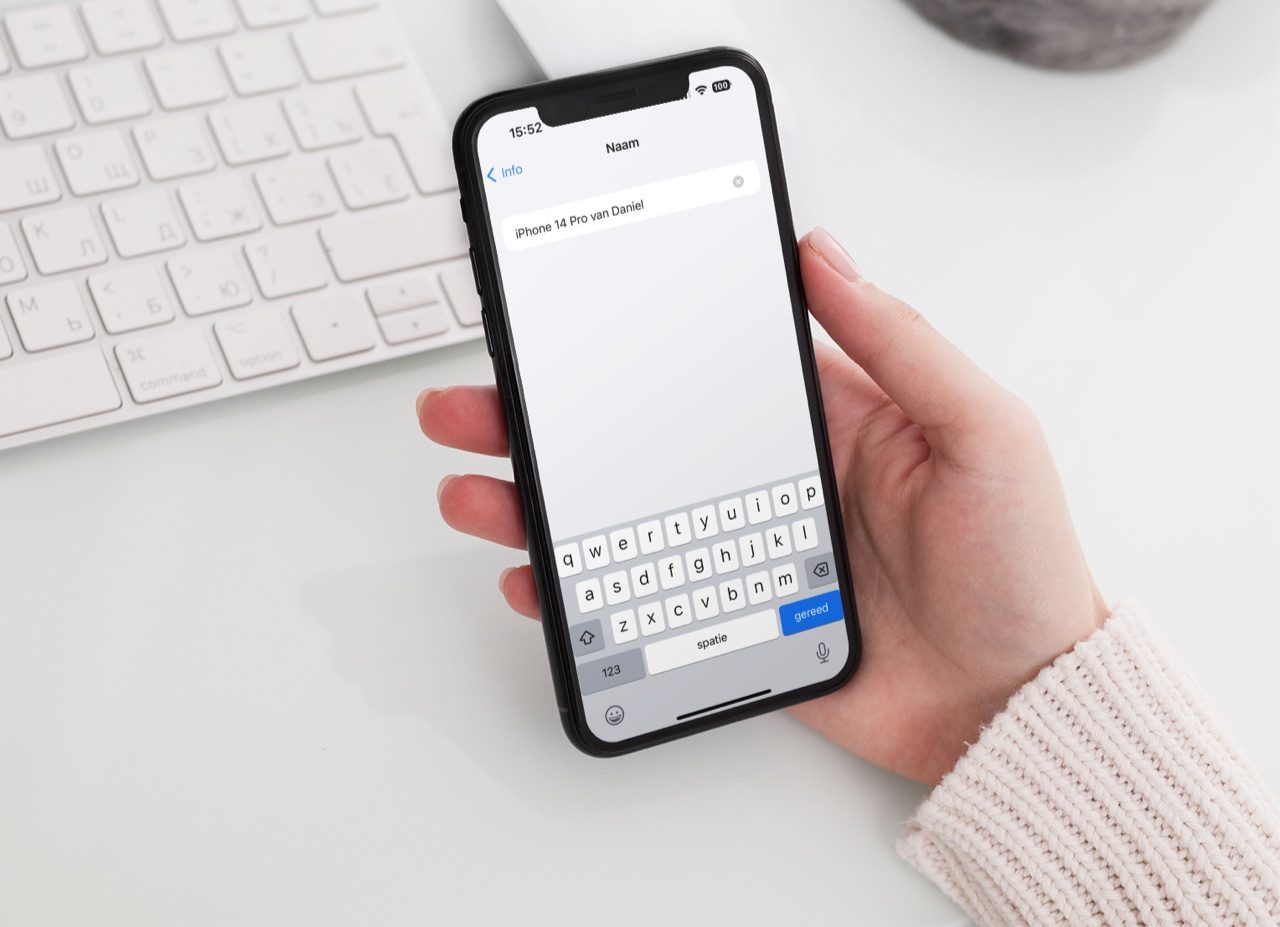
Zo kun je de naam van je iPhone, iPad, Mac en meer wijzigen
Als je je iPhone, iPad of Mac in gebruik neemt, krijgt deze automatisch een naam, bijvoorbeeld ‘iPhone van Erik’. Dat is niet handig als je meerdere iPhones of iPads hebt. En bovendien kun je het ook opleuken! Met een unieke naam herken je niet alleen specifieke modellen, maar weet je ook zeker dat het toestel van jou is. Naast je iPhone en iPad kan je ook de naam van je Mac, Apple TV en Apple Watch aanpassen. Zo pas je de naam van je Apple-toestellen aan.
De naam van je iPhone, iPad en Mac is vooral van belang als je bestanden wilt uitwisselen met anderen via AirDrop of als je de persoonlijke hotspot van je iPhone wilt gebruiken. Anderen moeten dan in staat zijn om jouw toestel te herkennen en het helpt dan als er een herkenbare naam zichtbaar is. Toch kunnen er ook situaties zijn dat je je eigen naam niet wilt gebruiken, bijvoorbeeld wanneer je je privacy belangrijk vindt. In dat geval kun je een naam kiezen die voor vrienden en familie heel herkenbaar is, maar voor anderen niet, zoals een nickname.
Naam iPhone of iPad wijzigen
Het makkelijkst is om de naam te wijzigen op je iPhone of iPad zelf. Het kan ook via de computer, maar dat is erg omslachtig. We laten deze methode achterwegen. Zo wijzig je de naam vanaf je toestel:
- Ga naar Instellingen > Algemeen > Info.
- Op de eerste regel zie je de huidige naam van je iOS-apparaat. Tik hierop.
- Geef het apparaat een nieuwe naam en tik op Gereed op het toetsenbord.
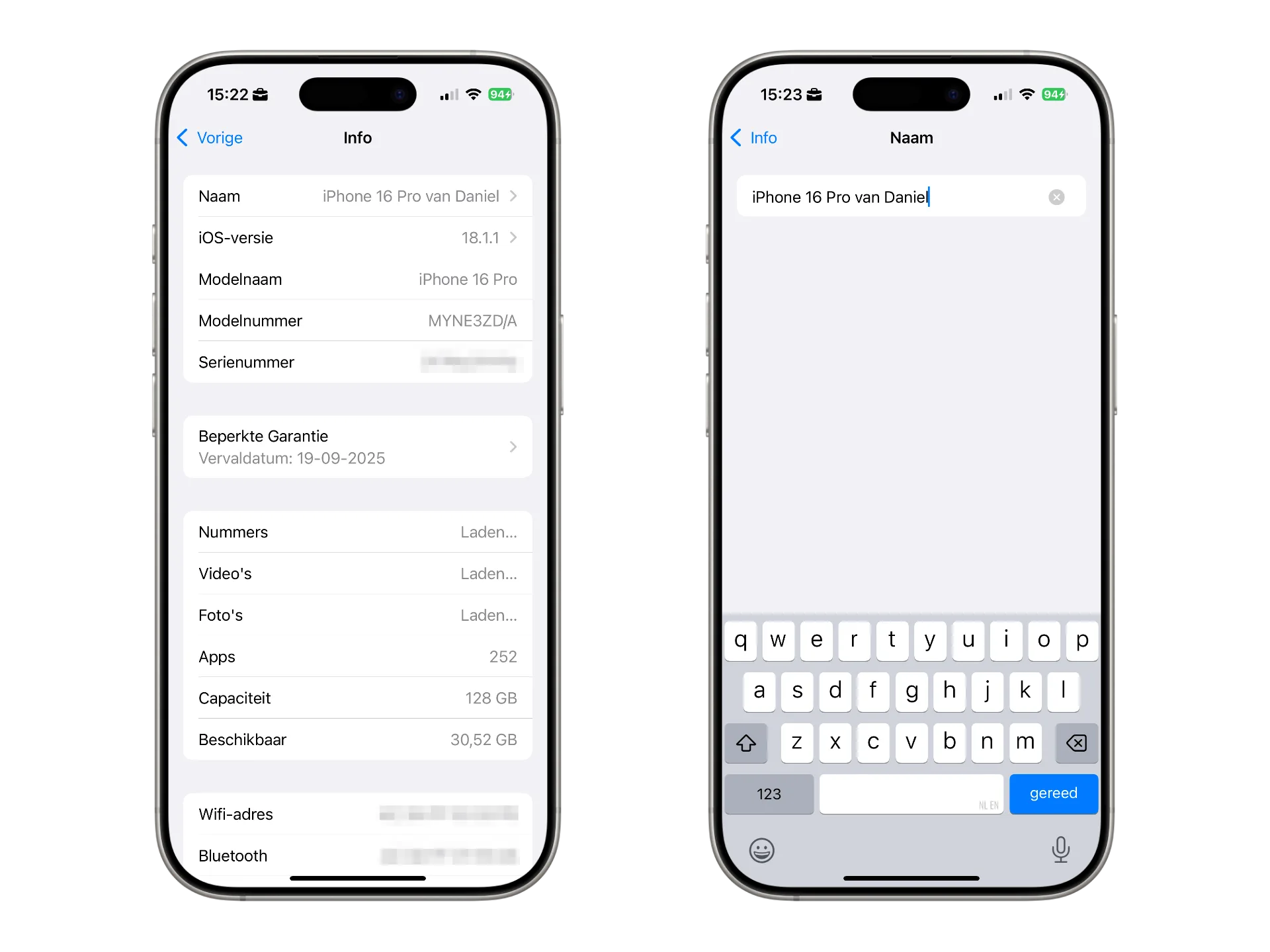
Naam Mac wijzigen
De computernaam van je Mac wordt gebruikt als je je Mac deelt binnen een netwerk, maar ook in Zoek mijn Mac en voor AirDrop. Zo doe je dat:
- Open Systeeminstellingen ( > Systeeminstellingen).
- Klik op het Algemeen-tabblad en kies Info.
- Bovenin zie je de huidige naam. Klik op de naam en typ een andere naam.
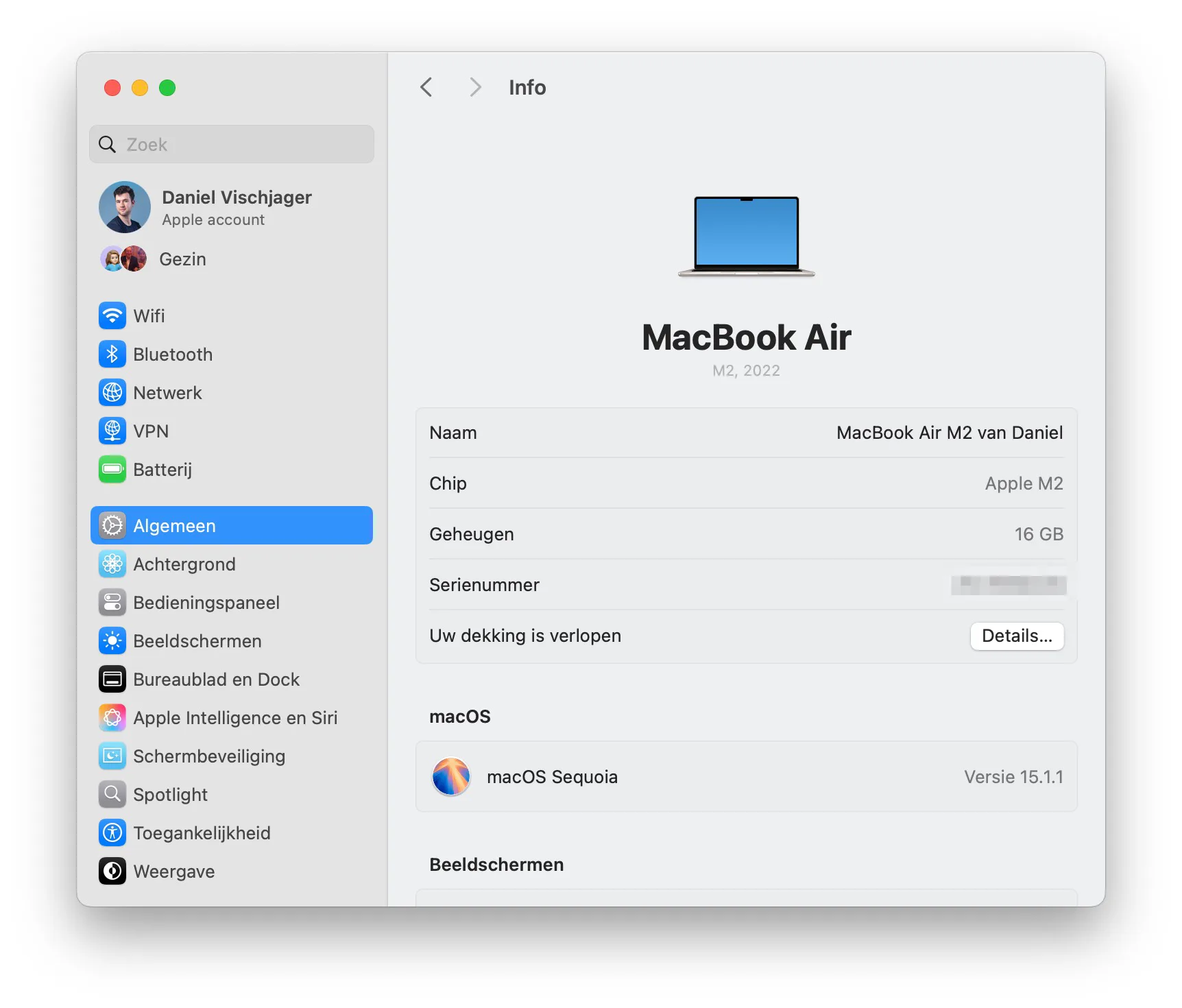
Naam Apple TV wijzigen
De naam van je Apple TV gebruik je voornamelijk voor AirPlay. Zeker als je meerdere Apple TV’s hebt, kan een herkenbare naam goed van pas komen. Hierdoor weet je zeker dat je streamt naar de juiste Apple TV. De Apple TV naam wijzigen doe je zo:
- Start op de Apple TV de Instellingen-app.
- Ga naar Algemeen > Info en klik op Naam.
- Voer nu de nieuwe naam in.
Je kunt de naam ook wijzigen in de Woning-app, bijvoorbeeld op je iPhone. Dat werkt wat makkelijker in bepaalde situaties. Zo werkt het:
- Open de Woning-app op je iPhone of iPad.
- Zoek je Apple TV op en hou de knop ingedrukt.
- Selecteer Accessoire-instellingen.
- In het volgende scherm kun je de naam invullen.
Naam Apple Watch wijzigen
Als je meerdere Apple Watches gebruikt, dan kun je het beste elk horloge een eigen naam geven. Je kunt de Apple Watch naam wijzigen met deze stappen:
- Open de Watch-app op je iPhone.
- In het onderdeel Mijn Watch tik je op Algemeen > Info.
- Bovenaan tik je op Naam. Voer hier nu de naam van je Apple Watch in.
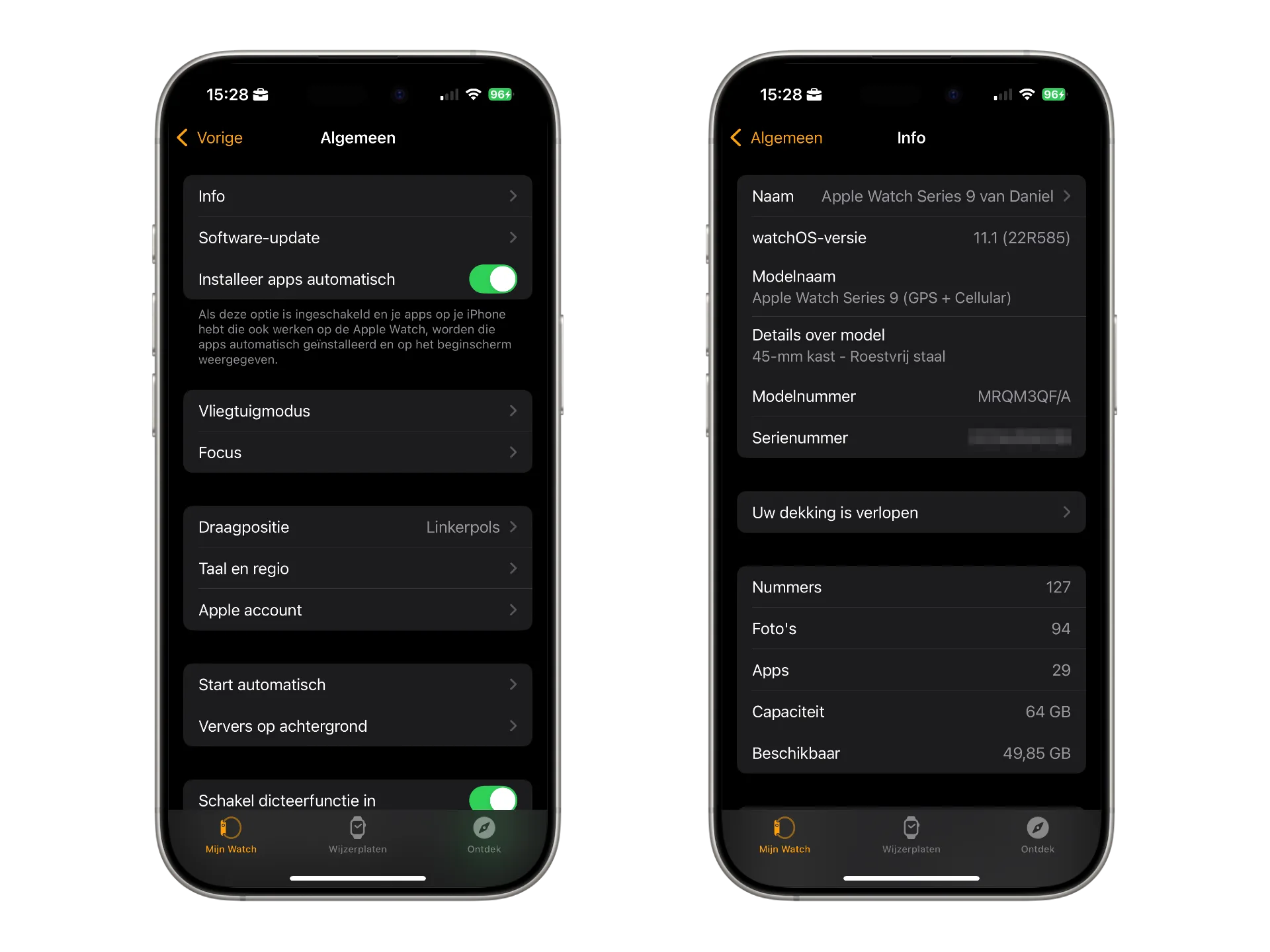
Met een nieuwe naam zijn back-ups in iCloud makkelijker te herkennen. Hetzelfde geldt voor AirDrop, AirPlay, Zoek mijn iPhone en andere functies.
Taalfout gezien of andere suggestie hoe we dit artikel kunnen verbeteren? Laat het ons weten!