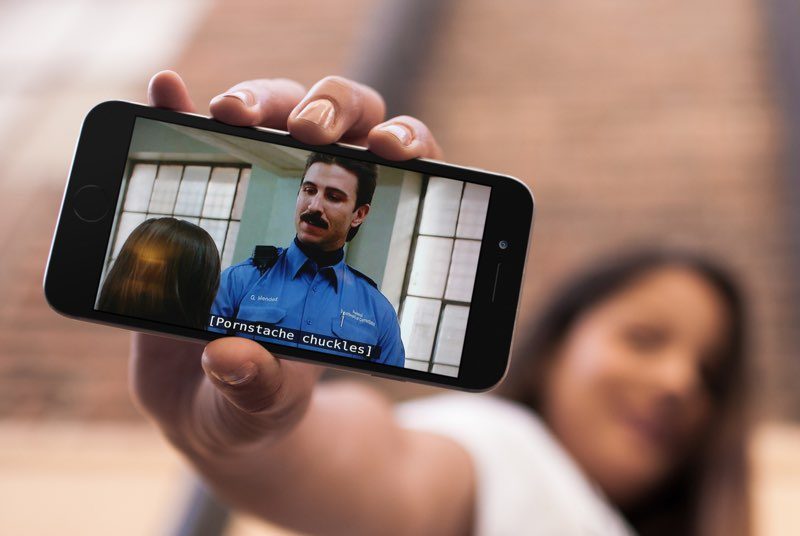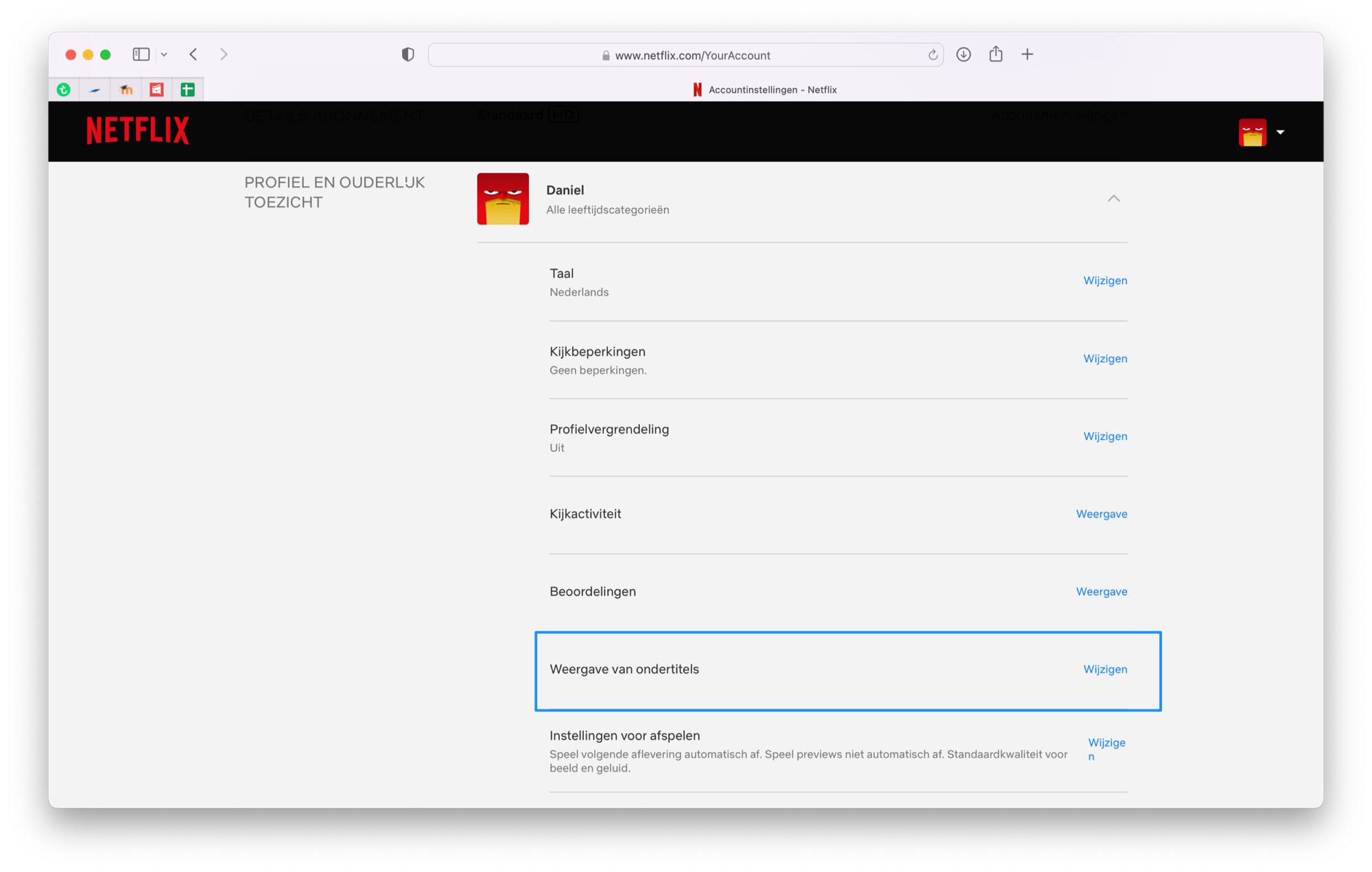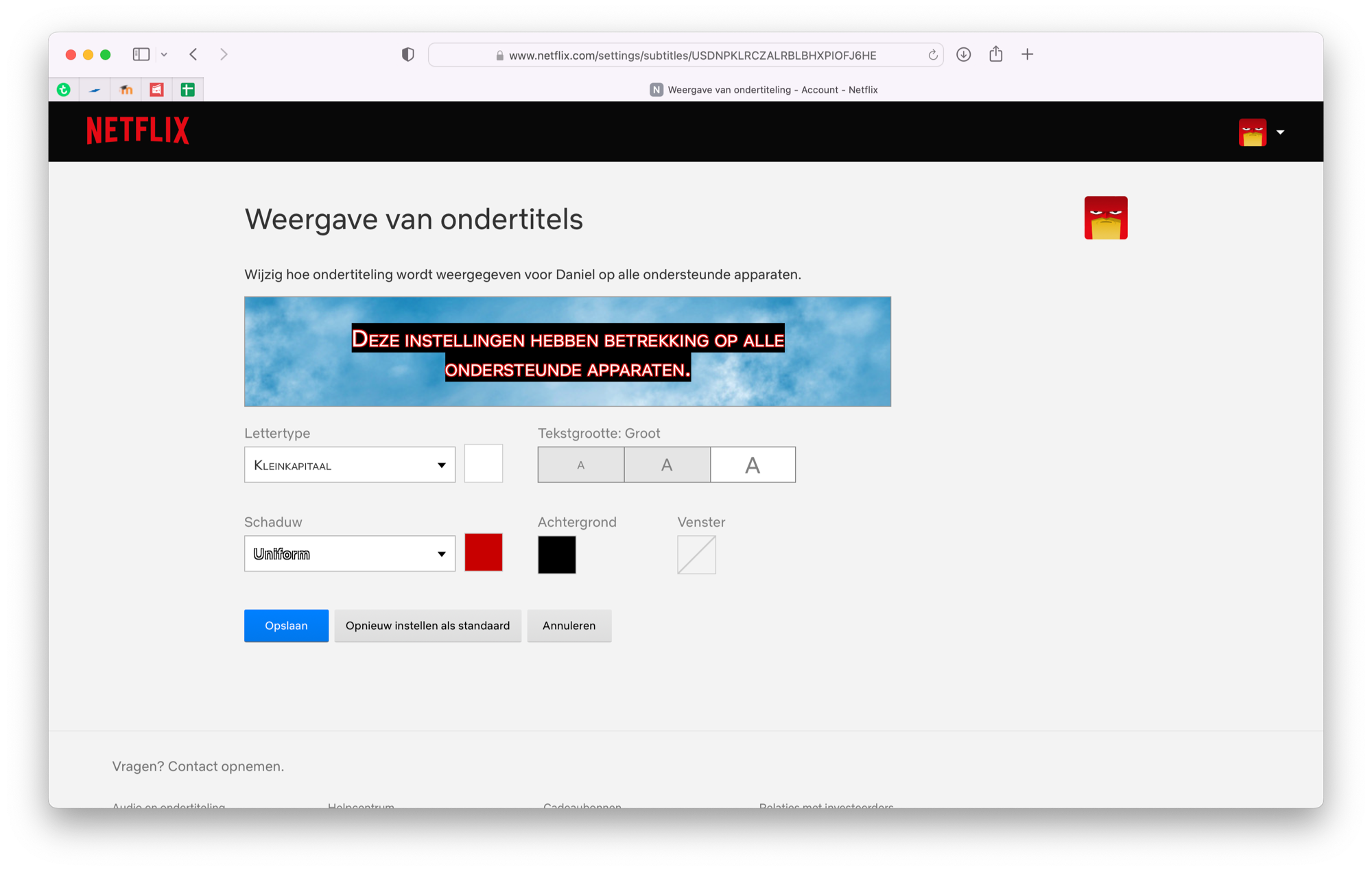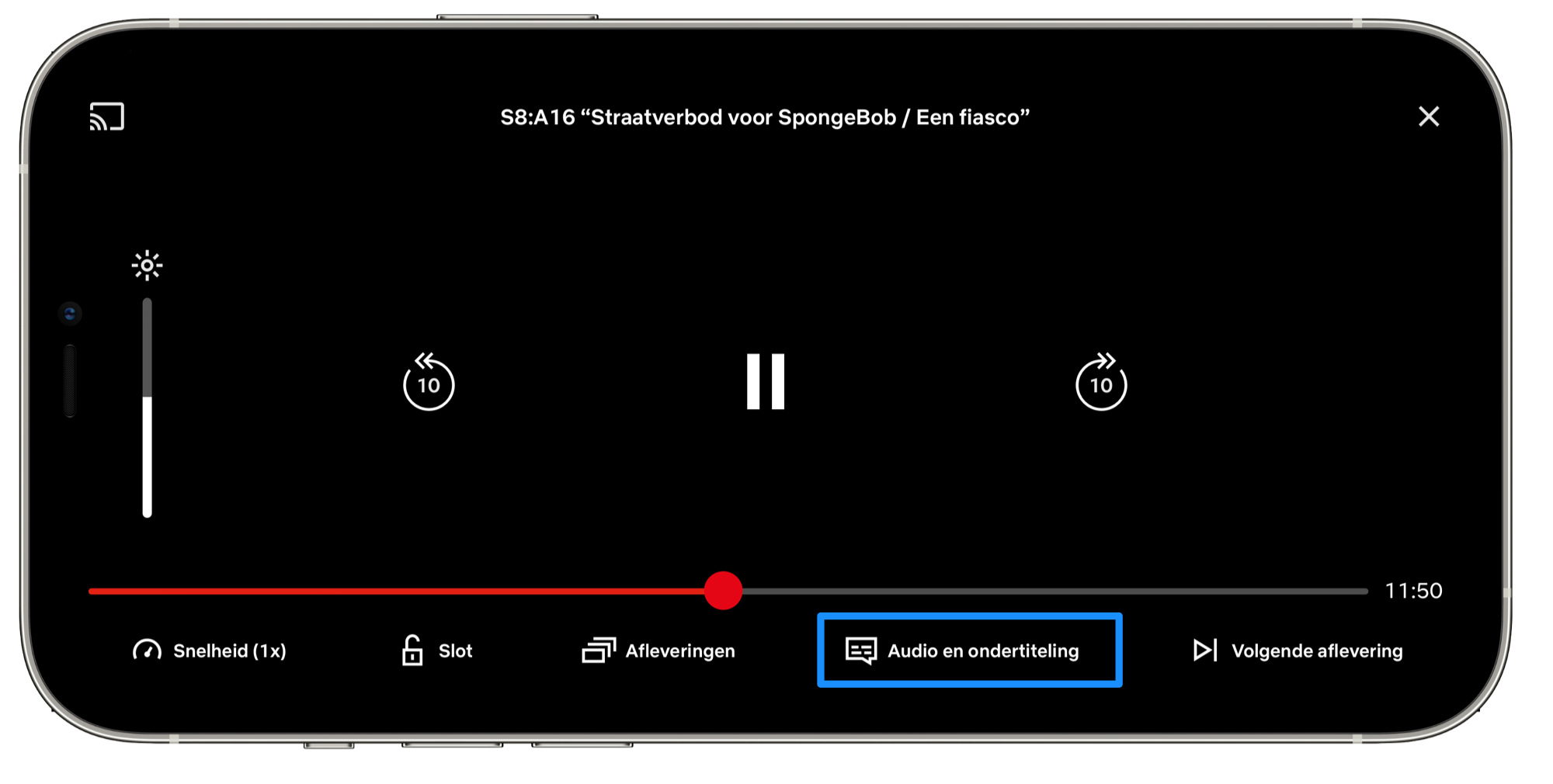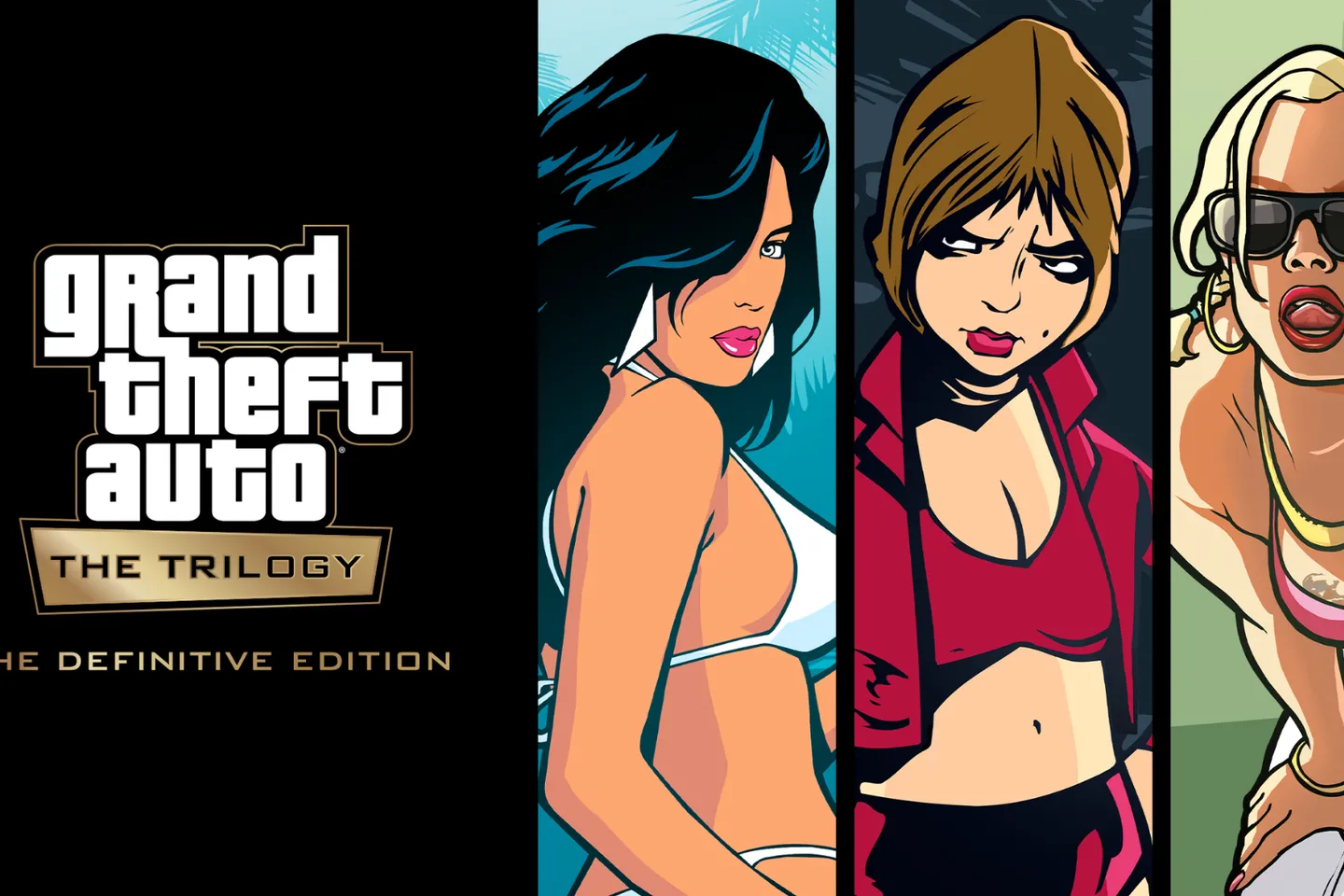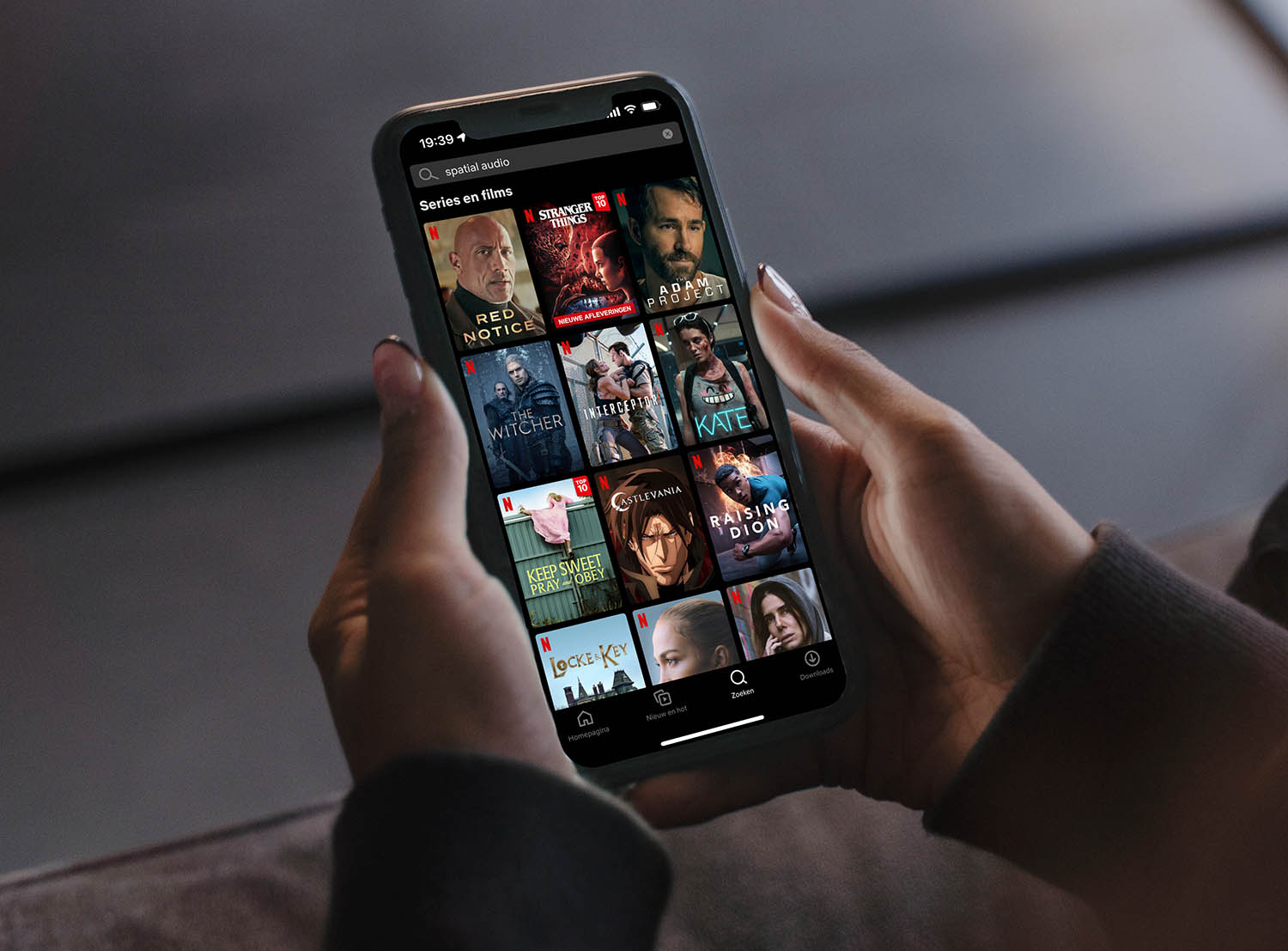Netflix ondertiteling
Vind je de ondertitels van Netflix maar moeilijk leesbaar? Dan kun je het gemakkelijk veranderen. Netflix biedt meerdere opties voor de weergave van de ondertiteling, zoals andere talen, schaduwen en omlijsting. Het aanpassen van deze instellingen regel je in de profielinstellingen op de desktop. Je kunt het dus niet via de mobiele app regelen.
Netflix: ondertitels aanpassen
Het aanpassen van de Netflix-ondertiteling doe je op de desktop. Zo werkt het:
- Ga naar Netflix.com en log in met je account.
- Klik op een willekeurig gebruikersprofiel. Je kiest later voor welke gebruiker je de ondertitels aanpast.
- Klik rechtsboven op je profielplaatje en kies Account.
- Selecteer nu in het instellingenpaneel het gebruikersaccount in kwestie en klik op Wijzig bij Weergave van ondertitels.
- Je komt nu op een scherm waar je meerdere opties hebt om de tekstweergave aan te passen. Kies uit drie verschillende tekstgroottes, een ander lettertype, een schaduweffect, omlijsting of een andere kleur.
- Bovenin het scherm kun je zien hoe het lettertype eruit ziet. Kies een instelling die goed leesbaar is op het apparaat dat je wilt gebruiken, bijvoorbeeld een smart-tv of een iPad.
- Ben je tevreden? Dan druk je op Opslaan en controleer je in Netflix of alles naar wens is.
Interessant weetje: op sommige smart-tv’s van Samsung blijft de ondertiteling geel, ook als je een andere kleur hebt ingesteld. Dit komt omdat deze smart-tv’s nog geen goede ondersteuning voor Netflix hebben. Samsung kiest dan de kleur die in Korea gebruikelijk is, namelijk gele ondertiteling. Onhandig, maar helaas onvermijdelijk.
Netflix: taal ondertitels wijzigen
De taal van de ondertiteling van een film of tv-serie kun je heel eenvoudig aanpassen bij Netflix. Je kunt dit doen op het apparaat waar je Netflix op kijkt, bijvoorbeeld op de iPhone of iPad.
Tijdens het afspelen pas je de ondertiteling als volgt aan:
- Tik tijdens het afspelen op het scherm.
- Selecteer Audio en ondertiteling (of het spraakballonnetje). De locatie ervan is afhankelijk van je apparaat.
- Kies de gewenste ondertiteling, bijvoorbeeld Engels of Nederlands. De beschikbare opties zijn afhankelijk van de film.
Wil je de ondertiteling op de Apple TV aanpassen? Dat werkt net even anders. Bekijk in onze tip hoe je dat doet. Het werkt voor iedere app die Apple’s eigen videospeler gebruikt. Dat zijn gelukkig de meeste apps.
Taalfout gezien of andere suggestie hoe we dit artikel kunnen verbeteren? Laat het ons weten!