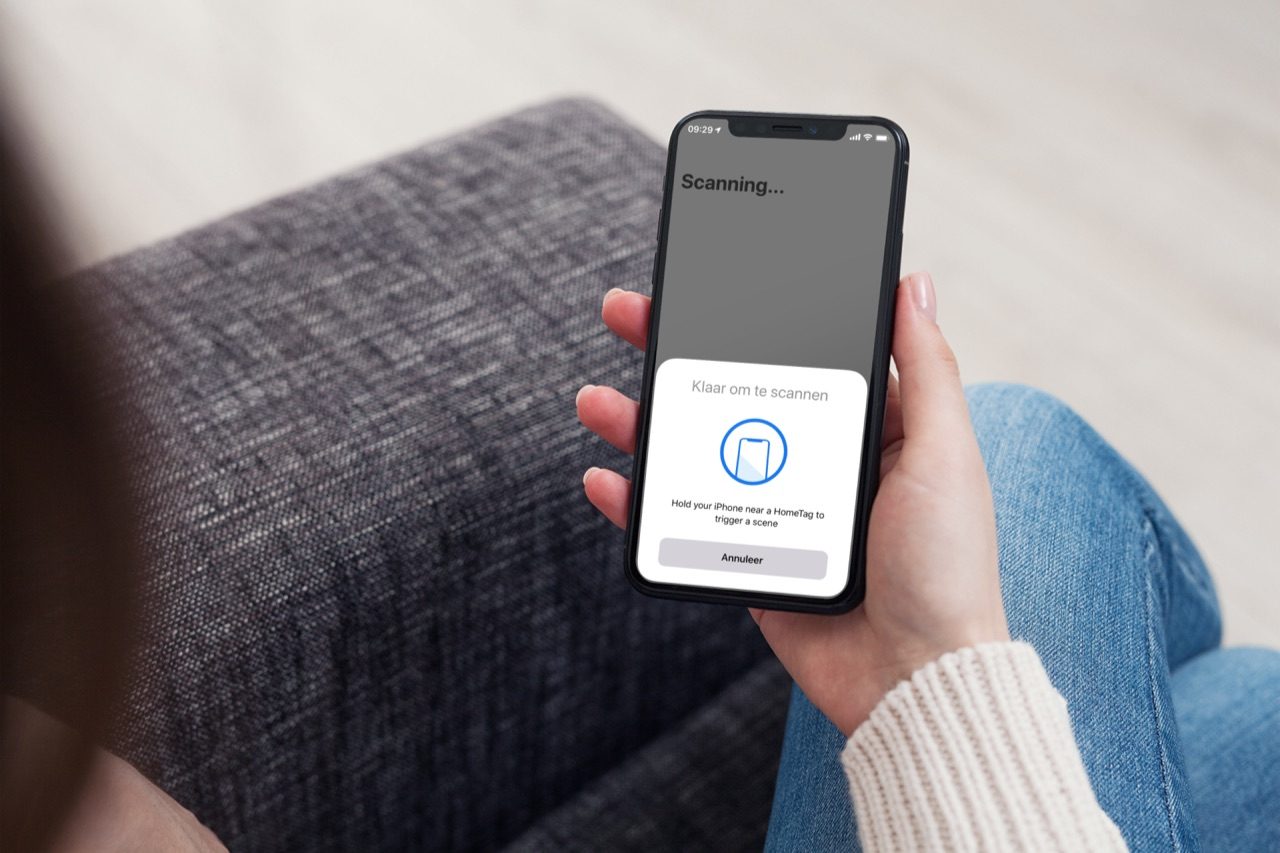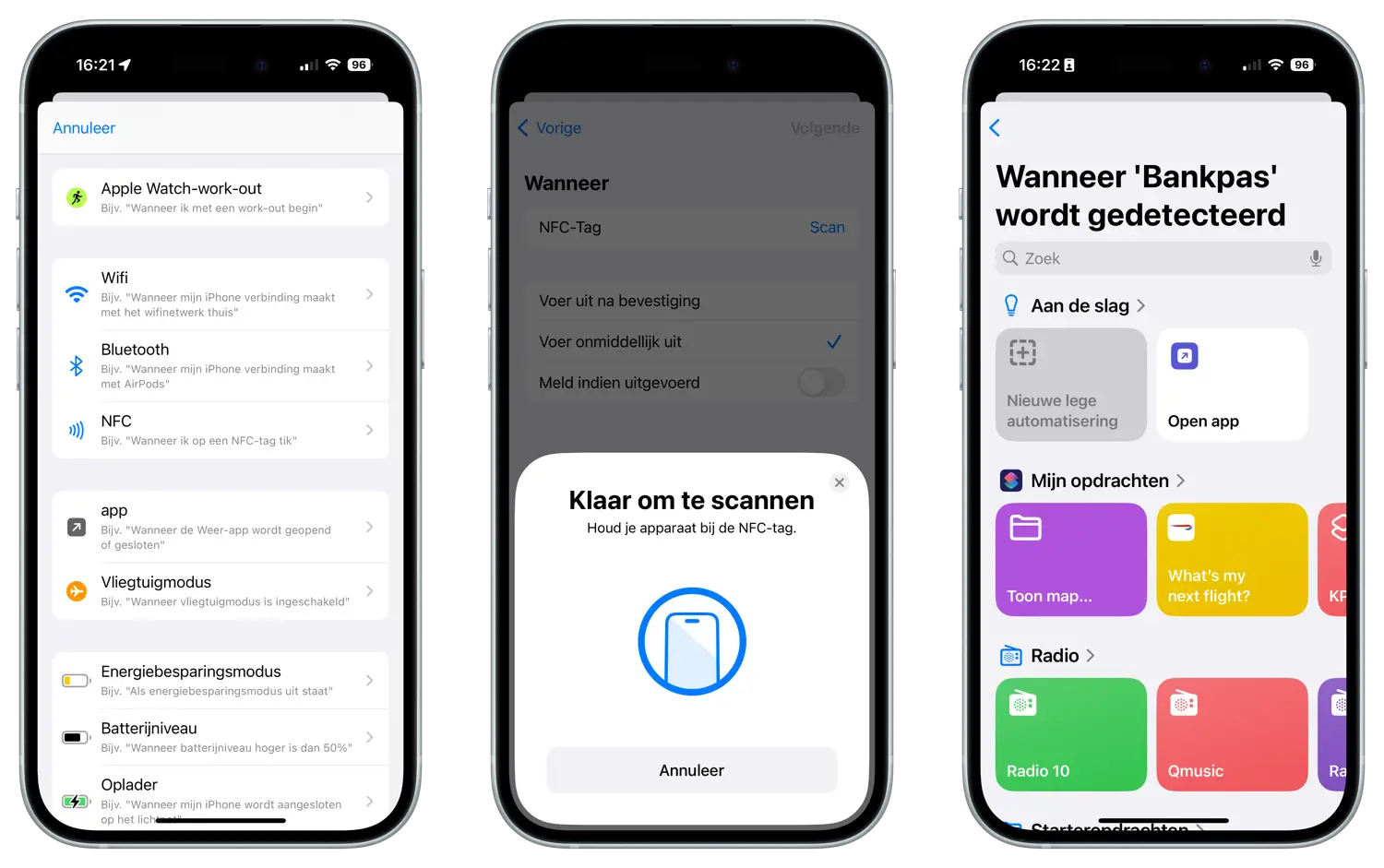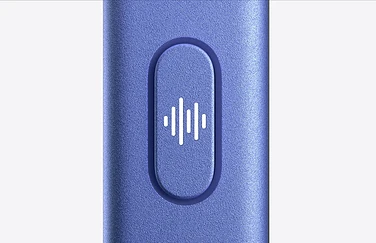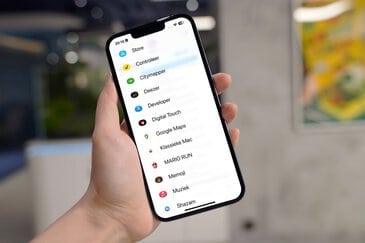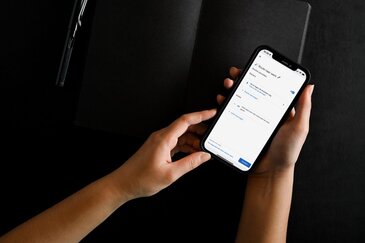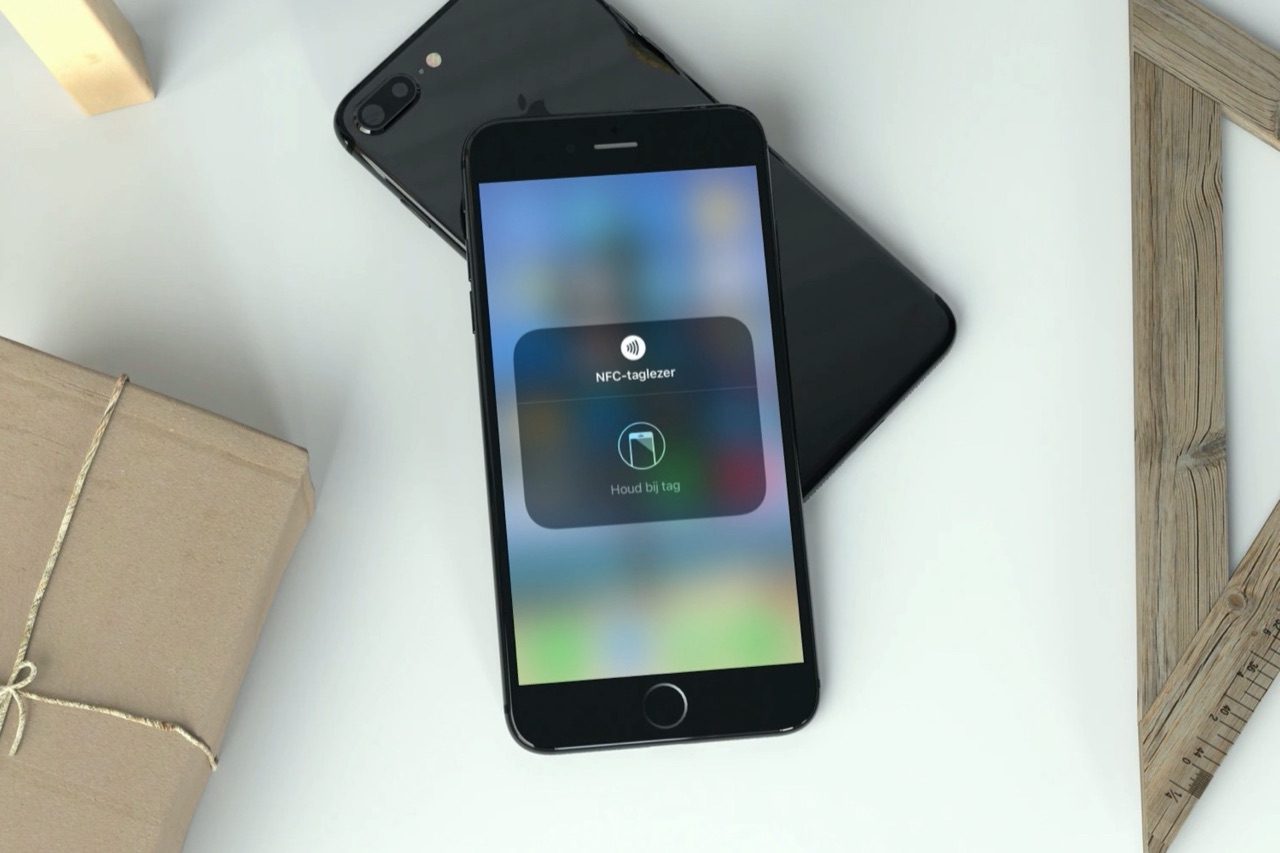
Zo gebruik je NFC-tags op je iPhone om taken te versnellen
Met de iPhone kun je NFC-tags lezen om bijvoorbeeld informatie op te vragen of een actie te laten uitvoeren. Je kunt niet alleen informatie van de tags lezen, maar ook zelf automatiseringen maken met de Opdrachten-app van Apple. Wil je hiermee aan de slag, dan leggen we hieronder uit hoe het werkt. Wat zijn NFC-tags en waarvoor heb je ze nodig? En hoe gebruik je je eigen NFC-tag?
Welke iPhones kunnen NFC-tags uitlezen?
Om gebruik te kunnen maken van deze tip moet je beschikken over een van de volgende toestellen:
- iPhone XS en XS Max of nieuwer
- iPhone SE 2020 of nieuwer
- iPhone X
- iPhone 8-serie
- iPhone 7-serie
NFC-lezer inschakelen
Op de iPhone XS en nieuwer is de NFC-lezer op de achtergrond actief en komt automatisch in actie als er een NFC-tag wordt gedetecteerd. Op de iPhone 7 t/m iPhone X moet je de NFC-lezer nog even toevoegen aan het Bedieningspaneel. Dit werkt als volgt:
- Open de Instellingen-app op je iPhone.
- Ga naar Bedieningspaneel.
- Blader omlaag en tik op het plusje bij NFC Tag Reader.
Wat zijn NFC-tags?
NFC-tags zijn kleine items die informatie kunnen doorgeven. Ze kunnen ook worden gebruikt om een actie in gang te zetten, bijvoorbeeld een contactloze betaling met Apple Pay of inchecken bij het openbaar vervoer. Een draadloze bankpas en je OV-chipkaart bevatten ook een NFC-chip. Algemene informatie over NFC-technologie lees je in onze uitleg over NFC!
Het wordt nog leuker als je er zelf toepassingen voor bedenkt. Zo kun je allerlei automatiseringen starten door met je iPhone tegen een NFC-tag te tikken. Een voorbeeld: houdt de iPhone tegen een sticker die je bij de voordeur of op je nachtkastje hebt aangebracht. Vervolgens kun je zorgen dat alle lampen uitgaan, de verwarming lager wordt gezet en het alarmsysteem wordt ingeschakeld.
Zeker als je thuis ook gebruikmaakt van HomeKit-apparaten zijn er allerlei mogelijkheden.
Je kunt de tags voor een laag bedrag aanschaffen; je betaalt rond de €5 voor vijf stuks. De NFC-tags die we gebruikt hebben voor deze tip zijn beschikbaar gesteld door 123NFC.nl. Je koopt deze producten bijvoorbeeld via Bol.com. Je kunt ze ook vinden bij NFCsupport, eveneens op Bol.
Waarvoor kun je NFC-tags gebruiken?
Er zijn verschillende toepassingen voor NFC-tags. Je kunt er simpele dingen mee doen, zoals de lampen aan- en uitzetten. Als je wat geavanceerdere acties wilt uitvoeren, kan dat ook. Apple heeft namelijk de ingebouwde Opdrachten-app voorzien van NFC-tag-ondersteuning. Iedere iPhone met iOS 13 of nieuwer heeft standaard deze app geïnstalleerd. Met behulp van de Opdrachten-app kun je onder andere HomeKit-scènes activeren.
Dit zijn handige toepassingen voor NFC:
HomeKit-apparaten en -scènes activeren
Als je een NFC-tag bij de voordeur plakt, kun je bij thuiskomst je iPhone ertegenaan houden. Heb je een HomeKit-deurslot, dan gaat die vanzelf op slot. Ook springen de lampen en de televisie aan. Klaar voor een relax-moment! Hiervoor moet je natuurlijk wel geschikte apparaten in huis hebben. Ook bij je nachtkastje kun je een NFC-tag plakken. Hiermee kan bijvoorbeeld je wekker geactiveerd worden terwijl alle lampen uit gaan.
In de auto
Ook in de auto kun je onopvallend een NFC-tag plakken, bijvoorbeeld ergens onder je stuur. Hiermee kun je automatisch een route naar bijvoorbeeld je werk laten openen. Handig als je wil checken of je door file beter een omleiding kunt nemen, of als je vaak vanaf verschillende locaties naar je werk moet.
Als je een Tesla hebt kun je het nóg een stapje verder nemen. Zo maakte deze redditor een NFC-tag waarmee hij zijn kofferbak aan de voorkant van de auto kan openen en sluiten.
Systeemfuncties
Je kunt ook simpele taken activeren met NFC-tags. Zo laat je je zaklamp aangaan, of wordt er automatisch een bepaalde app geopend. Ook Niet storen en energiebesparingsmodus kun je gauw laten starten door je iPhone tegen de tag te houden. Hiervoor moet je wel een specifiek gebruiksscenario hebben, maar het is in ieder geval goed om te weten dat het kan. Het is natuurlijk niet altijd nodig om je iPhone tegen een NFC-tag te houden als het ook met een snelle handeling op het scherm kan.
Nog véél meer
Het handige van NFC-tags is dat ze heel breed te programmeren zijn. Je kunt ze dus voor ontzettend veel dingen gebruiken. Ben je een beetje handig met bijvoorbeeld een Raspberry Pi, dan ligt er een wereld aan mogelijkheden aan je voeten. NFC-tags zijn in te stellen voor heel specifieke acties, dus je zult voor jezelf moeten nagaan wat voor jou handig zou kunnen zijn. Heb je acties die je dagelijks uitvoert, maar misschien wel geautomatiseerd kunnen worden? Probeer het eens! Het kan zijn dat je niks kunt bedenken, maar waarschijnlijk mis je dan ook niets.
Geschikte NFC-tags voor je iPhone
Wat je op het oog misschien niet merkt, is dat er verschillende soorten NFC-tags zijn. Niet alleen in formaat, maar ook in de technische details. De iPhone herkent een breed aanbod van NFC-tags, waaronder NFC Forum Type 2 tags met chips van NTAG, MIFARE en ICODE. Als je voor NTAG kiest zal het vrijwel altijd werken. Wij hebben verschillende soorten NFC-tags in huis, waaronder een klein, rechthoekig plakkertje en een druppel voor aan je sleutelbos. Ze zijn voor een laag bedrag aan te schaffen; voor onderstaande stickers betaal je ongeveer €8 voor tien stuks.
Deze tags hebben wij gebruikt:
- NTAG213 Witte NFC Tags 25mm
- NTAG213 Transparante NFC Tags 30mm
- NTAG213 Micro NFC Tags
- NTAG213 NFC Sleutelhanger
Maar wist je dat je ook gewoon een AirTag als NFC-tag kan gebruiken? Als je een AirTag in huis hebt, kun je daar ook meerdere leuke dingen mee doen. In onze speciale tip geven we nog enkele handige voorbeelden voor wat je met een AirTag als NFC-tag kan doen.
Sinds de iPhone 6 heeft de iPhone een NFC-chip, maar let op: je kunt de NFC-tags pas gebruiken met een iPhone 7 of nieuwer. Dit heeft te maken met de technische specificaties waardoor Apple de iPhone 7 als minimumvereiste kiest. Heb je een iPhone 7, 8 of X? Dan heb je de NFC Tag Reader in het Bedieningspaneel nodig om te kunnen lezen. Sinds de iPhone XS kan je iPhone dit ook zonder aparte knop. Er zijn ook apps waarmee je een NFC-tag kan lezen. Een geschikte NFC-lees app vind je door in de App Store naar NFC te zoeken. Er zijn veel gratis apps, zoals NFC Tools.
Zo maak je een NFC-tag klaar voor gebruik
Om je NFC-tag gereed te maken kun je verschillende apps gebruiken. Sinds iOS 13 is de meest voor de hand liggende app de ingebouwde Opdrachten-app van Apple. Hiermee kun je alle automatiseringen activeren met de NFC-tag. Je kunt ook meerdere acties tegelijk laten uitvoeren met één handeling. Dit werkt echter alleen voor jou, dus anderen zullen niks aan jouw NFC-tag hebben. Hoe je een automatisering maakt lees je in onze uitleg. Dit is hoe je een NFC-tag koppelt aan acties:
- Open de Opdrachten-app.
- Open het Automatisering-tabblad.
- Maak een nieuwe automatisering aan met het plusteken (+) rechtsboven.
- Kies voor Persoonlijke automatisering.
- Scroll naar beneden en selecteer NFC.
- Tik op NFC-tag, scan jouw tag en geef hem een naam. Kies ook voor Voer onmiddellijk uit.
- Voeg alle gewenste taken in de juiste volgorde toe, en tik op Volgende.
Iedere keer als je je iPhone nu tegen deze NFC-tag houdt zullen de acties in de door jou bepaalde volgorde uitgevoerd worden. Je kunt in het Automatiseringen-tabblad altijd nog aanpassingen doen, dus je hoeft het niet iedere keer opnieuw te doen als je een foutje hebt gemaakt.
Wil je dat anderen ook jouw NFC-tags kunnen gebruiken? Daarvoor moet je apps van derden installeren. Wij geven de voorkeur aan Smart NFC. Hiermee kun je linkjes laten openen, telefoongesprekken starten en verbinden met wifi-netwerken. De NFC-tag kun je vervolgens ook op slot zetten zodat er niet mee geknoeid kan worden. Er worden regelmatig apps gemaakt waarmee je NFC-tags naar jouw wensen kunt afstemmen, dus het loont soms om even op NFC te zoeken in de App Store.
Zo gebruik je een NFC-tag
Het gebruik van een NFC-tag met je iPhone is in principe hetzelfde voor alle tags. Of ze nu van jou zijn of van iemand anders. Let op dat je een iPhone 7 of nieuwer nodig hebt om NFC-tags te kunnen lezen, en een iPhone XS of nieuwer om dit ook nog zonder een aparte app te kunnen. Dit is hoe je een NFC-tag gebruikt:
- Ontgrendel je iPhone.
- Alleen iPhone 7, 8 en X: Open een NFC-lees app of open de NFC Tag-reader in het Bedieningspaneel.
- Houd de bovenkant van je iPhone tegen de NFC-tag.
- Tik eventueel op de verschenen melding en op Voer uit (of een dergelijk bericht).
Zo zie je maar: een NFC-tag instellen kan misschien wat werk vergen, maar eenmaal klaar is het heel simpel om te gebruiken.
Taalfout gezien of andere suggestie hoe we dit artikel kunnen verbeteren? Laat het ons weten!