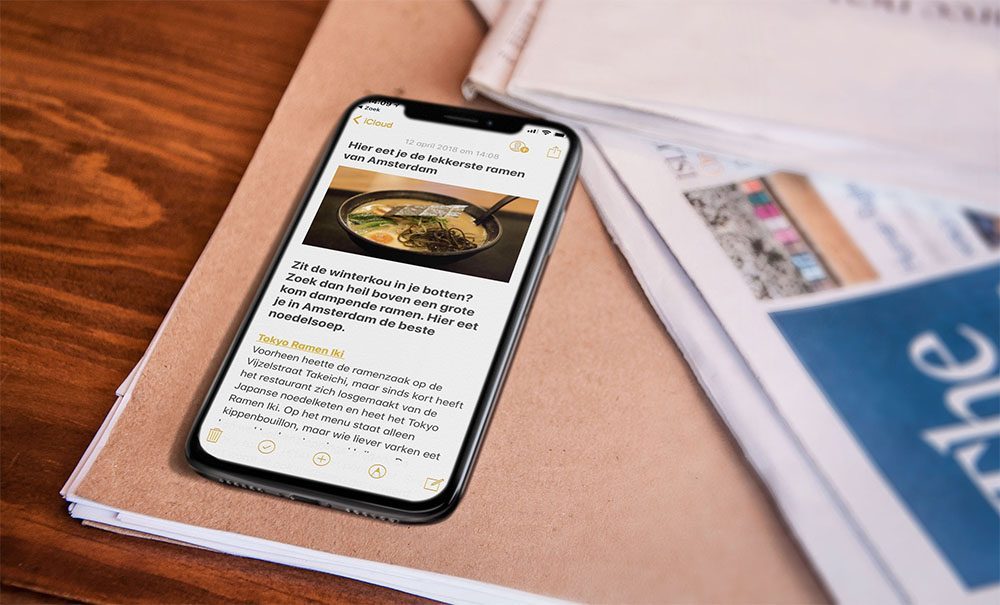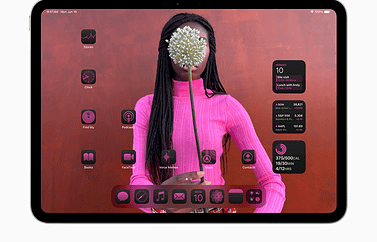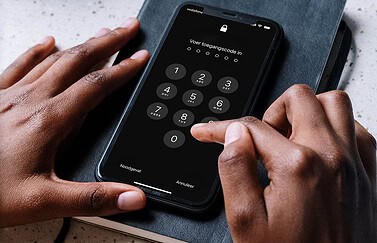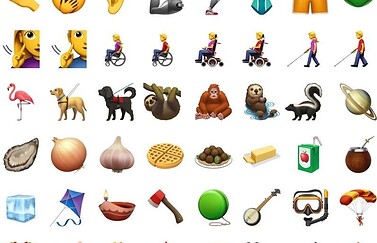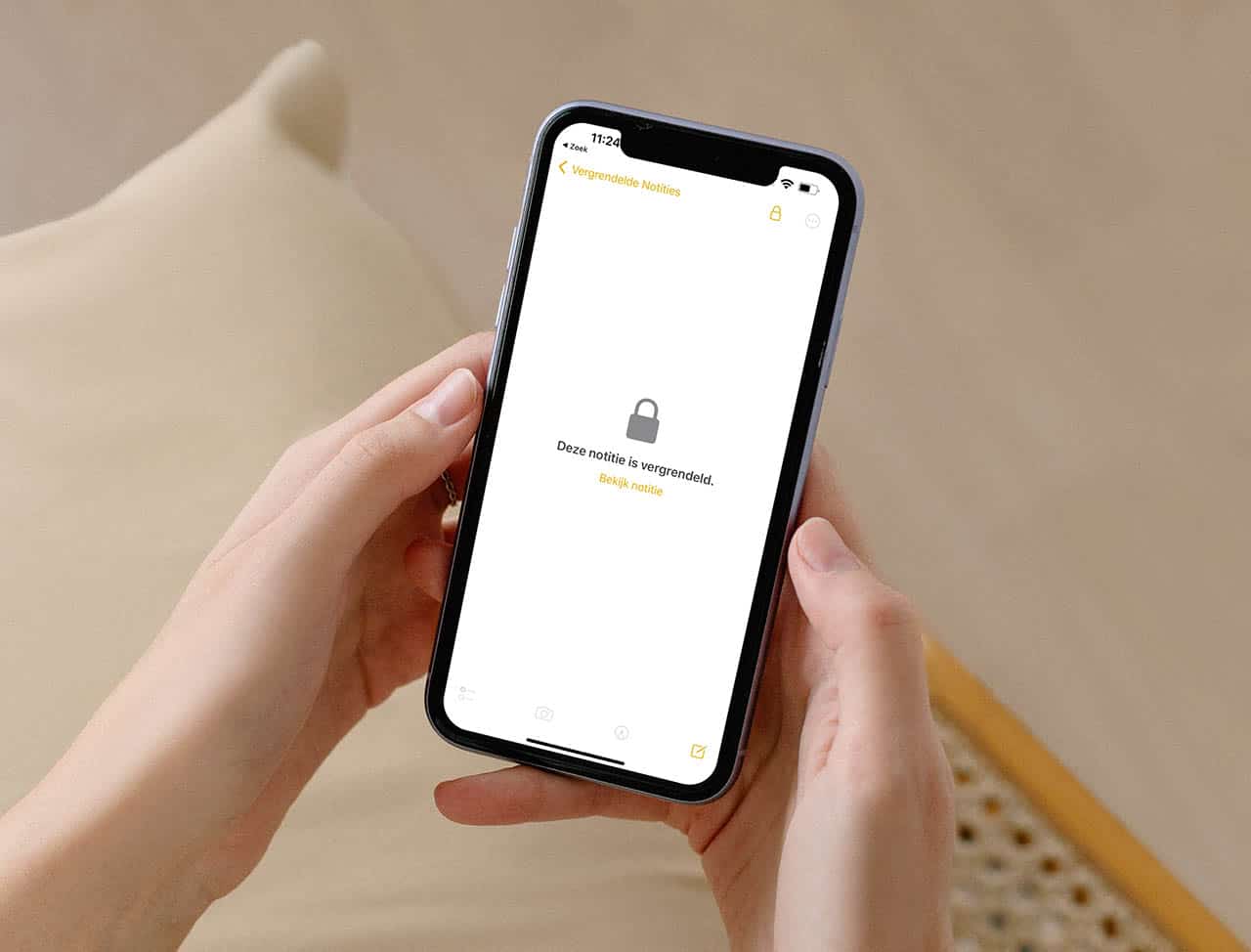
Zo kun je Notities beveiligen en vergrendelen op iPhone en iPad
Met wachtwoord of toegangscodeWachtwoord voor notities instellen: beveiligde notities op iPhone
De Notities-app is een handige plek om snel even iets op te schrijven. Met alle handige functies die de app te bieden heeft kun je complete lijstjes opstellen, tabellen maken en nog veel meer. Als hier gevoelige informatie in staat, is het goed om te weten dat je de notities kan beveiligen met een wachtwoord. Je hebt dan Touch ID, Face ID of een wachtwoord nodig om de notitie te openen. Je kunt zelfs de toegangscode van je apparaat gebruiken voor het vergrendelen van notities. Zo voorkom je dat anderen jouw supergeheime notities kunnen bekijken. Dit is alles over notities beveiligen op de iPhone, iPad en Mac.
Wachtwoord instellen voor notities
De methode voor het beveiligen van een notitie verschilt per apparaat. We beginnen met de iPhone en iPad. Daarna volgt de Mac.
iPhone en iPad
Zo werkt het beveiligen van een notitie op de iPhone en iPad:
- Kies een notitie die je wilt beveiligen (of maak een nieuwe notitie).
- Tik op de drie puntjes rechtsboven.
- Kies de optie Vergrendel.
- Bij de eerste keer gebruik moet je een wachtwoord en een wachtwoordhint invoeren.
Bij alle volgende vergrendelde notities voer je het eerder gekozen wachtwoord in. Wil je je toegangscode gebruiken in plaats van een speciaal wachtwoord? Ga dan naar Instellingen > Notities > Wachtwoord. Hier kun je per account kiezen of je een wachtwoord of toegangscode wil gebruiken. Zo kun je bijvoorbeeld notities van je werkomgeving extra goed beveiligen.
Mac
Ook op de Mac kun je de notities met wachtwoord beveiligen. Dit kan op meerdere manieren:
- Open op de Mac de notitie die je wilt vergrendelen.
- Klik in de knoppenbalk op het slotje en kies Vergrendel notitie.
- Of: klik met de rechtermuisknop op de notitie en kies Vergrendel notitie
- Of: klik in de menubalk op Archief > Vergrendel notitie.
Ook op de Mac hoef je niet per se een speciaal wachtwoord te gebruiken. Als je in de menubalk naar Notities > Instellingen gaat, kun je in het venster dat verschijnt kiezen om je Mac-wachtwoord te gebruiken.
Beveiligde notities openen
Heb je een wachtwoord ingesteld, dan kun je bij de volgende keer de notitie openen door het wachtwoord in te voeren, door je vinger op de Touch ID-scanner te leggen of door je gezicht te scannen met Face ID. De beveiligde notities zijn te herkennen aan een hangslotje naast de titel. Pas dus op dat je in de titel van de notitie geen privacygevoelige info opneemt.
Heb je een beveiligde notitie bekeken, dan zie je onderaan de lijst de link ‘Vergrendel nu’. Hiermee kun je in één klik al je vergrendelde notities weer achter een slotje zetten. Je kunt een eenmaal geopende notitie ook weer beveiligen door op het slotje in de notitie zelf te tikken. Hierdoor wordt de notitie meteen weer op slot gezet en moet je het wachtwoord invoeren of Touch ID of Face ID gebruiken om de inhoud te kunnen zien.
Op de Mac gebruik je het wachtwoord of Touch ID indien aanwezig. Het wachtwoord op de Mac is hetzelfde wachtwood als dat je op je iPhone en iPad voor de Notities-app ingesteld hebt.
Wachtwoord wijzigen van beveiligde notities
Via de instellingen van je iPhone, iPad en Mac wijzig je het wachtwoord van alle aantekeningen. Let op dat je niet per notitie een ander wachtwoord in kan stellen. Het wachtwoord geldt dus voor alle notities in de Notities-app.
iPhone en iPad
- Ga naar Instellingen > Notities.
- Tik op Wachtwoord.
- Kies voor Wijzig wachtwoord. Vul vervolgens je oude wachtwoord in en kies een nieuwe.
Mac
- Open de Notities-app en klik in de menubalk op Notities > Voorkeuren.
- Onderin klik je op Wijzig wachtwoord. Vul het oude wachtwoord in en kies een nieuwe.
In dezelfde schermen kun je ook een nieuw wachtwoord instellen en Touch ID of Face ID in- of uitschakelen. Een nieuw wachtwoord geldt alleen voor notities die je daarna vergrendeld. Voor alle overige notities heb je nog het vorige wachtwoord nodig.
Wachtwoord van notities vergeten? Geen paniek!
Ben je het wachtwoord vergeten dat je voor de notities had ingesteld? Geen probleem, want je kunt dit gemakkelijk weer resetten zonder dat je het oorspronkelijke wachtwoord hoeft te weten. Als je toegang hebt tot je Apple ID, kun je het wachtwoord voor notities op elk moment opnieuw instellen.
Je kunt via de stappen hierboven het wachtwoord voor notities wijzigen. Je logt in met je Apple ID en kunt vervolgens een nieuw wachtwoord kiezen.
Notities beveiligen lukt niet
Lukt het niet om de notities te beveiligen of krijg je de optie niet te zien? Er kunnen twee oorzaken zijn:
- De optie is niet in beeld in het deelmenu. Druk op de Meer-knop en blader naar de optie Vergrendel notitie.
- Je hebt iCloud-notities nog niet ingeschakeld:
- Ga naar Instellingen > iCloud.
- Vink de optie Notities aan.
In ons uitgebreide artikel lees je meer over de Notities-app op iPhone en iPad.
Taalfout gezien of andere suggestie hoe we dit artikel kunnen verbeteren? Laat het ons weten!
Notities
De Notities-app op de iPhone, iPad en Mac is gaandeweg uitgegroeid tot een handige tekstverwerker, waarin je ook tabellen, ruitjespapier en checklists kunt gebruiken. Hier vind je alle belangrijke artikelen en nuttige tips over de Notities-app op een rijtje.
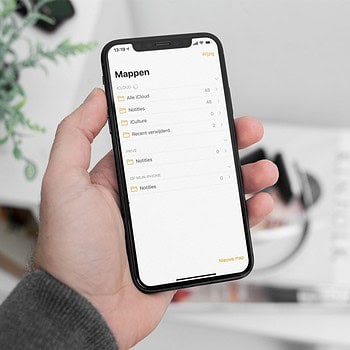
- Alles over de Notities-app op iPhone en iPad
- Handige tips voor de Notities-app
- Documenten scannen met de Notities-app
- Notities vastzetten in de Notities-app
- Notities-app op de Mac
- Ruitjespapier in de Notities-app gebruiken
- Notities exporteren als tekstbestand of pdf
- Samenwerken in de Notities-app
- Notities beveiligen op iPhone en iPad
- Notities synchroniseren tussen iPhone, iPad en Mac
- Beste notitie-apps
- Mappen maken in de Notities-app
- Notities koppelen
- Tags in de Notities-app gebruiken