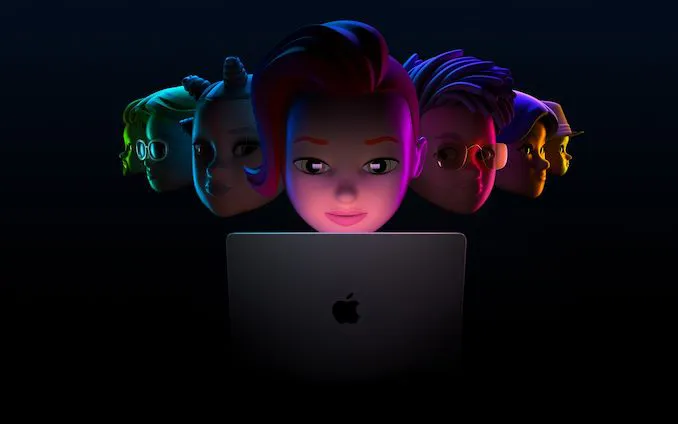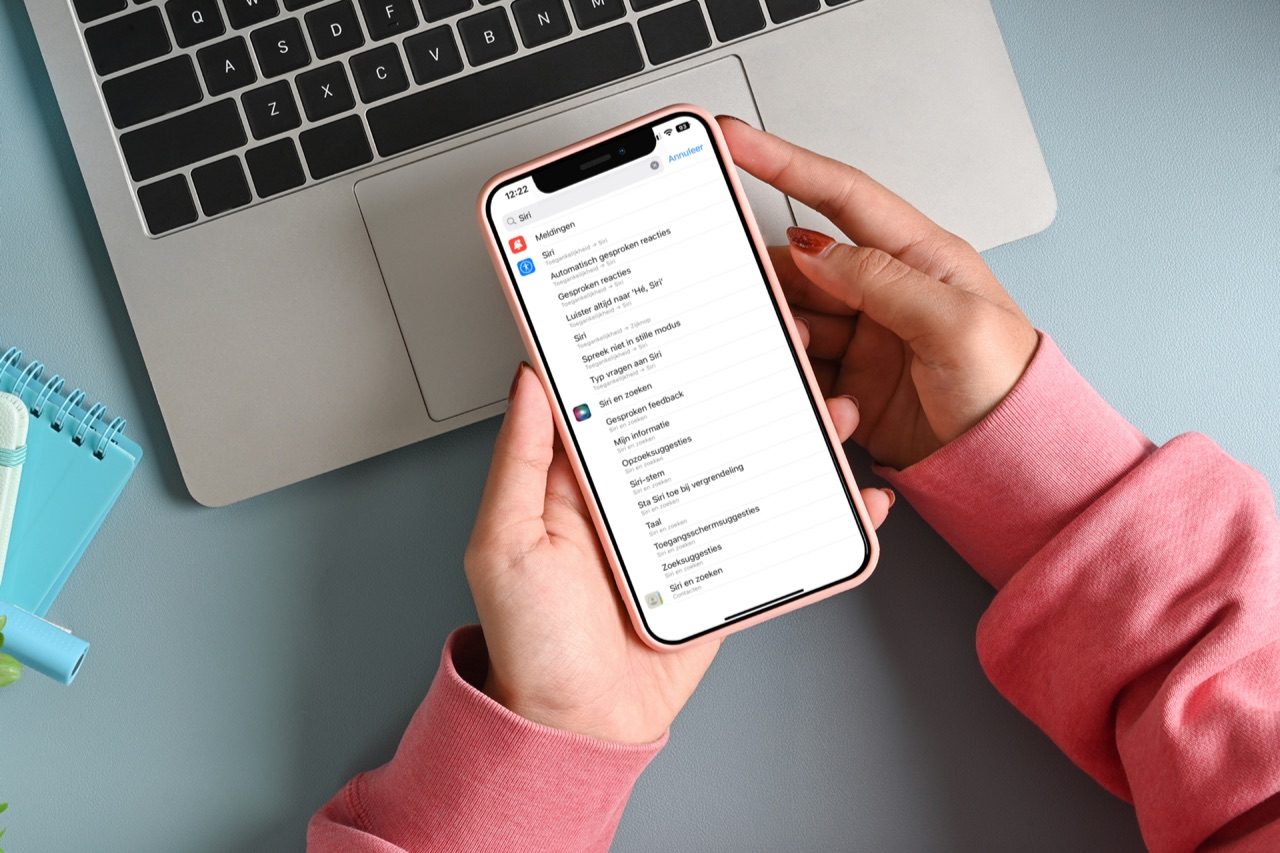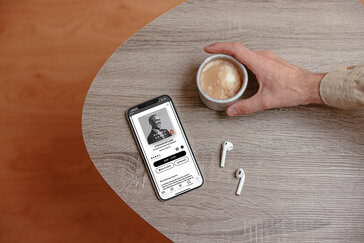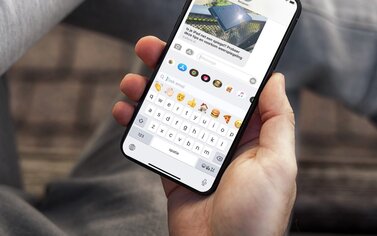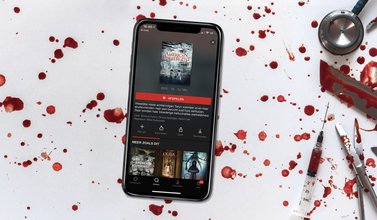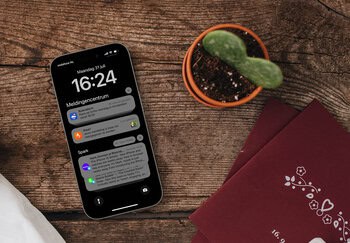Ondertitels voor films zoeken
Veel streamingdiensten als Netflix en Videoland hebben zelf ondersteuning voor ondertiteling. Maar als je lokaal opgeslagen films of series van een oude dvd kijkt, zit daar niet altijd ondertiteling bij. Er zijn verschillende manieren om ondertiteling te downloaden en toe te voegen aan een film. In deze tip leggen we twee dingen uit: één manier uit voor films en series die je graag wil bewaren, en één voor films en series die je na het kijken weer weggooit.
Ondertiteling voor films en series die je bewaart op je Mac
Sommige films blijven altijd goed, andere verwijder je na het kijken weer. We beginnen met de films die je voor langere tijd wilt bewaren.
Het is handig om een programma te gebruiken dat films voor de TV-app optimaliseert. Daarmee synchroniseer je het ook nog eens met je iPhone en iPad. Om dit goed aan te pakken heb je twee apps nodig: Subsmarine en iFlicks. Met Subsmarine kun je eenvoudig ondertiteling downloaden, en met iFlicks maak je er een mooi geheel van om in de TV-app te importeren.
Hieronder leggen uit hoe je het aanpakt, maar zorg wel dat je al een film of serie klaar hebt staan op je Mac.
- Download Subsmarine op de website van de ontwikkelaar (15 dagen gratis, daarna ongeveer €6).
- Open Subsmarine en ga naar de instellingen (Preferences).
- Bij het kopje Languages kies je de talen waarin je ondertiteling wil hebben.
- Sluit de instellingen en klik op Scan videos.
- Zoek een film of serie in het zoekvenster en start de scan.
Subsmarine zal nu op internet zoeken naar de juiste ondertiteling. Je kunt kiezen welke van alle gevonden ondertitels je wil downloaden. Selecteer deze en klik in het menu op Download. Subsmarine zet de ondertiteling nu in dezelfde map als de film of serie.
Het is nu tijd om van de twee aparte bestanden (film en ondertiteling) één bestand te maken zodat je het gemakkelijk in de TV-app kunt importeren. Hiervoor doorloop je deze stappen:
- Download iFlicks uit de Mac App Store (betaald met verschillende abonnementsvormen).
- Open iFlicks en klik op het plus-symbool linksonder.
- Selecteer de map met de film/serie en ondertiteling.
- Klik op Start.
Met iFlicks krijg je bij het converteren van je bestand ook direct alle metadata erbij, zoals de filmcover, beschrijving van de film et cetera. Het bestand kun je importeren in de TV-app, waarna het synchroniseert met je andere apparaten.
Ondertiteling voor films en series die je weggooit van je Mac
De stappen hieronder zijn vooral handig voor series die je maar één keer wil kijken. Hiervoor heb je één app nodig: Iina. Met deze app kun je heel makkelijk automatisch ondertiteling downloaden, maar de app is minder geschikt om films op te slaan voor langere tijd. Dit is hoe het werkt:
- Download Iina van de ontwikkelaarswebsite.
- Open Iina en selecteer de film of serie.
That’s it. Iina doet de rest. Het loont om even in de instellingen van Iina te kijken, want er zitten mooie functies in, zoals Dark Mode voor de Mac en ondersteuning voor Force Touch-trackpads.
Ondertiteling op iPhone en iPad
Als je graag een film op je iOS-apparaat wil kijken zonder tussenkomst van een Mac is er Infuse. Met deze app blader je gemakkelijk door bijvoorbeeld je NAS of een directe URL. De app biedt gratis ondersteuning voor ondertiteling. De app spreekt grotendeels voor zich, en biedt ook een PRO-abonnement. Hiermee ontgrendel je ondersteuning voor AirPlay en Chromecast. Het kost €1 per maand of €10 per jaar.
Bij iCulture hebben we meer tips voor de fervente filmkijker. Leer hier hoe je video-afspeellijsten op je Mac maakt à la Netflix.
Taalfout gezien of andere suggestie hoe we dit artikel kunnen verbeteren? Laat het ons weten!