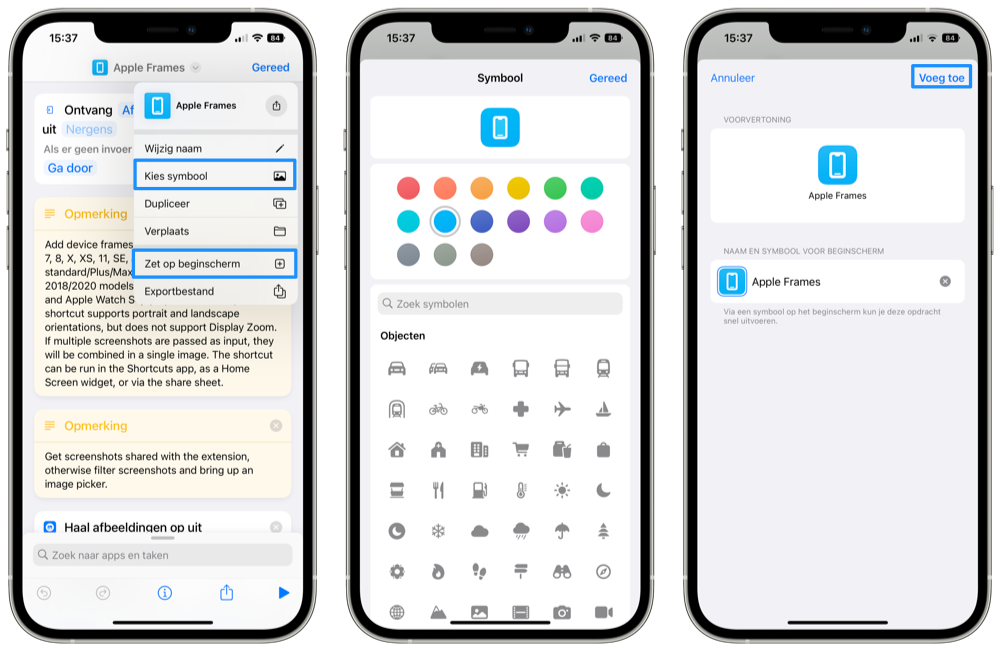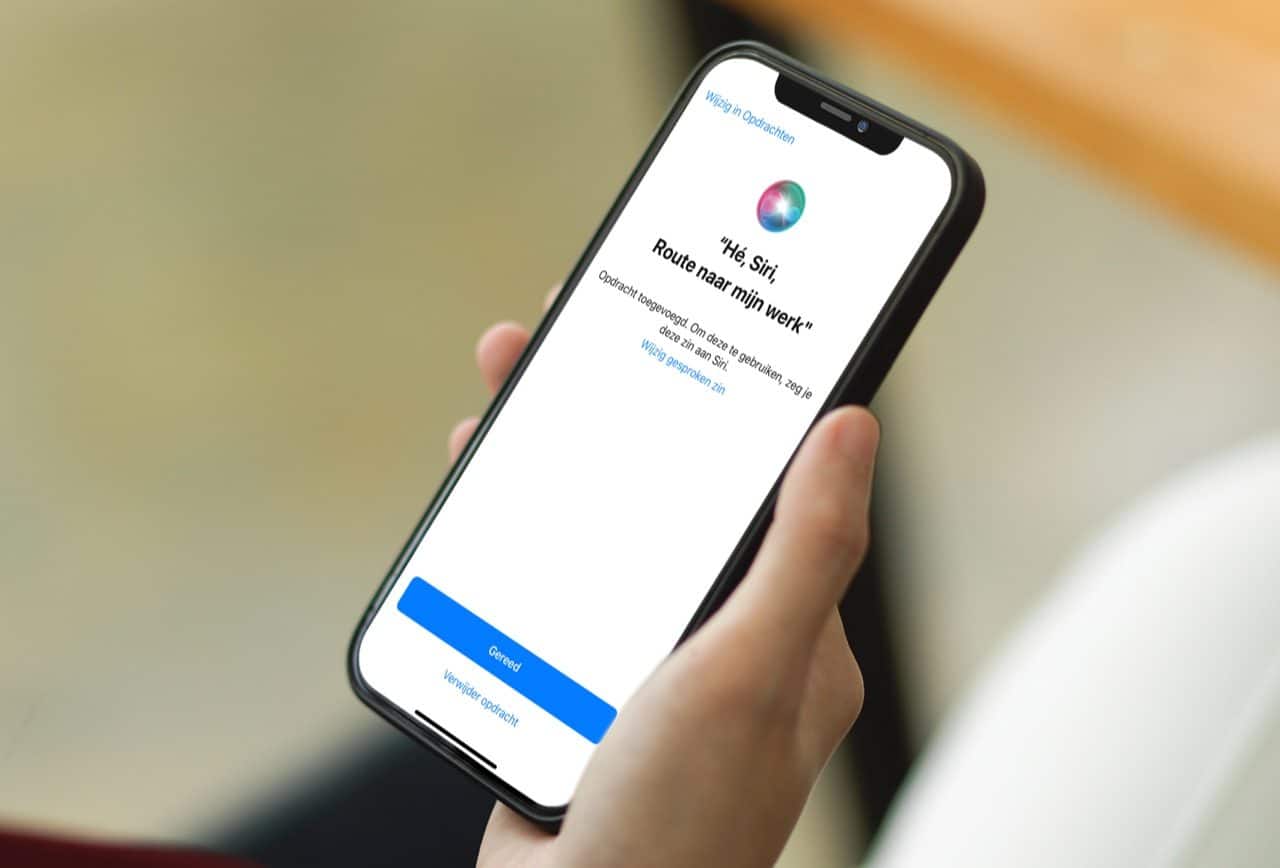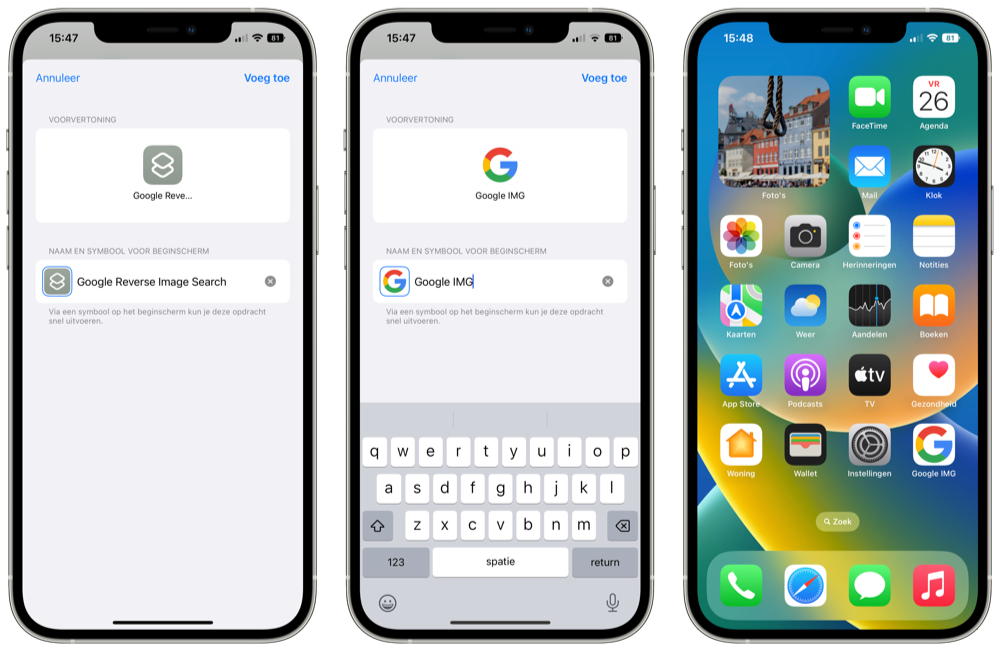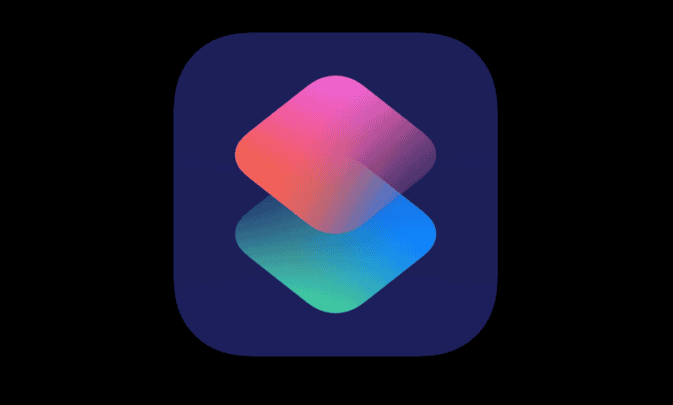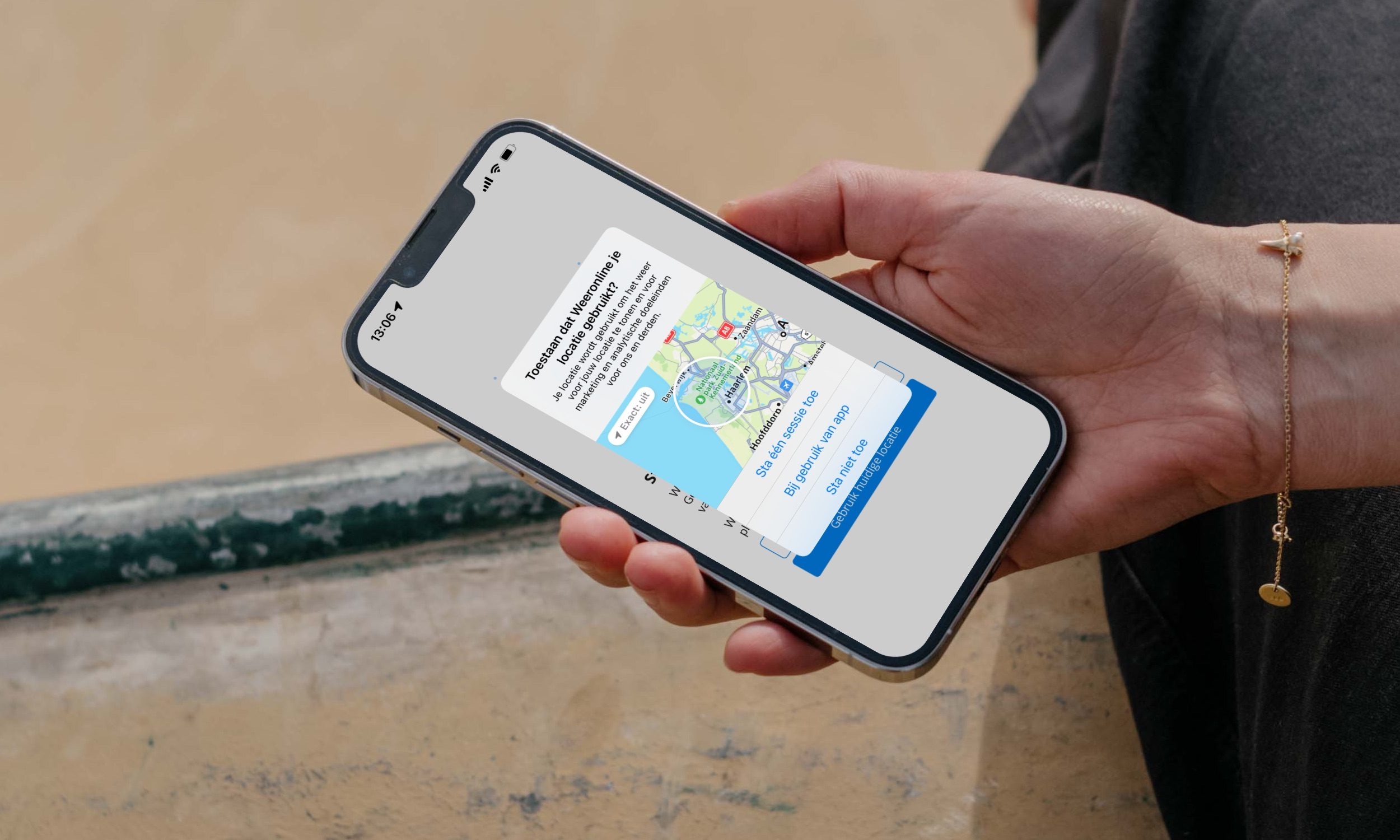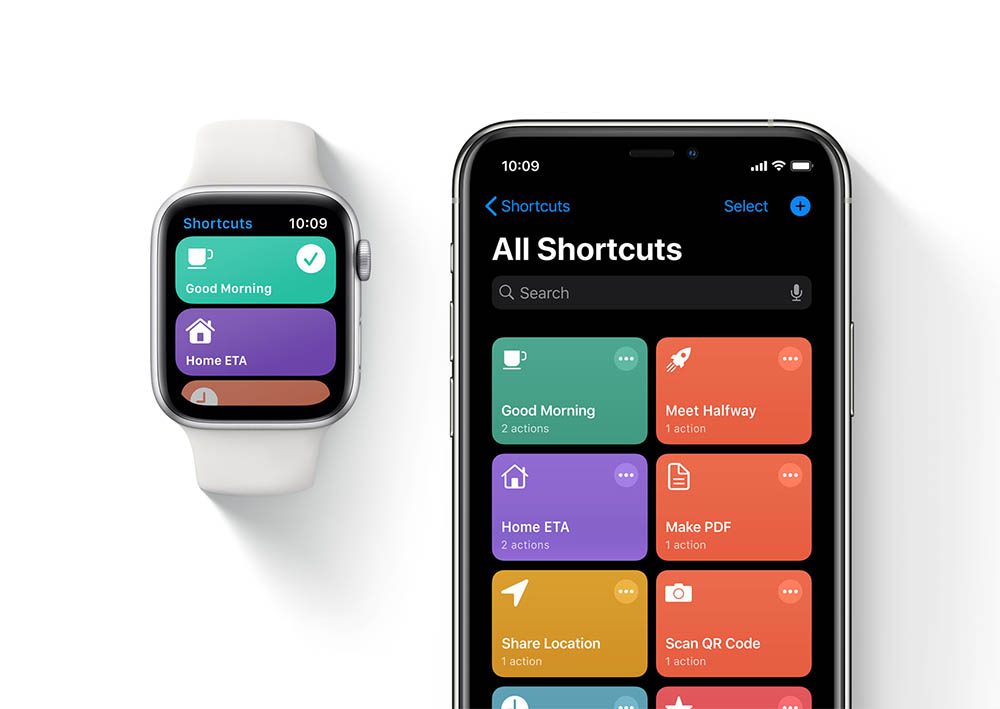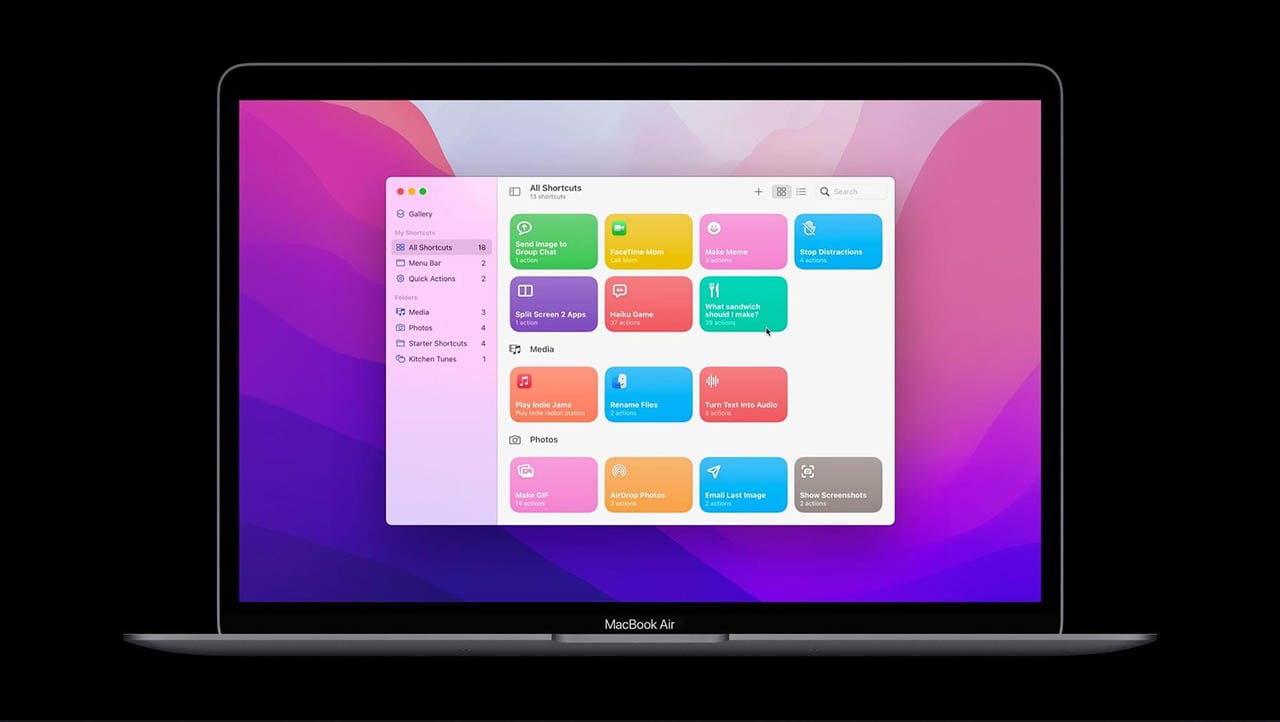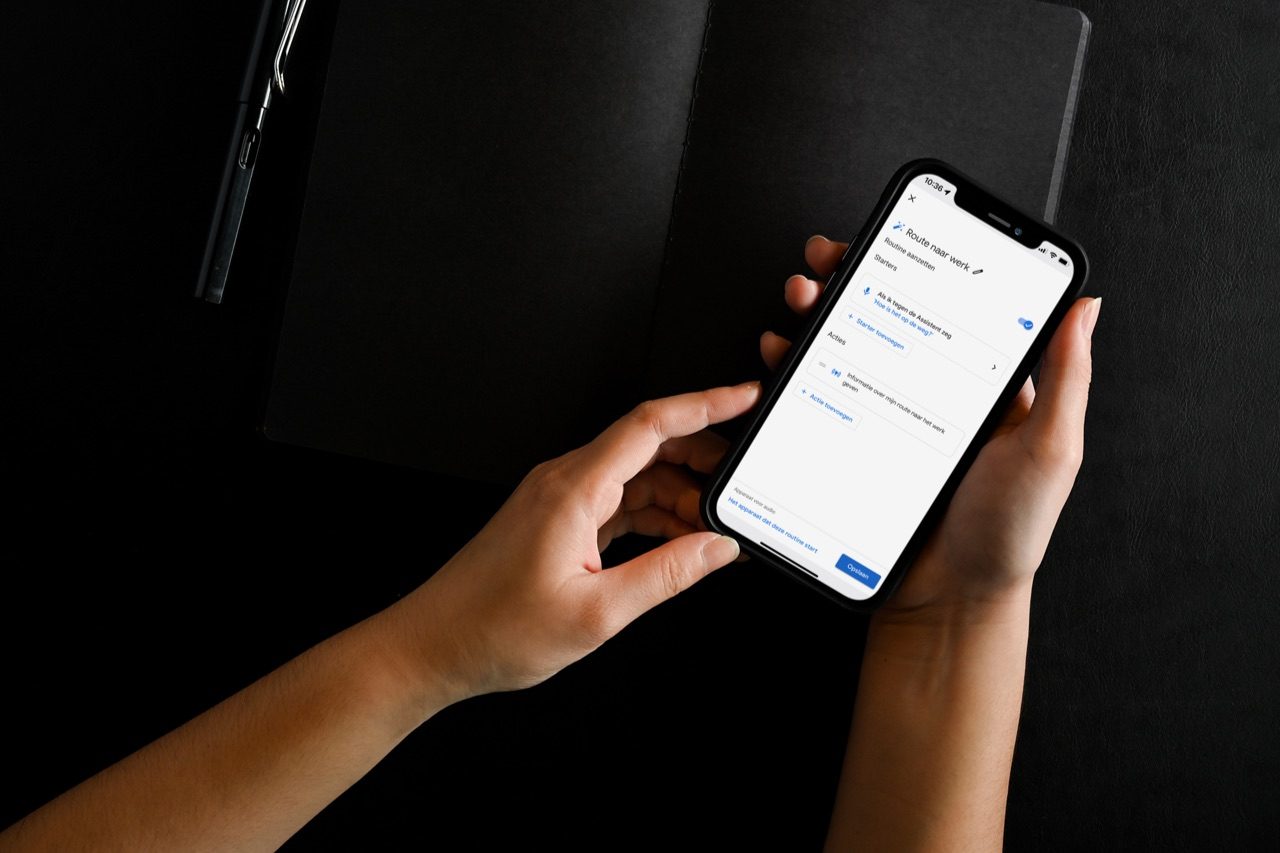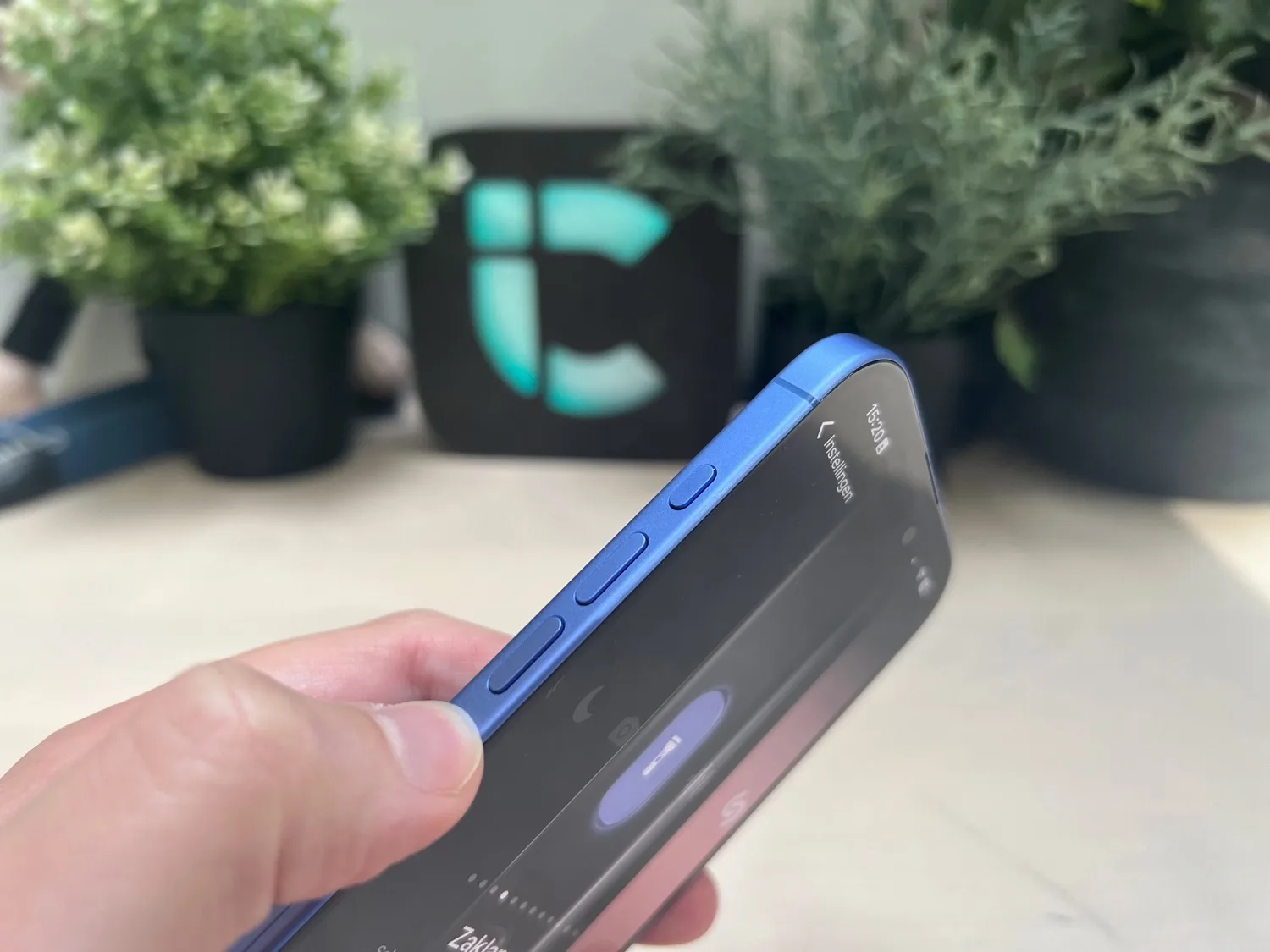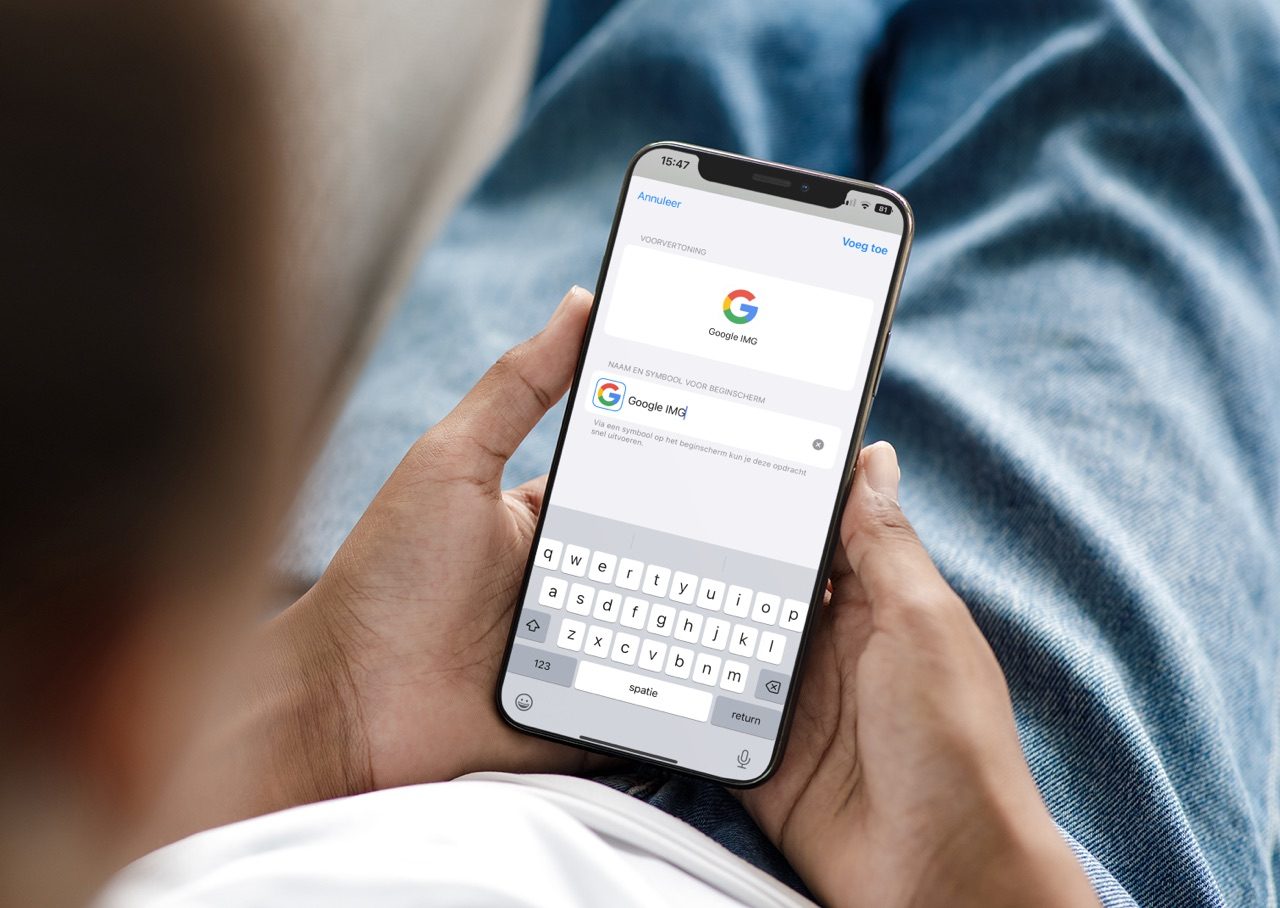
Opdrachten-shortcuts met eigen icoon
Apple heeft een setje eigen symbolen die je kunt instellen voor shortcuts in de Opdrachten-app. Vind je deze te onduidelijk, lelijk of nietszeggend? Dan kun je kiezen voor een icoontje dat je bijvoorbeeld van internet hebt geplukt. Wij laten hieronder zien hoe je een eigen icoon voor opdrachten instelt. Overigens werkt het net iets anders als je er een kiest die niet standaard in de Opdrachten-app zit.
Kiezen uit de standaard icoontjes
Ben je niet zo kieskeurig, of heb je gewoon geen zin om een eigen icoon voor je opdrachten te zoeken? Dan kun je kiezen uit een standaard setje iconen van Apple. Je hoeft hiervoor niet persé een nieuwe opdracht aan te maken. Het werkt met alle bestaande opdrachten. Zo stel je een standaard icoon in bij een bestaande opdracht:
- Open de Opdrachten-app.
- Tik op de drie puntjes bij de opdracht.
- Tik bovenin op de naam van je opdracht en er verschijnt een keuzemenu.
- Selecteer Kies symbool en stel je icoon samen. Klaar? Tik op Gereed.
- Tik nu weer op de naam van je opdracht en selecteer Zet op beginscherm. Geef ‘m een naam en tik op Gereed.
Als je het icoontje later verandert, moet je hem wel opnieuw op je thuisscherm zetten.
Eigen icoon instellen voor opdrachten
Heb je een opdracht die met een bepaald merk te maken heeft, of heb je een andere reden om een eigen icoon voor opdrachten in te stellen? Dan kan dat ook. Je kunt een eigen afbeelding gebruiken of iets passends downloaden van internet, zodat het in je fotobibliotheek staat. Het is wel belangrijk dat de afbeelding enigszins de vorm aanneemt van een app-icoon. Anders wordt het natuurlijk niet zo chique. De eerste stappen zijn gelijk aan bovenstaande uitleg. Zo stel je een eigen icoon in:
- Open de Opdrachten-app.
- Tik op de drie puntjes bij de opdracht.
- Tik bovenin op de naam van je opdracht en er verschijnt een keuzemenu.
- Selecteer Zet op beginscherm.
- Tik nu weer op de naam van je opdracht en selecteer Zet op beginscherm.
- Tik nu op het huidige icoontje en kies een bestand of foto.
- Geef ‘m een naam en selecteer Voeg toe.
Je zult zien dat het icoon in de Opdrachten-app niet verandert. Dat komt omdat de Opdrachten-app vooralsnog alleen de standaard iconen van Apple ondersteunt. Als je naar je thuisscherm gaat zie je de eigen afbeelding wel staan.
Wist je dat je met de Opdrachten-app ook allerlei dingen kunt laten automatiseren? Zo heb je helemaal geen omkijken meer naar bepaalde taken, omdat je iPhone het allemaal voor je regelt. Word geïnspireerd in onze gids over persoonlijke automatiseringen.
Taalfout gezien of andere suggestie hoe we dit artikel kunnen verbeteren? Laat het ons weten!