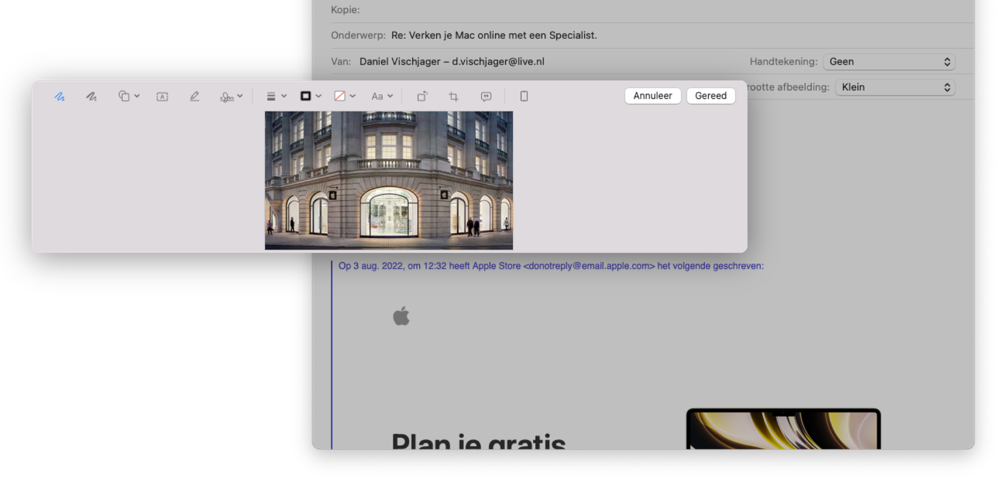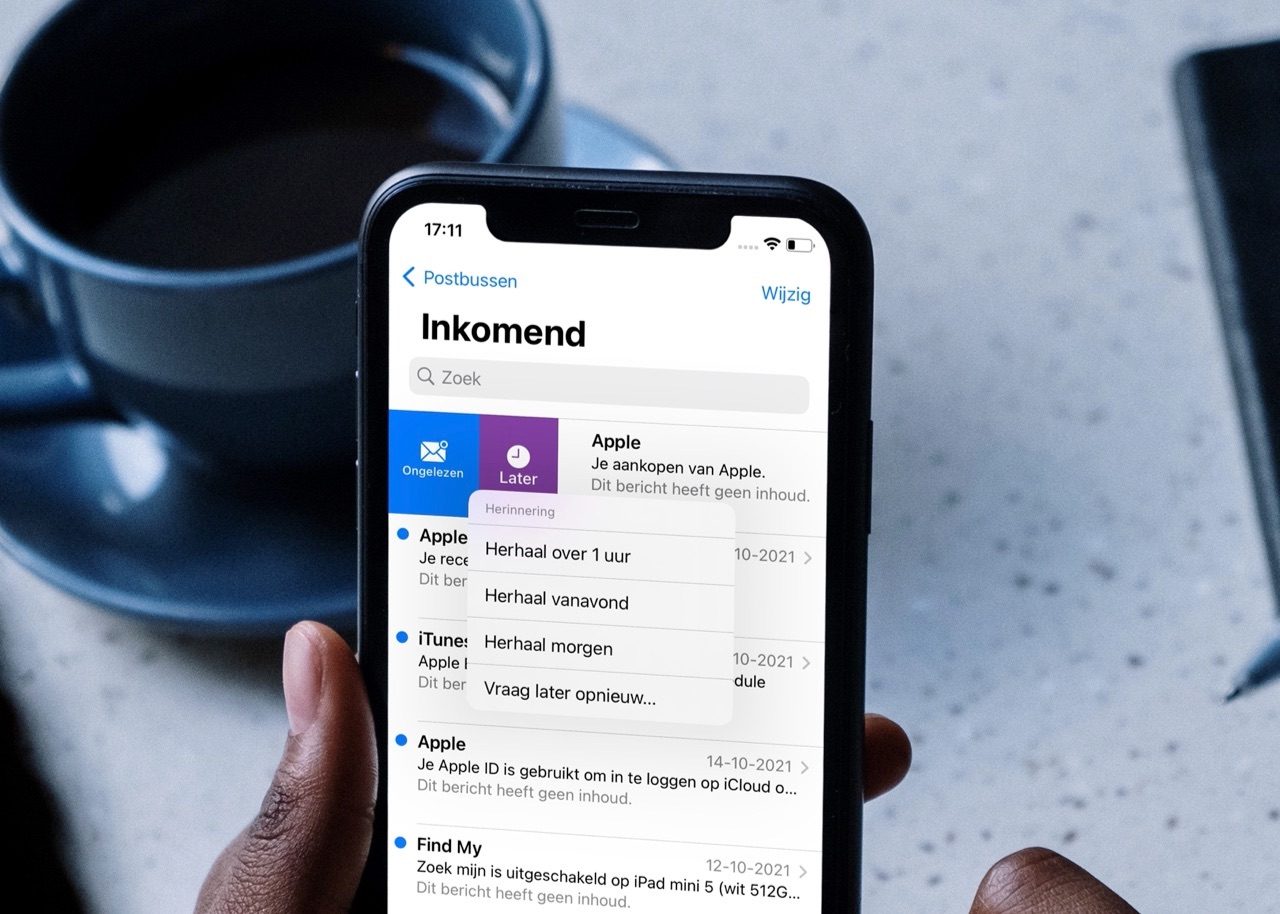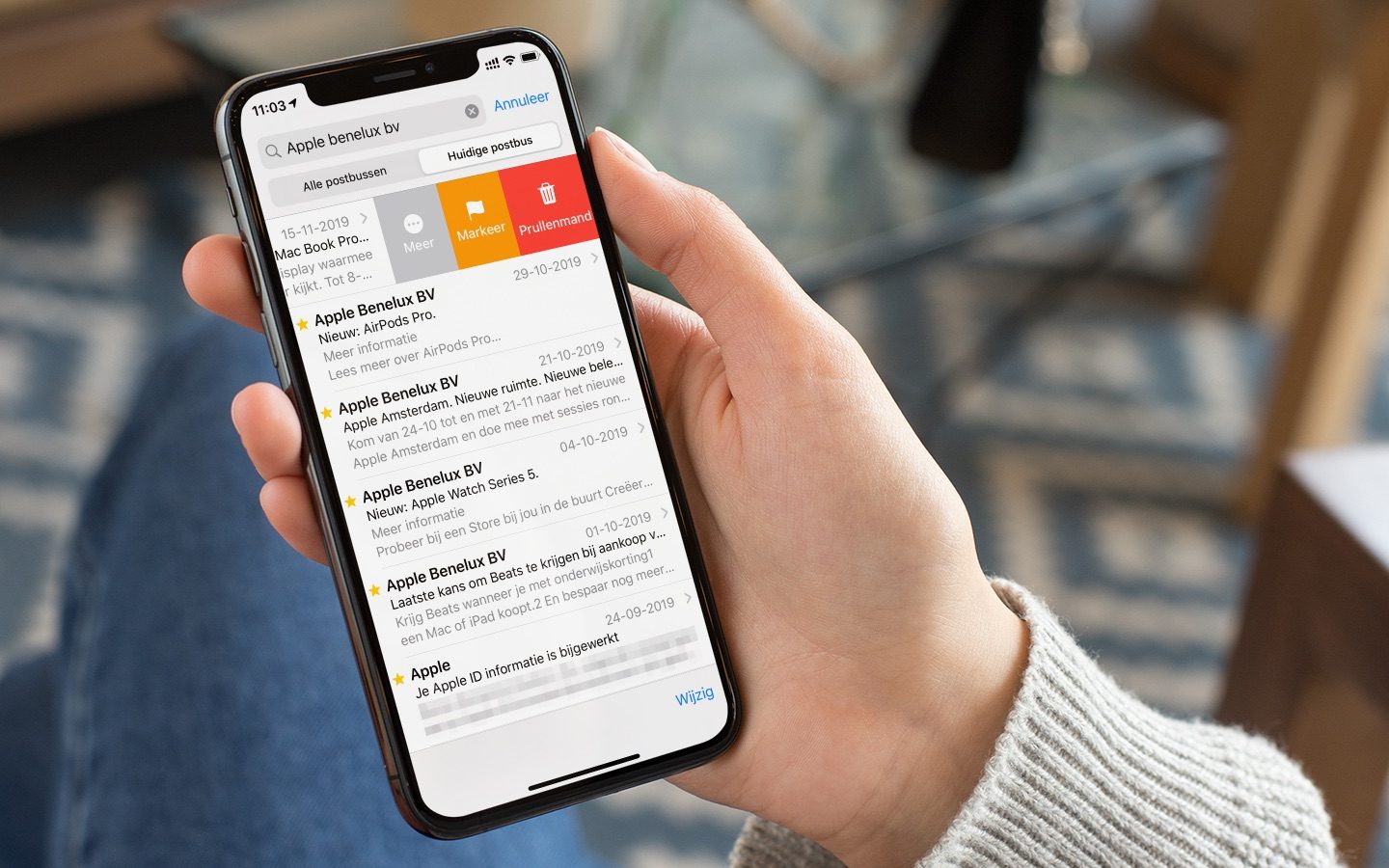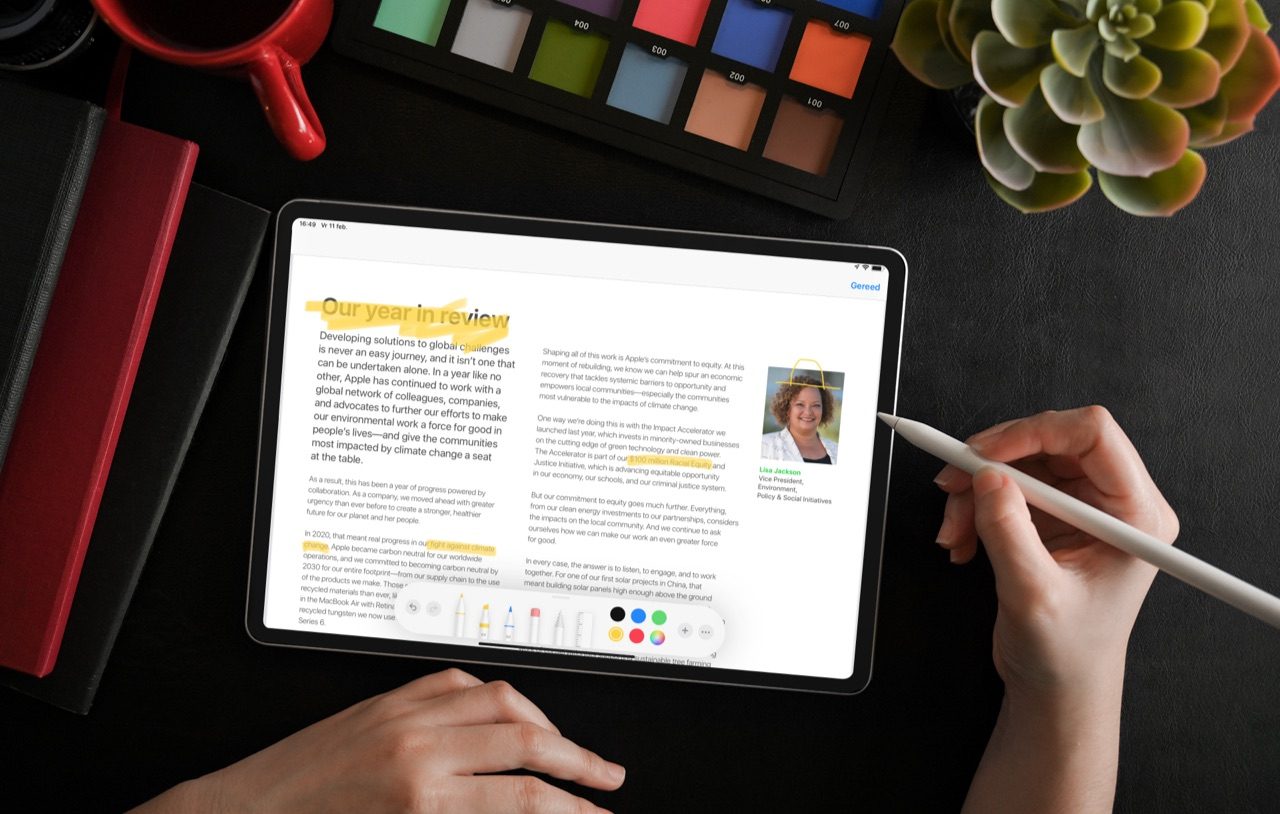Markeringen in Mail voor macOS
In de Mail-app van macOS kun je afbeeldingen voorzien van speciale opmaaktaal (Markup). Dat wil zeggen: je kunt teksten, notities en krabbels toevoegen aan een e-mailbijlage, zodat je bepaalde onderdelen extra kunt benadrukken. Als je alleen tekst in een mail op je Mac hebt, kun je ook daar de opmaak van aanpassen. We leggen het allebei uit!
Markup in Mail: opmaak van mail op Mac aanpassen
In de Mail-app van macOS vind je de Markup-functie waarmee je tekeningen, tekst en je handtekening kunt toevoegen. Dit werkt bij het opstellen van een nieuw bericht, maar ook bij het beantwoorden van een reeds ontvangen bericht. Markup werkt alleen bij afbeeldingen en PDF-documenten. Je gebruikt het als volgt:
- Open de Mail-app op je Mac.
- Voeg een afbeelding toe aan een e-mailbericht, of klik op de bijlage in een al bestaand e-mailbericht.
- Klik op het pijltje in de afbeelding rechtsboven en kies Markering.
- Er verschijnt nu een venster waarin je de afbeelding te zien krijgt. Bovenin beeld zie je een balk met teken- en opmaakhulpmiddelen.
- Voeg tekst, krabbels en andere notities toe. Er is zelfs een vergrootglas aanwezig om bepaalde delen van de afbeelding uit te lichten.
- Klik op Gereed en verstuur het bericht.
Als bij het beantwoorden van e-mails de originele bijlagen niet worden bijgevoegd, dan kun je ze alsnog weer toevoegen. Kies daarvoor op de knop Voeg de bijlagen van het originele bericht toe (dit is een rechthoek met paperclip rechtsboven in het bericht).
Tekstopmaak in mails op de Mac
Als je geen afbeeldingen, pdf’s of andere bijlagen verstuurt, kun je ook de opmaak van de tekst van je e-mail aanpassen. Dit kun je doen via de reeks knoppen bovenaan het venster bij het opstellen van een nieuwe e-mail. Van links naar rechts zie je hier de volgende opties:
- Lettertype
- Lettergrootte
- Tekstkleur
- Kleur tekstmarkering
- Dikgedrukt
- Cursief
- Onderstreept
- Doorgehaald
- Links uitlijnen
- Centreren
- Rechts uitlijnen
- Opsommingstekens
- Inspringen
Klik op de gewenste optie om de opmaak van je tekst aan te passen. Je kan ook eerst je tekst typen, deze vervolgens selecteren en dan de juiste optie aanklikken om de opmaak aan te passen. Je kunt voor sommige dingen ook sneltoetsen gebruiken. Met Command + B maak je tekst dik en met Command + U zet je er een streep onder. Bekijk ook eens onze tip over Mac sneltoetsen gebruiken. Dat scheelt weer wat klikwerk.
Taalfout gezien of andere suggestie hoe we dit artikel kunnen verbeteren? Laat het ons weten!