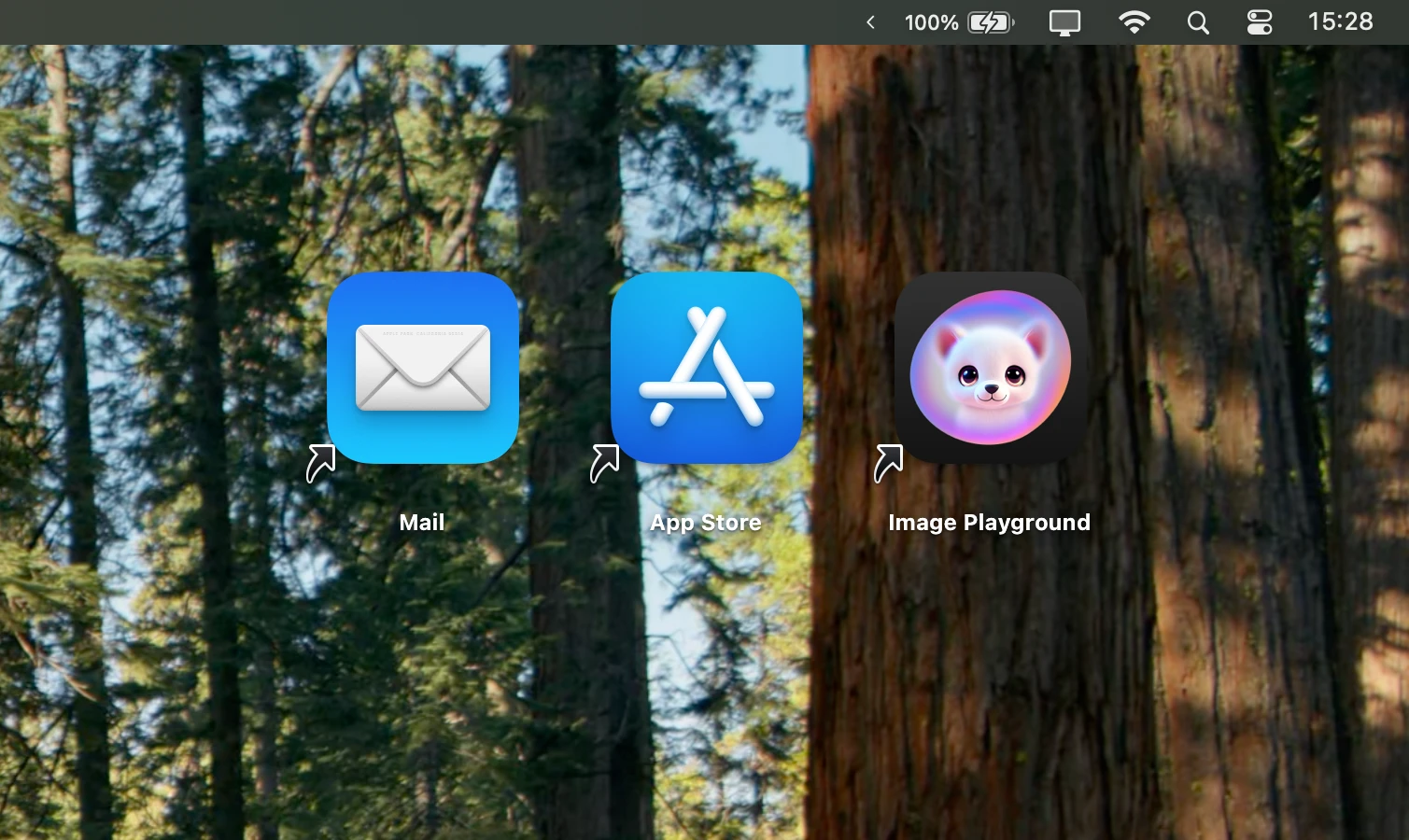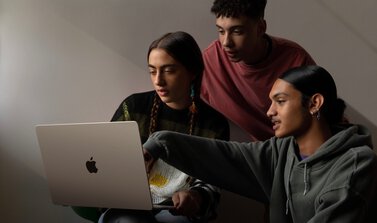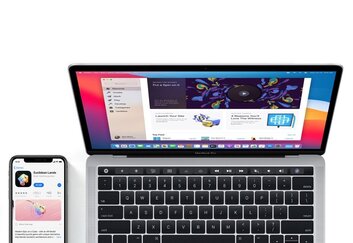Overige opslag op je Macintosh HD
Als je de opslagcapaciteit van je Mac bekijkt, zal een gedeelte ervan bestaan uit herkenbare zaken zoals Apps, Documenten, Berichten en Foto’s. Maar er zijn ook wat andere balkjes zoals Systeemgegevens. Deze bestanden zijn belangrijk om je Mac soepel te laten lopen, dus je kunt ze niet zomaar wissen. Welke items op je SSD kun je wel veilig opruimen? Dat lees je in deze tip!
Overige opslag bekijken op je Mac
Zo kun je zien hoeveel ruimte wordt ingenomen door overige opslag:
- Klik op het Apple-logo linksboven in je Mac-scherm.
- Kies Over deze Mac > Meer info > Algemeen > Opslag.
- Je ziet nu hoe jouw Mac-opslag is samengesteld.
Vooral de smalle balkjes zijn interessant: zo kun je erachter komen dat er veel ruimte wordt ingenomen voor ‘Muziek maken’ terwijl je geen muzikant bent. De boosdoener is meestal Garageband, een app die je probleemloos kunt verwijderen als je nooit zelf muziek maakt.
Het kan even duren voordat de informatie zichtbaar is. Nu je weet hoeveel ruimte de overige bestanden innemen, kan het tijd zijn om er iets aan te doen. Houd er wel rekening mee dat je Mac deze bestanden niet voor niets opslaat. Denk dus goed na over welke bestanden je verwijdert. Zo kun je bijvoorbeeld prima de cache-gegevens wissen van oude apps die je toch niet meer gebruikt, maar moet je voorzichtiger zijn bij tijdelijke bestanden die door actieve software worden gebruikt.
Blader je omlaag en klik je op de (i) achter Muziek maken, dan zie je dat je 2,38 GB aan instrumenten, geluiden en lessen uit de Garageband-geluidenbibliotheek kunt weggooien. Je kunt dit veilig verwijderen, want zoals de tekst op het screenshot al aangeeft: je kunt het zo nodig later opnieuw downloaden. Zo zijn er in jouw geval misschien andere bestanden of apps die voor jou niet relevant zijn en eenvoudig gewist kunnen worden.
Cache van Mac-apps handmatig verwijderen
Je kunt ook ruimte maken door de cache te wissen van apps die je niet meer zoveel gebruikt. Dit werkt als volgt:
- Open de Finder.
- Klik in het menu op Ga > Ga naar map.
- Geef aan dat je naar ‘~/Bibliotheek/caches’ wilt gaan (uiteraard zonder aanhalingstekens).
- Kies de mappen die je wilt verwijderen en klik op Verplaats naar prullenmand.
Hier moet je uiteraard wel wat meer oppassen, want er staan ook bestanden tussen die voor het dagelijks gebruik van je Mac nodig zijn. We zagen echter ook bestanden van WebEx, Chrome, Adobe en dergelijke, die je kunt verwijderen als je deze software toch niet meer gebruikt. Een ander nadeel is dat het niet echt opschiet: het gaat vaak om kleine bestanden en vaak kun je beter de hele app verwijderen, in plaats van te gaan rommelen in cachebestanden.
Apple heeft voor de Mac bovendien enkele functies voor geoptimaliseerde opslag, die je helpen om ook met een Mac met kleine SSD lekker te kunnen werken.
Meer tips over Mac-opslag opruimen
Wanneer je weinig opslagruimte op je Mac hebt is het aan te raden om flink te gaan opruimen. Hiervoor kun je aan de slag gaan met een tool zoals CleanMyMac, maar je kunt ook onderstaande tips langslopen:
Taalfout gezien of andere suggestie hoe we dit artikel kunnen verbeteren? Laat het ons weten!