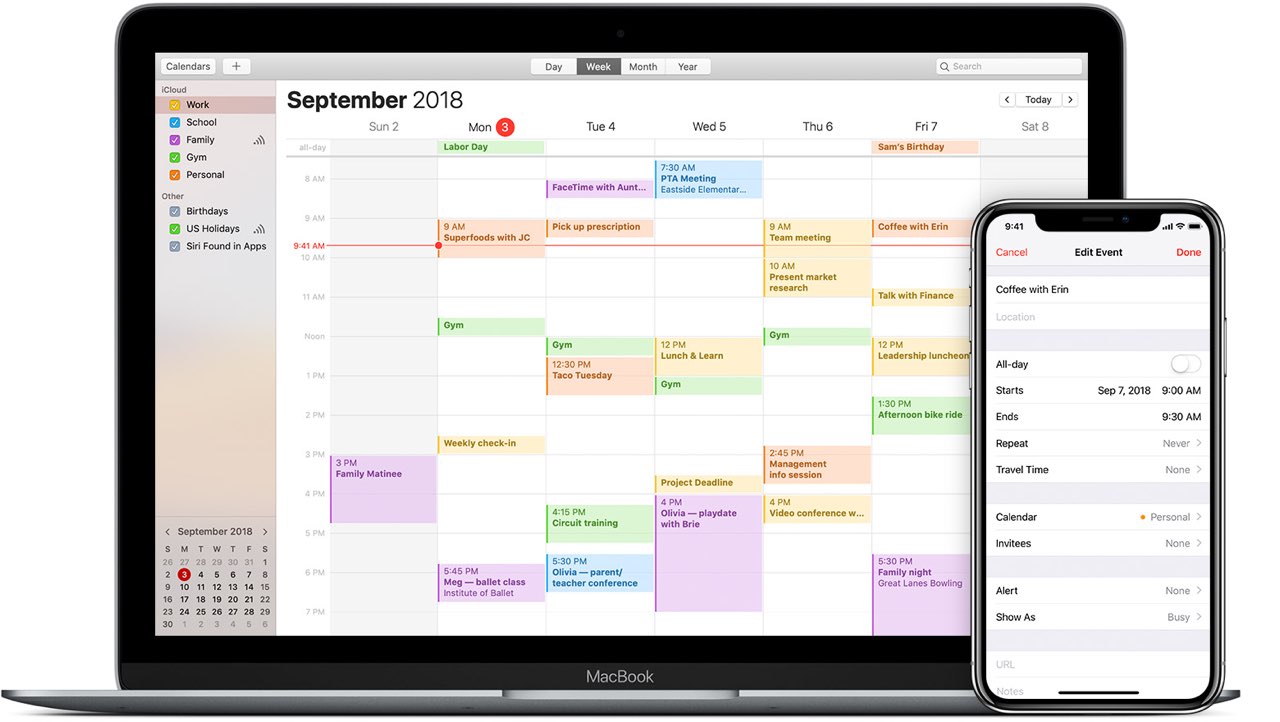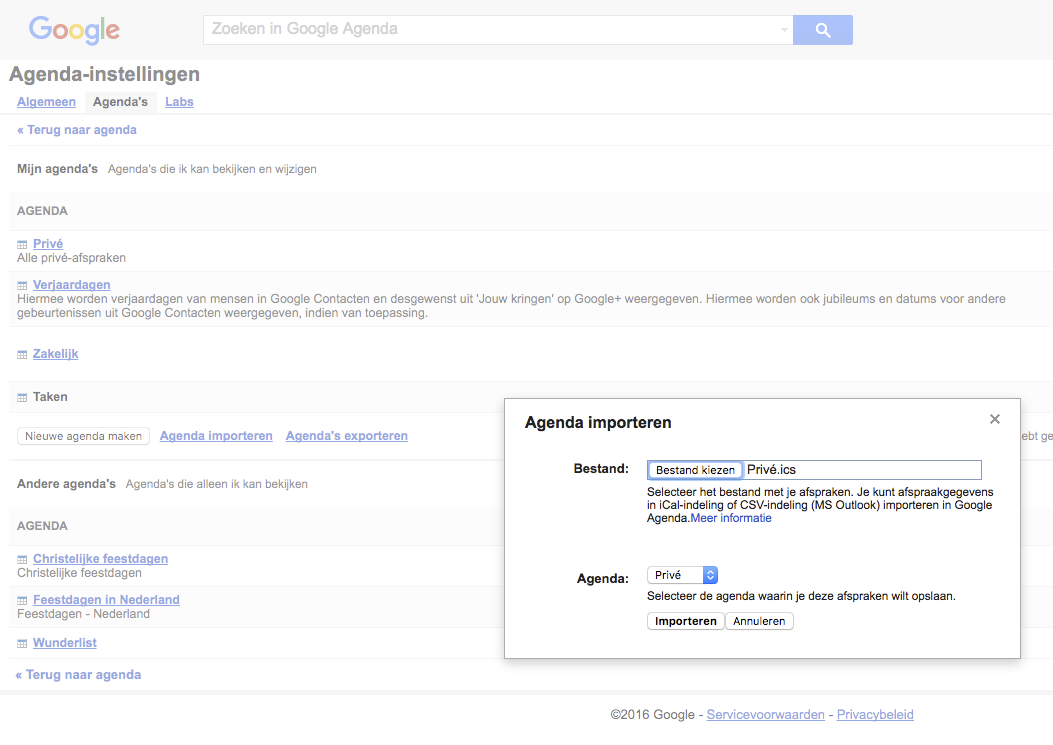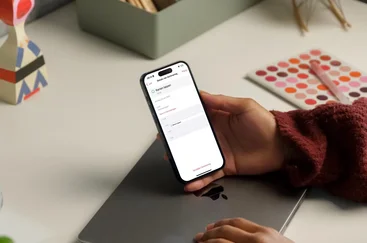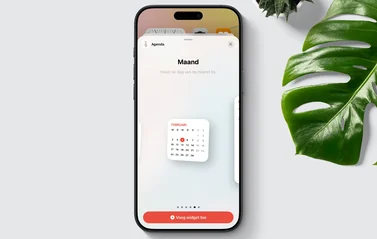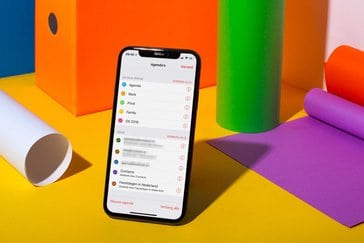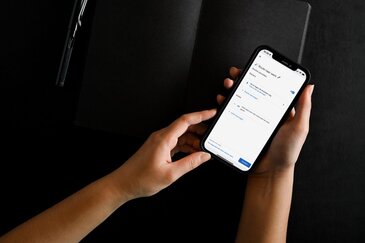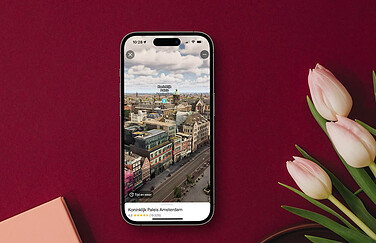Overstappen tussen Apple en Google Agenda
Gebruik je meerdere agenda-apps en wil je nu alles bundelen in Google Agenda? Of wil je overstappen van Apple’s Agenda-app naar die van Google (of omgekeerd)? Dat kan vrij ingewikkeld zijn. Wij leggen je uit hoe je dat doet.
- Van Google naar Apple-agenda
- Van Apple naar Google Agenda
- Overstappen op de Mac
- Overstappen op iOS
- Meer agenda-tips
Overstappen van Google naar Apple Agenda
Wil je een Google Agenda exporteren naar Apple Agenda, dan kan dat. Hiervoor moet je de Google Agenda eerst exporteren naar een ICS-bestand, dat je vervolgens kunt inlezen bij iCloud. De afspraken verschijnen daarna in je Apple-agenda.
Er gelden een aantal beperkingen:
- Je kunt alleen agenda’s exporteren op de desktop. Het werkt niet in de app.
- Je kunt alleen agenda’s exporteren die onder ‘Mijn agenda’s’ staan en waar je wijzigingen in mag aanbrengen.
Zo werkt het exporteren van een losse agenda:
- Open Google Agenda op je desktopcomputer.
- Klik op de drie puntjes achter de agenda.
- Kies Instellingen en delen.
- Klik op de knop Agenda exporteren.
- Er wordt nu een .ics-bestand gedownload, dat je terugvindt in de map Downloads. Deze kun je inlezen in de Apple Agenda-app op de Mac.
- Klik met de rechtermuisknop op het bestand en kies Open met Agenda.
Je kunt ook alle agenda’s in één keer exporteren:
- Open Google Agenda op je desktopcomputer.
- Klik rechtsboven op het tandrad.
- Klik op Instellingen > Importeren en exporteren.
- Klik op de knop Exporteren.
- Er wordt een zip-bestand gedownload naar je computer.
- Als je het zip-bestand opent, zie je dat er meerdere ICS-bestanden voor elk van je agenda’s in zitten.
- Deze ICS-bestanden kun je in de Apple Agenda-app importeren.
Overstappen van Agenda-app naar Google Agenda
Vanuit de Agenda-app van Apple kun je al je agendapunten exporteren naar je Google Agenda. Dit kun je zowel via je Mac als via een iOS-apparaat doen. We leggen hieronder uit hoe dit werkt op de Mac en op je iOS-apparaat.
Overstappen op de Mac
Je agenda exporteren via je Mac is vrij eenvoudig te doen, of in ieder geval een stuk gemakkelijker dan via iOS. Hiervoor moet je een ICS-bestand aanmaken en deze in de Google Agenda importeren. Let op: het werkt voor één agenda tegelijkertijd. Als je meerdere agenda’s wilt migreren, moet je dit proces herhalen.
- Open de Agenda-app op je Mac.
- Selecteer aan de linkerkant de agenda die je wilt exporteren.
- In het menu ga je naar Archief -> Exporteer -> Exporteren….
- Geef het ICS-bestand een naam, kies waar je deze wilt opslaan en klik op Exporteer.
- Open je browser en ga naar Google Agenda.
- Klik op het Instellingen-wieltje rechtsboven en klik op Instellingen in het uitklapmenu.
- Open het tabblad Agenda’s en klik op Agenda importeren.
- Klik op Bestand kiezen.
- Ga naar het ICS-bestand dat je eerder hebt aangemaakt, selecteer deze en klik op Open
- Selecteer eventueel de agenda waarin je je afspraken wilt opslaan.
- Klik op Importeren.
- En je bent klaar met importeren. Zodra hij klaar is met het proces kun je op Sluiten klikken.
Al je afspraken die je in de Agenda-app had staan, staan nu in Google Agenda.
Overstappen op iOS
Heb je geen Mac, maar wil je wel bepaalde afspraken overzetten naar Google Agenda? Dan is dat een stukje ingewikkelder, omdat het per stuk moet. Maar het is wel mogelijk.
Onderstaande stappen voer je dus steeds opnieuw uit voor elke afspraak.
- Start de Agenda-app op de iPhone.
- Tik op het evenement dat je wilt verplaatsen.
- Tik rechtsboven op Wijzig.
- Tik op Agenda.
- Kies een andere agenda, dus in dit geval een agenda die hoort bij je Google-account.
- Tik op Gereed.
Het evenement staat nu in je Google Calendar. Om dit te controleren kun je nog even inloggen in Google Agenda op je desktop om te zien of het evenement inderdaad op de juiste datum staat.
Meer agenda-tips
We hebben nog meer handige agenda-tips voor je, zoals deze:
Taalfout gezien of andere suggestie hoe we dit artikel kunnen verbeteren? Laat het ons weten!
Google heeft meerdere apps en diensten die voor Apple-gebruikers interessant zijn. Bekende apps zijn Google Maps, de Google Assistent en Gmail. Bekijk in deze lijst wat Google zoal doet voor mensen met een iPhone, iPad of Mac.
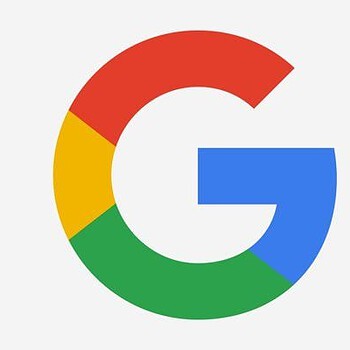
- Alle Google-apps voor iPhone en iPad
- Alles over Google Maps
- Gmail instellen op iPhone en iPad
- Google Home: alles over de slimme speaker van Google
- Haal meer uit Google Foto's
- Haal meer uit Google Drive
- Haal meer uit Google Maps
- Google-account: controleer welke apparaten toegang hebben
- Alles over Google Home en Google Nest
- Google Assistent
- Alternatieven voor Google-diensten