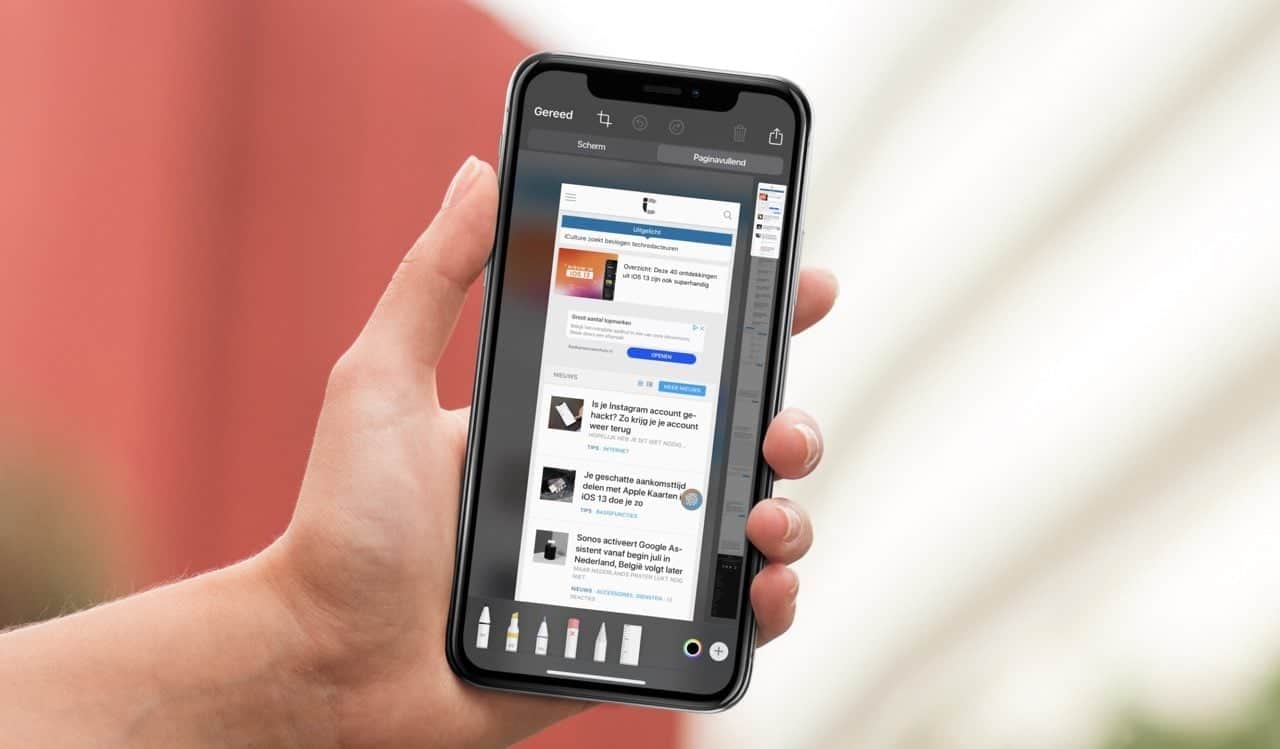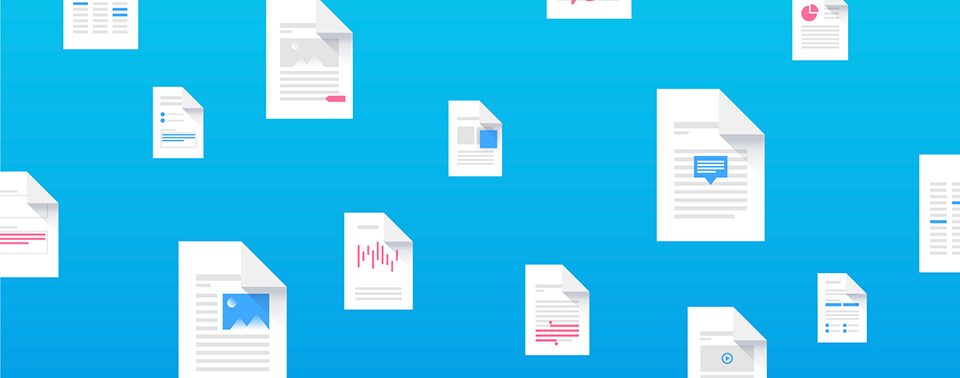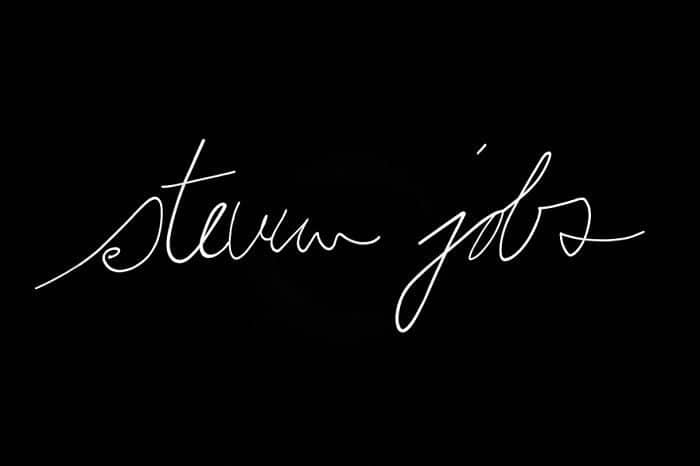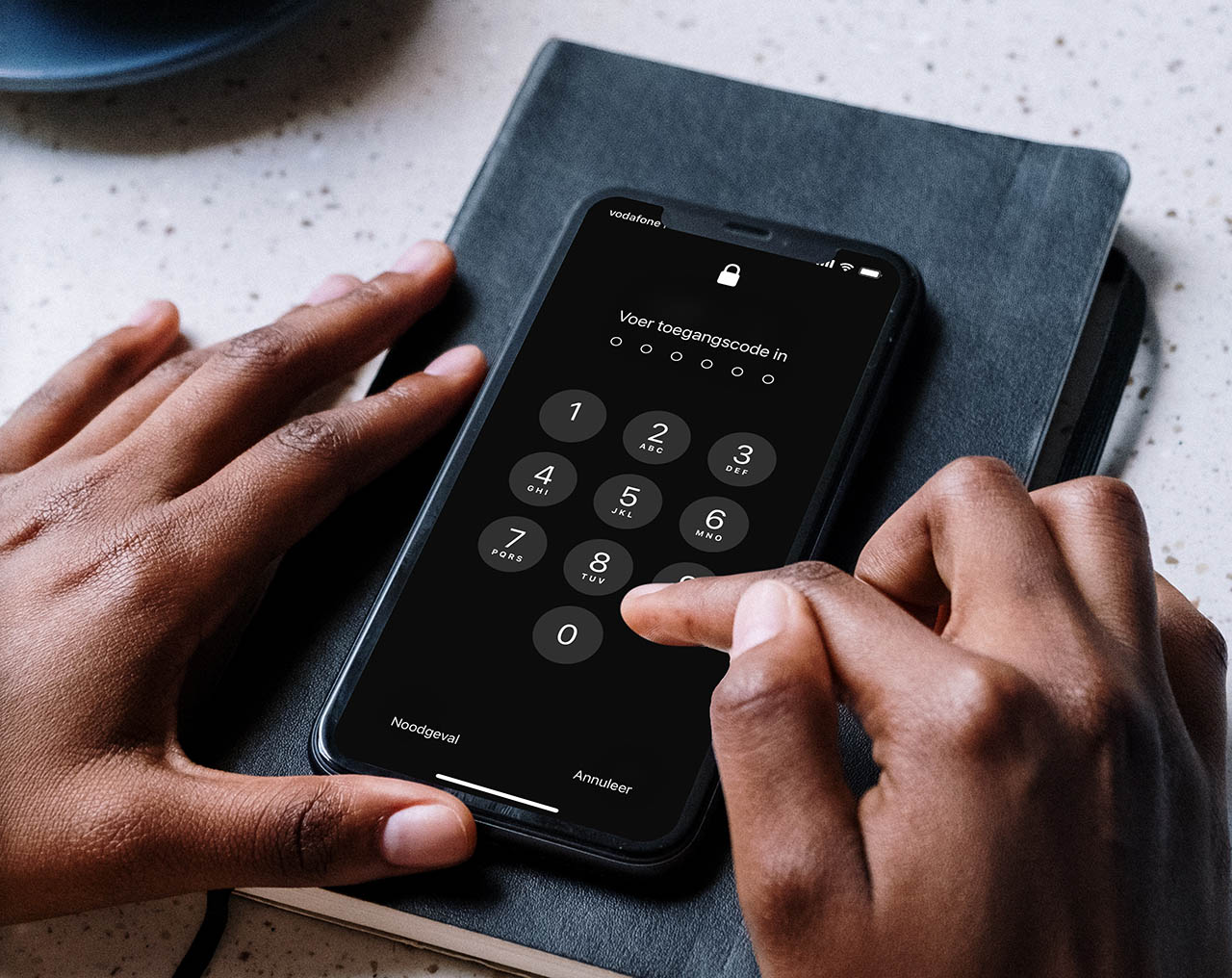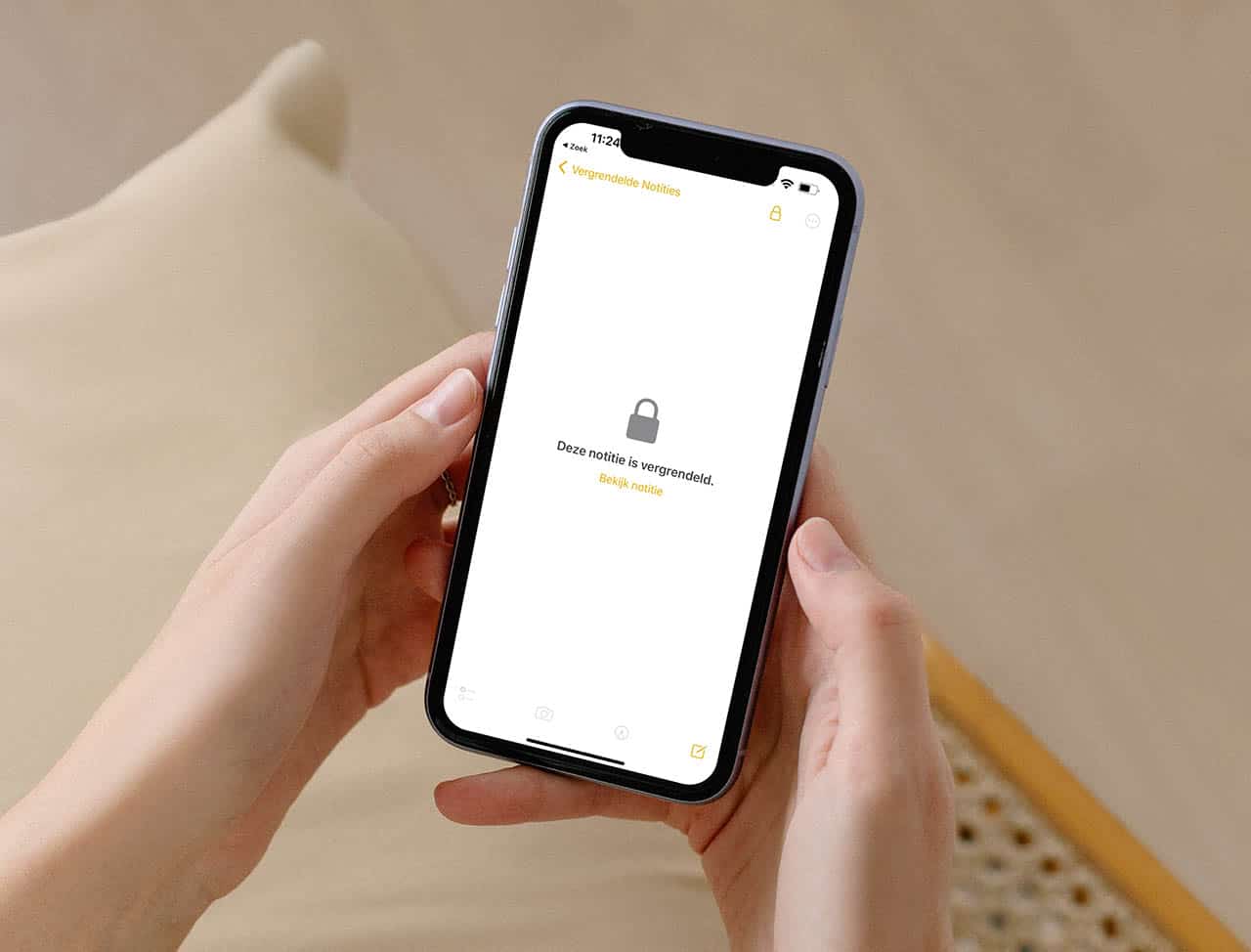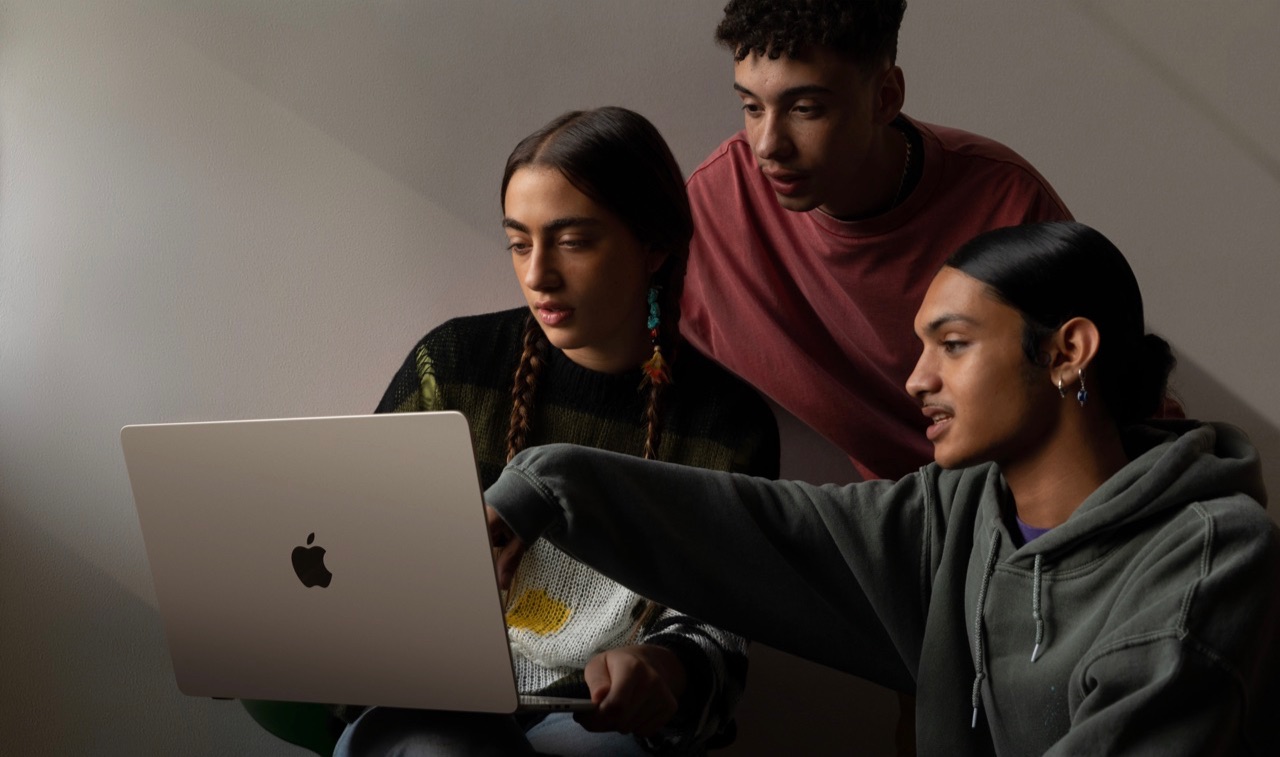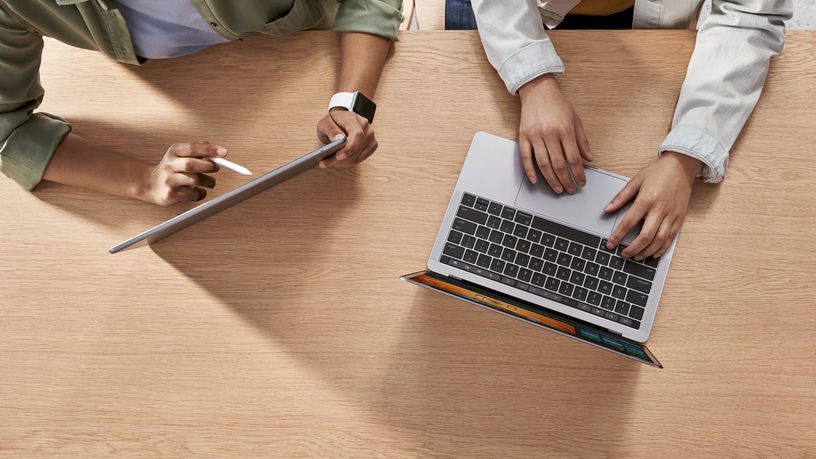Op de Mac kun je PDF-bestanden opslaan, bewerken en je kunt zelfs een PDF ondertekenen met je handtekening. Als een PDF-bestand gevoelige informatie bevat, kun je het bestand ook beveiligen met een wachtwoord. Als iemand op je computer rondneust is het bestand alleen te openen nadat het correcte wachtwoord is ingevuld.
PDF-bestand beveiligen op de Mac
Het beveiligen van een PDF-bestand op de Mac is vrij eenvoudig. Het enige wat je hoeft te doen, is een PDF-bestand te openen en vervolgens op te slaan. Dit gaat als volgt:
- Open een bestand met voorvertoning.
- Ga naar Archief > Exporteer als PDF. Heb je al een PDF? Dan kun je op Archief > Wijzig bevoegdheden klikken en naar stap 5 gaan.
- Klik op Bevoegdheden.
- Vink Vraag om wachtwoord bij openen van document aan.
- Vul tweemaal het wachtwoord in. Het wachtwoord hoeft niet aan bepaalde eisen te voldoen en mag zo kort of lang zijn als je zelf wil.
- Klaar? Voer onderaan het wachtwoord in en klik op Pas toe.
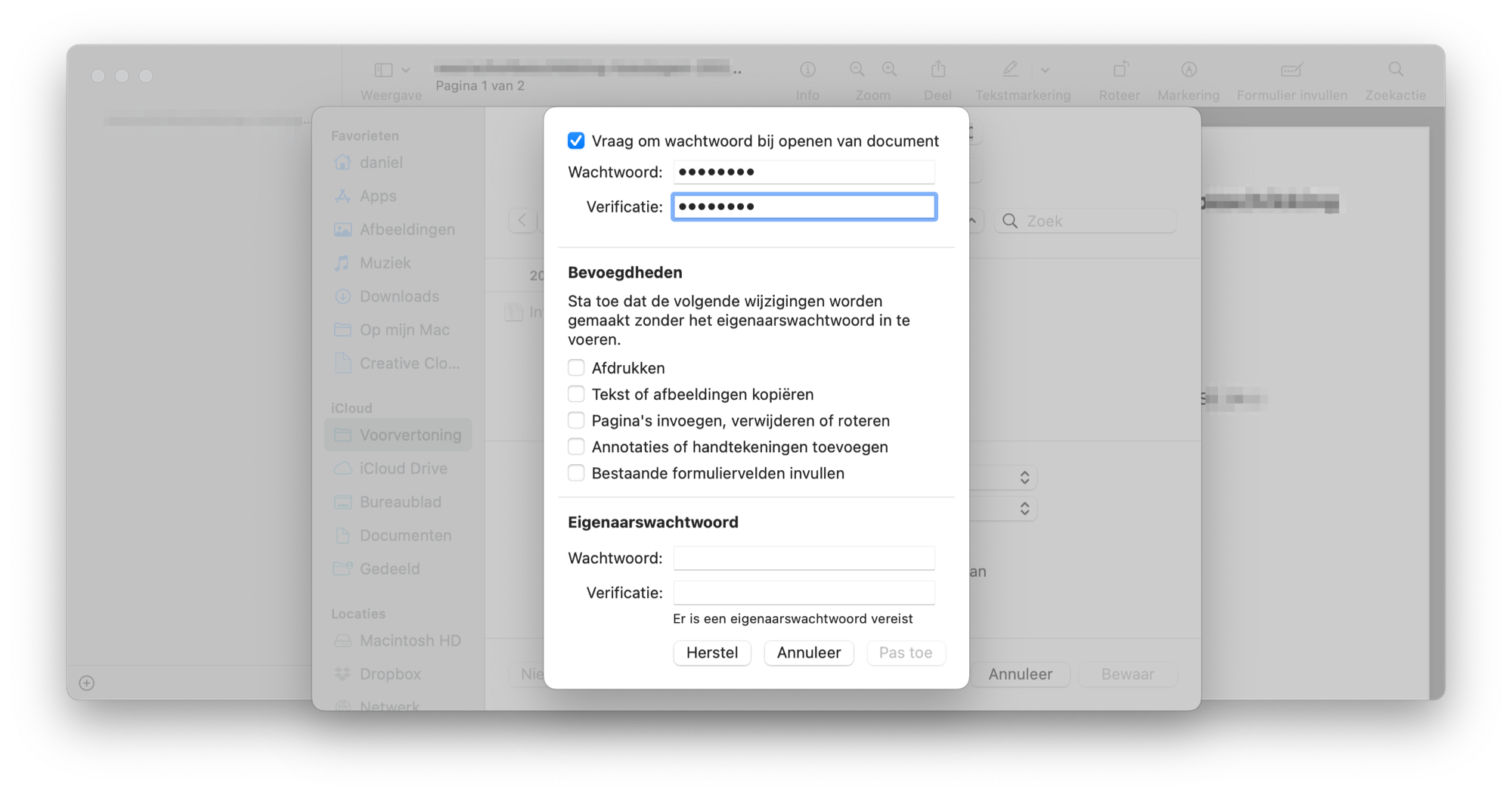
Elke keer als je het bestand vanaf nu wilt openen zul je eerst een wachtwoord moeten invoeren. Als je het bestand deelt met andere mensen via e-mail, AirDrop of andere mogelijkheden, moet de ontvanger ook eerst het wachtwoord invullen om het bestand te kunnen openen.
Beveiliging van PDF-bestanden verwijderen
Het is niet zomaar mogelijk om de beveiliging van het PDF-bestand te verwijderen. Om een exemplaar van hetzelfde bestand op te slaan zonder wachtwoord, dien je het PDF-document opnieuw op te slaan via Archief > Exporteer als PDF.
Je kunt het bestand vervolgens onder dezelfde naam opslaan, zodat de beveiligde PDF wordt overschreven. Je kunt er echter ook voor kiezen om een aparte, niet-beveiligde kopie op te slaan. Het enige wat je moet doen is ervoor zorgen dat het hokje Vraag om wachtwoord bij openen van document niet aangevinkt is.
Meer doen met PDF-bestanden? Kijk dan eens naar deze tips:
- PDF-bestanden lezen, opslaan en bewaren op je iPhone en iPad (ook offline)
- Meerdere PDF’s combineren met de Voorvertoning-app op de Mac
- Snel PDF-bestanden maken op iPhone en iPad
Taalfout gezien of andere suggestie hoe we dit artikel kunnen verbeteren? Laat het ons weten!
Pdf is een populair formaat voor bestanden en documenten, omdat de opmaak altijd hetzelfde is. Pdf's zijn niet bewerkbare documenten, bijvoorbeeld handig voor handleidingen, digitale boeken en meer. Je kunt vanaf de iPhone, iPad en Mac wel eenvoudig aantekeningen maken op pdf's. Op de Mac is de app Voorvertoning de tool waarmee je pdf's opent en annoteert. Ontdek wat je allemaal met pdf kunt doen op je iPhone, iPad en Mac!