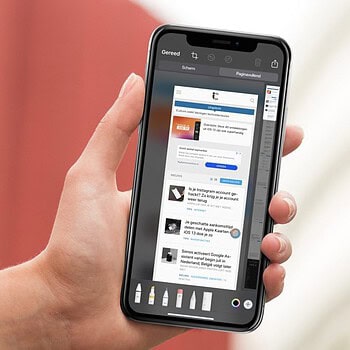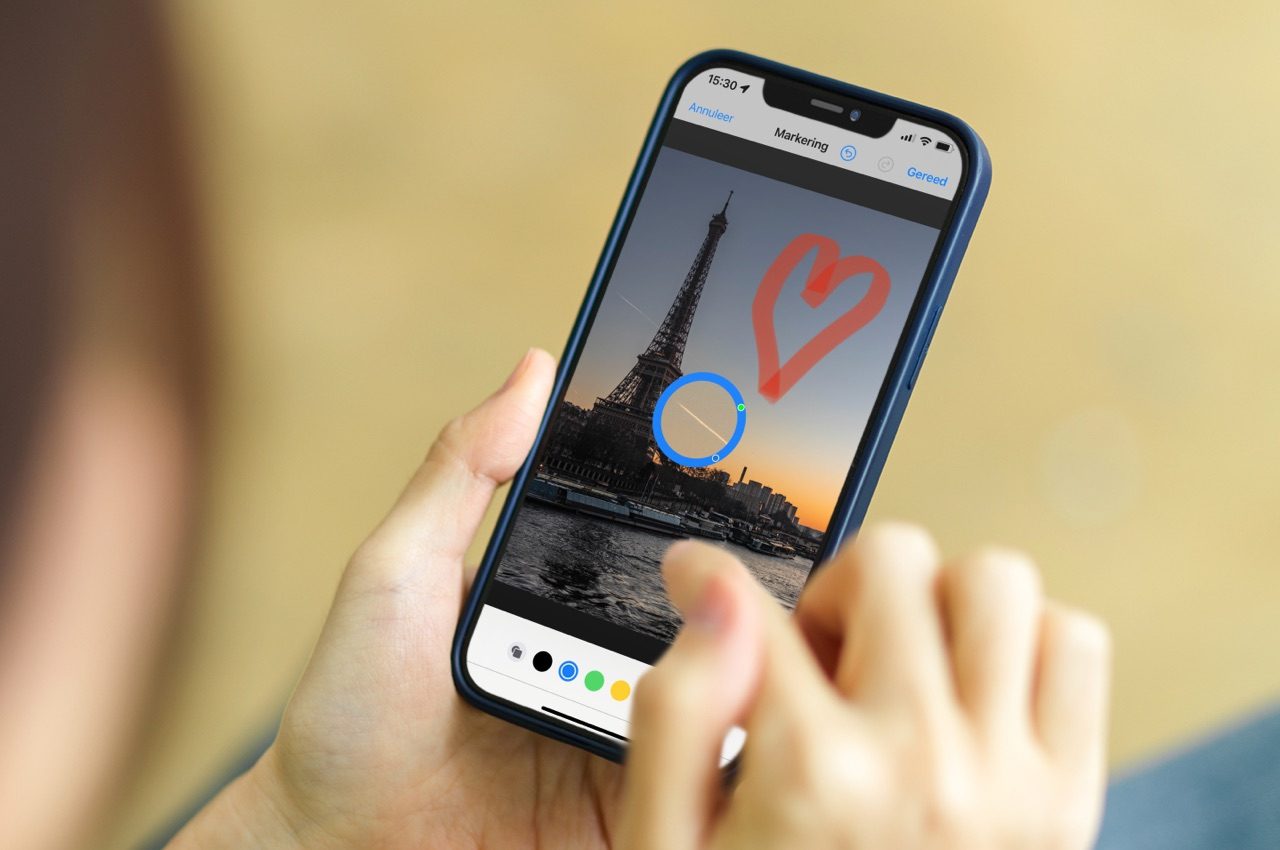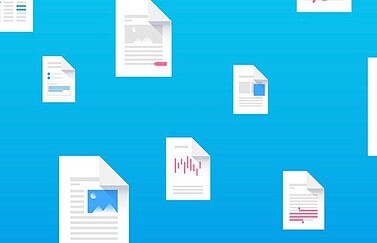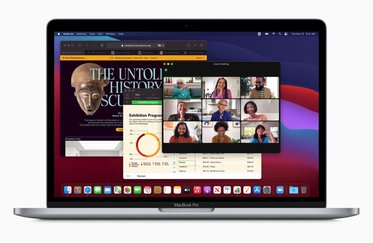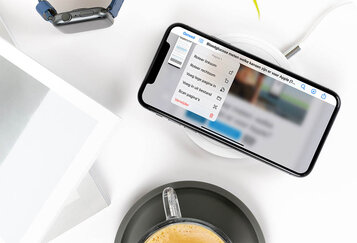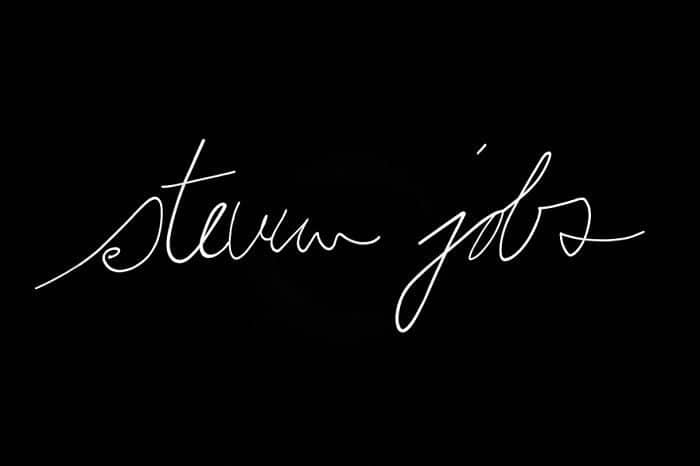
PDF-bestanden ondertekenen op je iPhone, iPad en Mac doe je zo
Handtekening zetten in PDF-documenten
Meestal zul je formulieren toegestuurd krijgen via e-mail. Je kunt ze dan meteen openen, ondertekenen en terugsturen, als je het met de inhoud eens bent. Maar het kan ook zijn dat je een formulier van een website moet downloaden, ondertekenen en vervolgens opsturen. Op de iPhone en iPad is dat prima te doen, zelfs op de wat kleinere schermen.
- PDF-bestanden ondertekenen vanuit e-mail
- Formulieren ondertekenen in iOS
- PDF-documenten ondertekenen op de Mac
PDF-bestanden ondertekenen vanuit e-mail
Het ondertekenen van een PDF-bestand op je iPhone of iPad is een fluitje van een cent. Je hoeft alleen maar onderstaande stappen te volgen om dit voor elkaar te krijgen:
- Open de Mail-app en open het te ondertekenen PDF-bestand.
- Tik onderin op het potlood.
- Rechtsonder vind je nu een plusteken. Tik hierop en kies dan voor Handtekening.
- Je kiest nu uit bestaande handtekeningen of maakt een nieuwe aan. Teken deze op het scherm.
- Plaats de handtekening vervolgens op de juiste plaats in het bestand. Met de kleurtjes kun je je handtekening bovendien in een andere kleur meesturen.
- Tik op Gereed en het ondertekende bestand is automatisch in een nieuwe mail geplaatst, als antwoord op de oorspronkelijke mail.
Je handtekening wordt niet alleen in het PDF-bestand geplaatst, maar wordt ook nog eens opgeslagen voor toekomstig gebruik. Bovendien wordt het gesynchroniseerd met al je apparaten, zoals je Mac.
PDF-documenten ondertekenen op iPhone en iPad
Soms krijg je een formulier niet via e-mail toegestuurd, maar moet je het downloaden van een website. Ook in dat geval kun je gemakkelijk ondertekenen, zelfs als het om een afbeelding gaat. Hiervoor gebruik je de markeertools die standaard in iOS aanwezig zijn. Ze zijn te herkennen aan het blauwe potloodje, net als bij de vorige stappen.
Gaat het om een PDF-formulier van een website, download het dan en sla het op in de Bestanden-app op je iPhone of iPad. Is het een foto of andere afbeelding van een formulier, dan kun je deze opslaan in de camerarol. Vervolgens gebruik je de markeringen om een handtekening te plaatsen.
PDF-bestanden ondertekenen op de Mac
Krijg je een PDF-bestand opgestuurd, dan kun je deze niet alleen op je iPhone of iPad ondertekenen. Ook op de Mac is het ook goed te doen:
- Open de te ondertekenen bijlage in Voorvertoning (het standaard PDF-programma op de Mac).
- Klik in de menubalk op Extra’s, gevolgd door Annoteer en Handtekening.
- Selecteer een bestaande handtekening of maak een nieuwe aan via Beheer handtekeningen.
- Plaats de handtekening op de juiste plek in het bestand en sla hem op.
Als je een nieuwe handtekening maakt, kun je dat op drie manieren doen. Heb je een trackpad, dan kun je de handtekening gewoon overnemen op je trackpad. Het is ook mogelijk om precies hetzelfde te doen op je iPhone. De laatste manier is om op een vel papier je handtekening te zetten en deze met de camera van je Mac te scannen.
Lees ook onze tip over e-mailhandtekeningen op iPhone, iPad en Mac.
Taalfout gezien of andere suggestie hoe we dit artikel kunnen verbeteren? Laat het ons weten!
Pdf is een populair formaat voor bestanden en documenten, omdat de opmaak altijd hetzelfde is. Pdf's zijn niet bewerkbare documenten, bijvoorbeeld handig voor handleidingen, digitale boeken en meer. Je kunt vanaf de iPhone, iPad en Mac wel eenvoudig aantekeningen maken op pdf's. Op de Mac is de app Voorvertoning de tool waarmee je pdf's opent en annoteert. Ontdek wat je allemaal met pdf kunt doen op je iPhone, iPad en Mac!