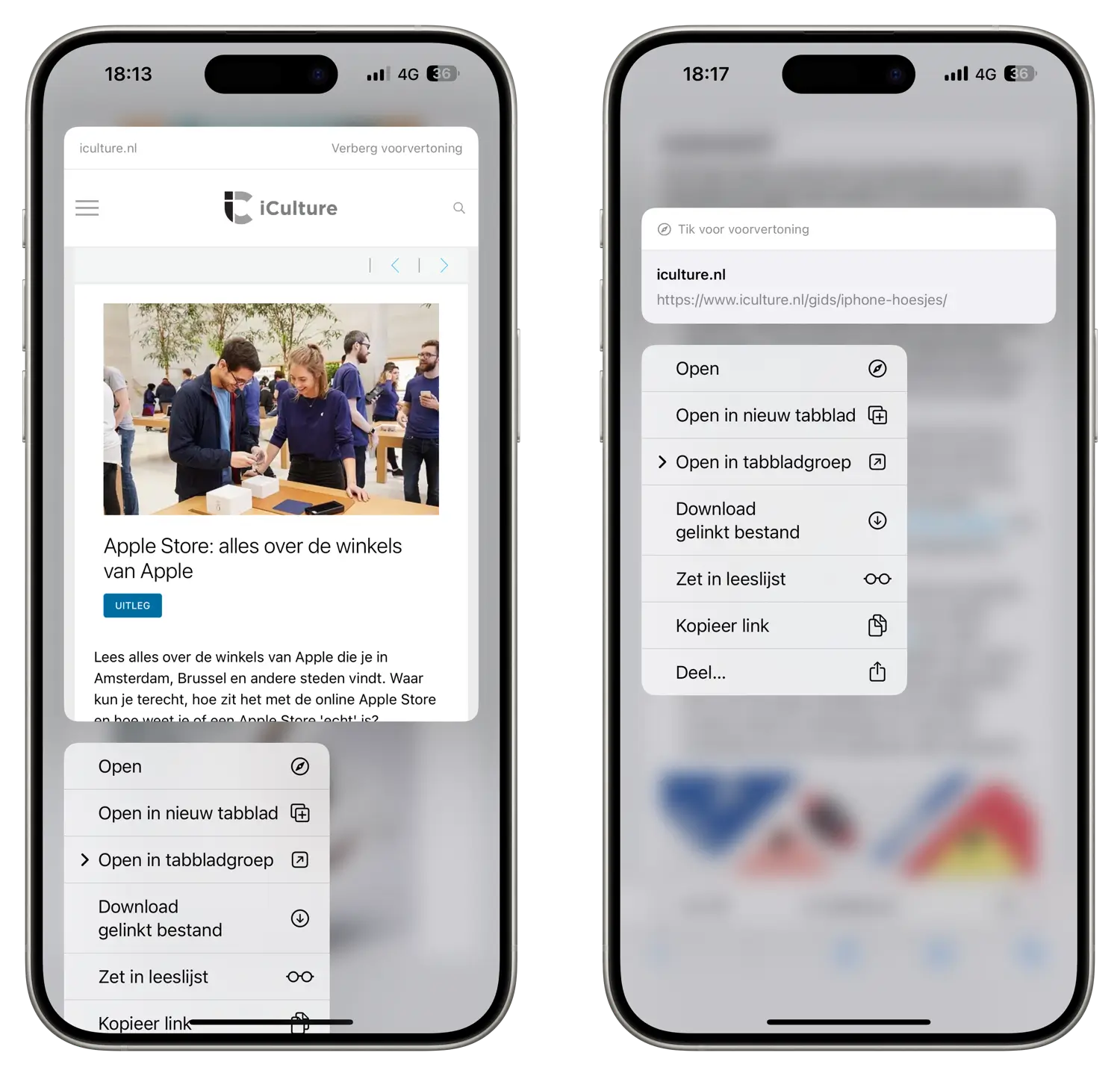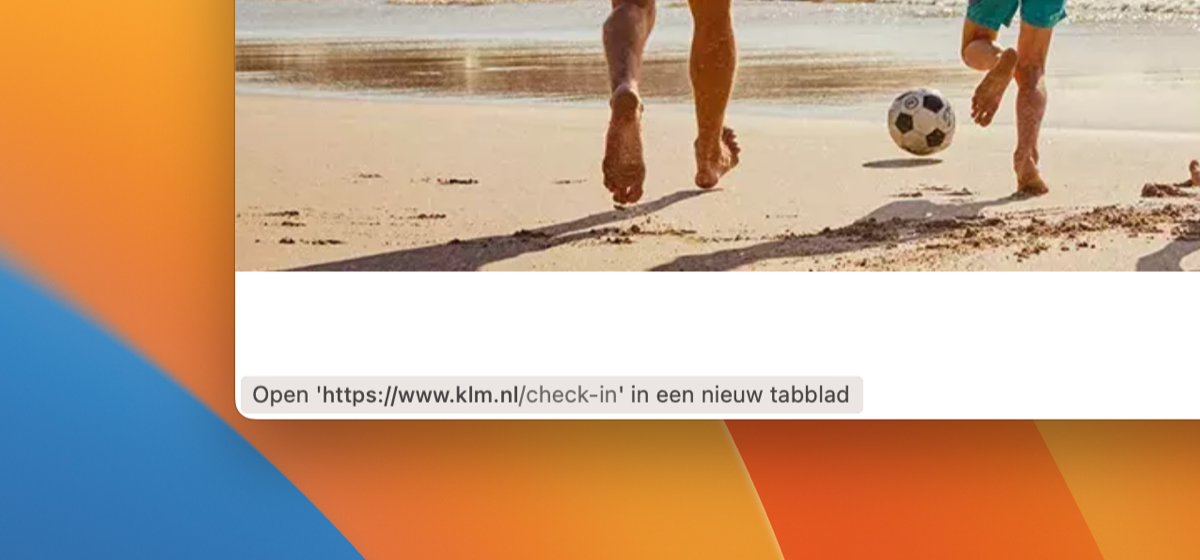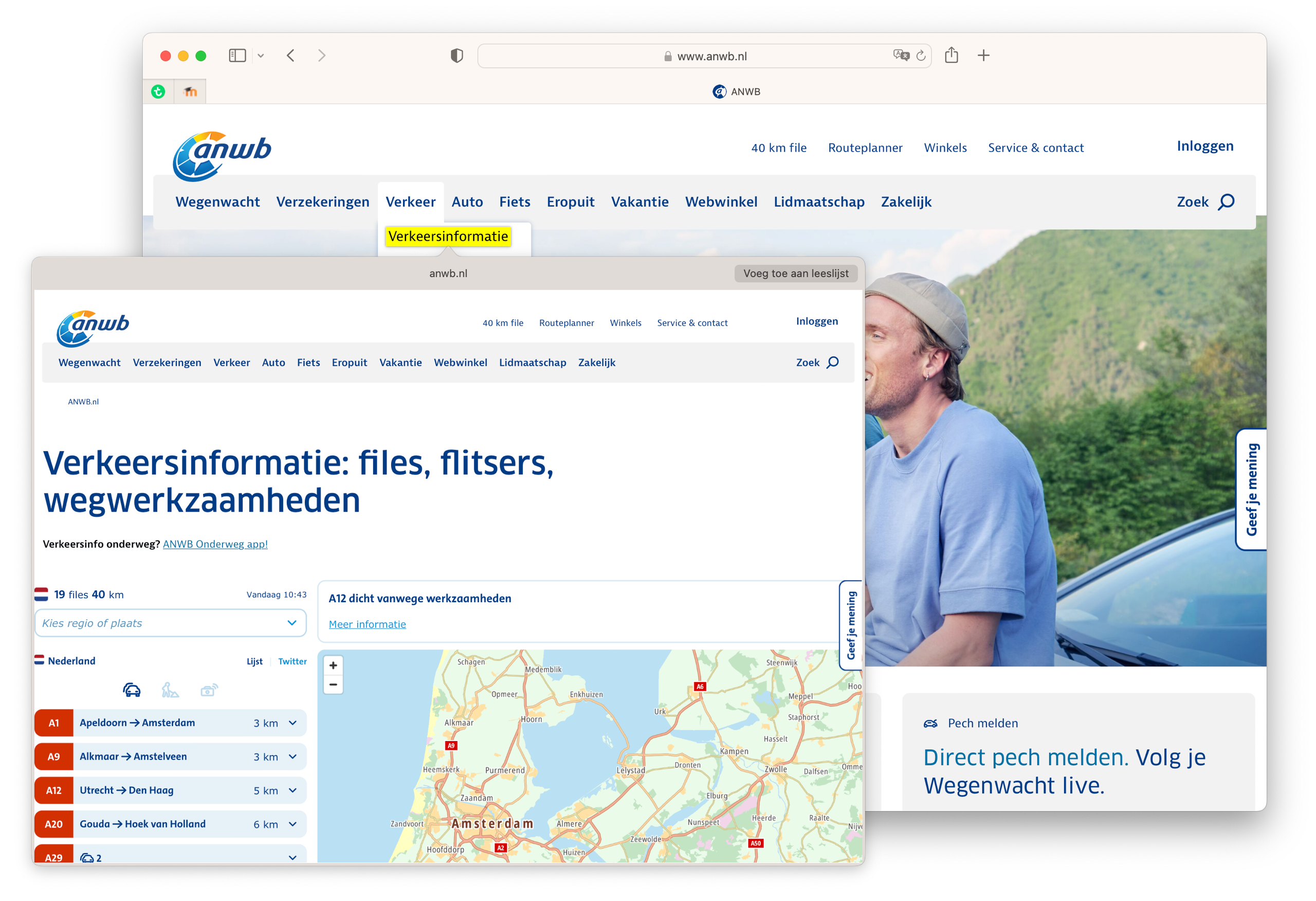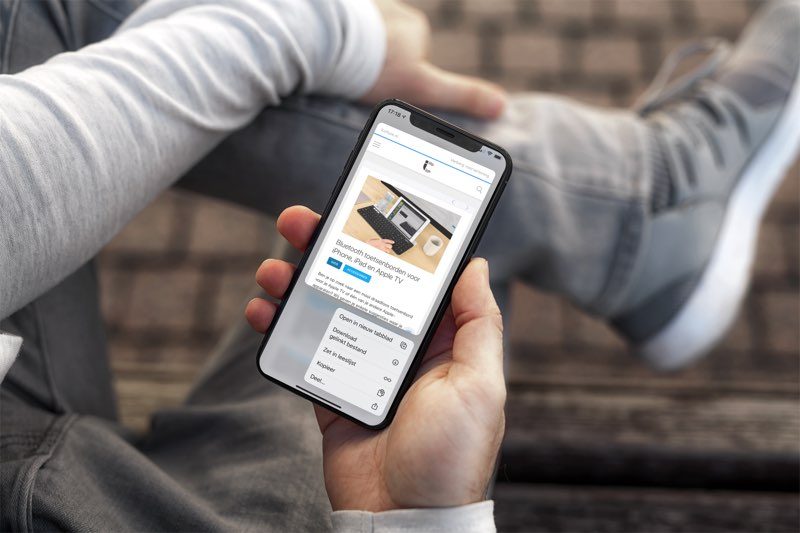
Zo bekijk je een preview van Safari-webpagina’s op iPhone, iPad en Mac
Preview van een link in Safari
Tijdens het surfen op het internet klik je vaak op verschillende links om bij interessante artikelen uit te komen. Toch kan het soms handig zijn om van tevoren te zien waar een specifieke link je naartoe brengt, helemaal als de tekst niet duidelijk zegt waar de link je heenbrengt. In deze tip leggen we uit hoe je een preview van een link in Safari krijgt.
Preview webpagina bekijken op iPhone en iPad
Op de iPhone en iPad is het een fluitje van een cent om de link te achterhalen. Dit werkt standaard in Safari, zonder dat je hier een instelling voor aan hoeft te passen. Het enige wat hoeft te doen, is je vinger lang op een link ingedrukt houden. Vervolgens verschijnt er een extra menu waar je de link kunt bekijken die achter de koppeling schuil gaat. Via dit menu kun je ook enkele handelingen uitvoeren, zoals het openen van de link in het huidige of in een nieuw tabblad. Bovendien kun je vanuit hier de link opslaan in je leeslijst of kopiëren.
Je ziet meerdere opties verschijnen. Zo kun je de pagina direct delen, of openen met een bijbehorende app als dat van toepassing is. Ook handig: je kunt de gelinkte pagina op de achtergrond openen. Dit zorgt ervoor dat je huidige pagina ook nog geopend blijft. Wil je liever niet steeds al die pagina’s helemaal laden, maar wel zien naar welke pagina gelinkt wordt? Tik dan rechtsboven op Verberg voorvertoning. Als je wel een voorvertoning wil kun je op dezelfde wijze weer wisselen.
Preview webpagina bekijken op Mac
Wil je op de Mac de daadwerkelijke link bekijken voordat je erop klikt, dan is daar een speciale instelling voor in Safari. Open Safari en klik in de menubalk op Weergave > Toon statusbalk. Zodra je nu je cursor boven een link houdt, zie je onderaan de specifieke link.
Bovenstaande manier werkt op elke Mac, maar heb je een trackpad met Force Touch, dan kun je ook een volledigere preview zien met bijbehorende weergave van de daadwerkelijke pagina. Druk dan stevig op een link en een previewvenster laat de pagina achter de link zien, zonder dat je een apart tabblad hoeft te openen.
Wat ook erg handig kan zijn is het feit dat je binnen een preview ook nog kunt scrollen. Zo bekijk je dus een pagina zonder er een nieuw venster of tabblad voor te openen. Als je klikt op de preview, word je direct gestuurd naar waar je was gebleven tijdens het scrollen.
Taalfout gezien of andere suggestie hoe we dit artikel kunnen verbeteren? Laat het ons weten!
Safari
Safari is de Apple's eigen webbrowser die standaard beschikbaar is op iPhone, iPad en Mac. Safari draait op WebKit, de motor achter de browser en ondersteunt alle huidige internetstandaarden. Safari heeft allerlei handige functies, zoals het instellen van favoriete websites, bladwijzers, het Safari-privacyrapport, het aanmaken van Safari-profielen en nog veel meer. De browser krijgt regelmatig nieuwe functies, samen met grote iOS-, iPadOS- en macOS-updates. Lees hier alles over Safari en nuttige tips.

- Alles over Safari
- Handige tips voor Safari op iPhone en iPad
- De beste Safari-extensies
- Adresbalk in Safari boven of onder
- Favoriete websites openen met Safari op iPhone en iPad
- Websites vertalen via Safari
- Zo werkt de Safari-leeslijst
- Safari-tabbladen sluiten doe je zo
- Safari-wallpaper op de Mac instellen
- Zo werkt de Safari-startpagina
- Safari-privacyrapport
- Privémodus in Safari
- Safari-profielen gebruiken