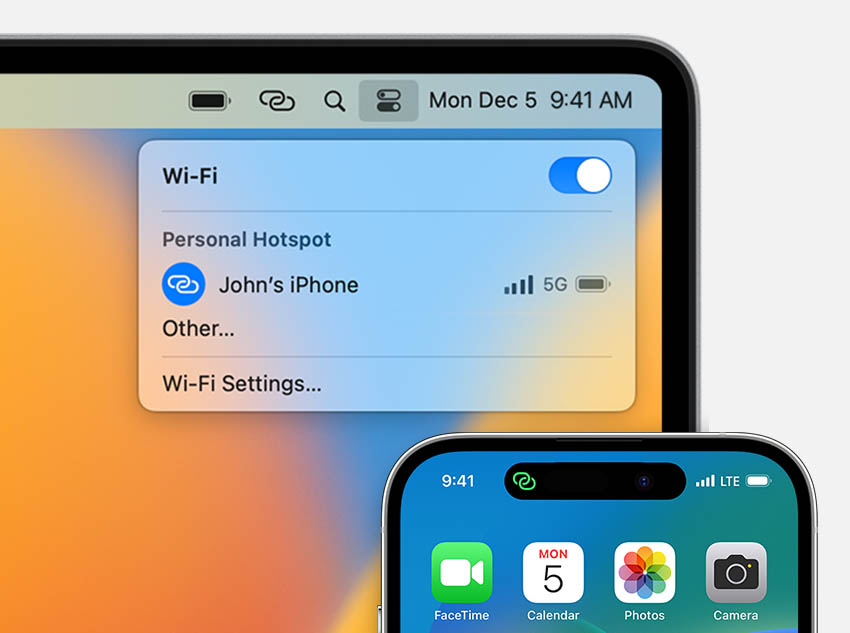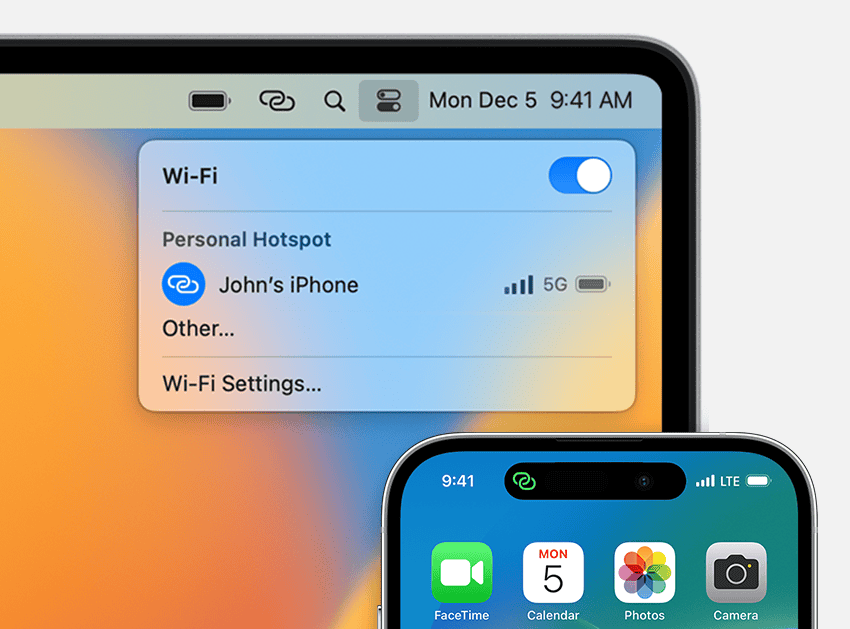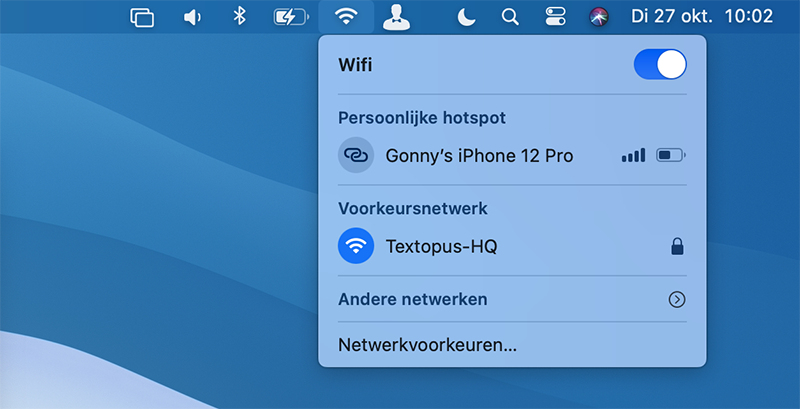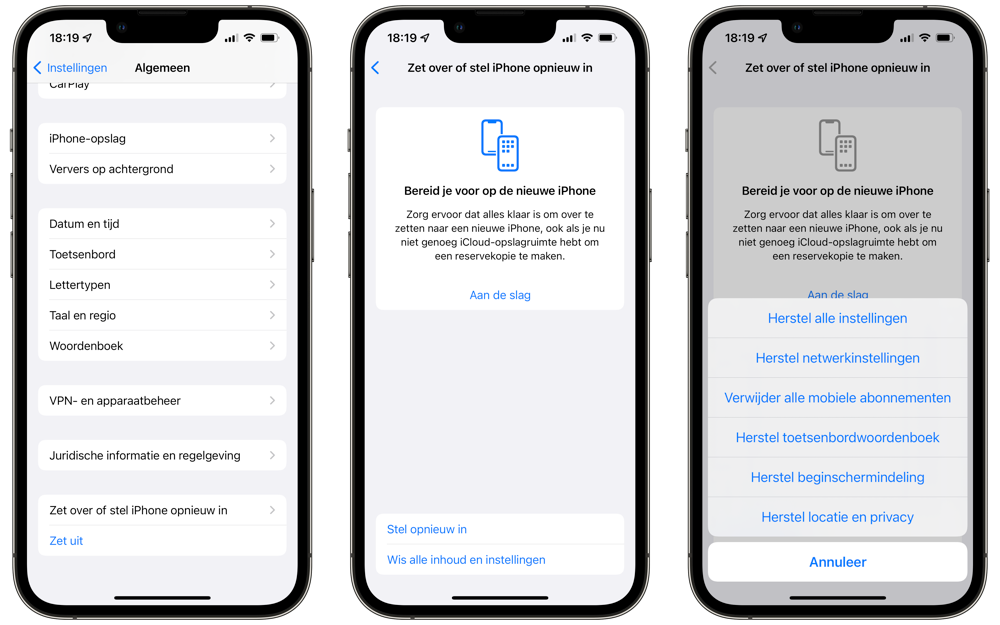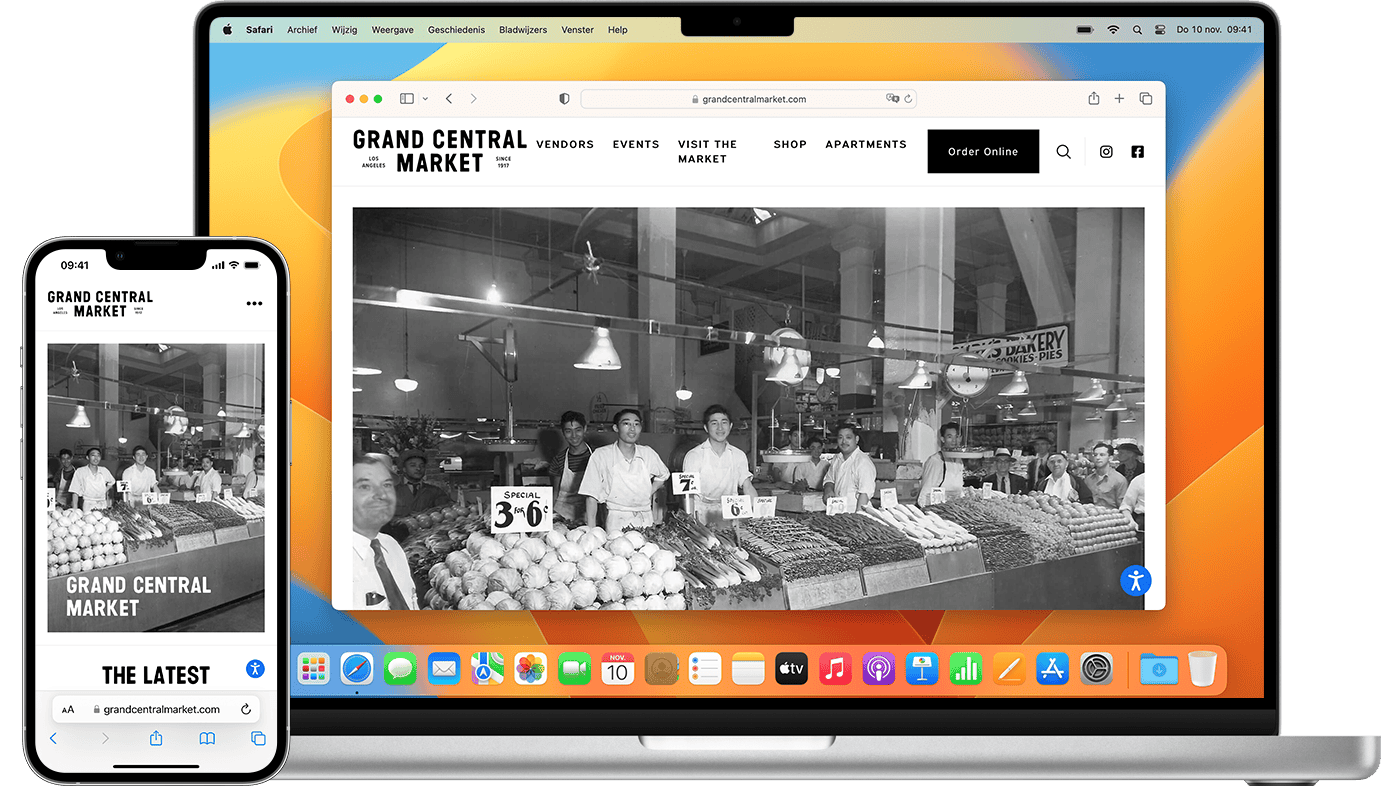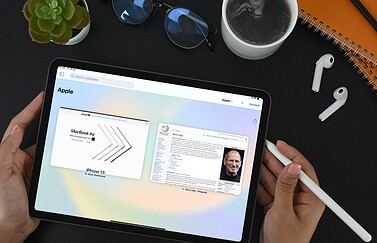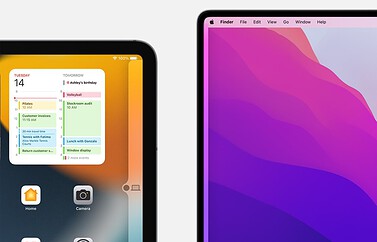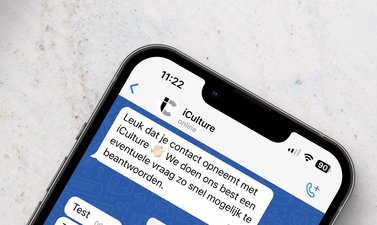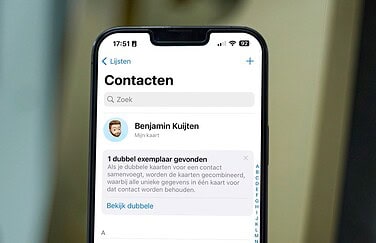Instant Hotspot problemen
Instant Hotspot is een handige functie om de internetverbinding van de iPhone te delen. Op de iPad, Mac en andere apparaten kun je internetten via de iPhone. Je hoeft zelfs je iPhone niet tevoorschijn te pakken, want de Instant Hotspot-functie start je de verbinding meteen op. Maar daarbij kunnen wel problemen optreden en met deze troubleshooting-tips achterhaal je waar het probleem zit.
- Geschikt toestel
- WiFi en Bluetooth
- Dataverbinding
- Herstarten
- Naam wijzigen
- Netwerkinstellingen
- iCloud
Problemen met Instant Hotspot: gefixt!
In een eerdere gids hebben we uitgelegd hoe Instant Hotspot werkt. Instant Hotspot herkent alle ondersteunde apparaten automatisch, zodat je geen instellingen hoeft aan te passen. Toch kunnen er problemen optreden. Met deze 6 tips help je Instant Hotspot-problemen uit de wereld.
#1 Controleer of je toestel geschikt is voor Instant Hotspot
Om Instant Hotspot te kunnen gebruiken heb je minimaal OS X Yosemite op de Mac en iOS 8.1 op de iPhone, iPad en iPod touch nodig. Maar dat is niet genoeg. Je moet ook zorgen dat je een geschikt toestel hebt. Dat betekent concreet:
- iPhone 5 of later
- iPad 4 of later (met 3G/4G-functie, als de iPad de dataverbinding moet leveren)
- iPod touch 5e generatie
- Mac: 2012/2013 of nieuwer
Zoals je ziet werkt het op alle recente devices, dus de kans is groot dat jouw iPhone, iPad of Mac het ondersteunt.
#2 Zorg dat WiFi en Bluetooth zijn ingeschakeld
Zowel WiFi als Bluetooth moeten ingeschakeld zijn op de Mac, iPhone of iPad als je Instant Hotspot wilt gebruiken. Check via Instellingen > Bluetooth op je iDevices of Bluetooth aan staat. Op de Mac klik je op het schuifbalk-icoontje rechtsboven in de menubalk. Het helpt wel eens om je toestel tijdelijk even in vliegtuigstand te zetten en daarna Bluetooth en WiFi weer in te schakelen.
#3 Check of je dataverbinding goed werkt
Om Instant Hotspot te kunnen gebruiken heb je een databundel bij je provider nodig, waarmee je tethering mag gebruiken. Aanvankelijk deden providers daar nogal moeilijk over, maar die tijd is voorbij. Als jij veel data wilt gebruiken door te internetten op de Mac, dan sluit je gewoon een duurdere databundel af en het maakt de provider dan niet meer zoveel uit via welk apparaat je zit te internetten. Bij extreem gebruik kun je bij een onbeperkte databundel wel tegen een fair use policy aanlopen.
Kun je met de Instant Hotspot wel verbinding maken, maar is de snelheid heel laag, dan kan het zijn dat je de datalimiet van je bundel hebt overschreden. Veel providers schroeven de snelheid dan omlaag. Het kan natuurlijk ook zo zijn dat je op een plek met slechte dekking zit. Probeer het op een andere locatie nog eens en check met Fast.com of Speedtest.net of de datasnelheid hoog genoeg is. Let op dat het uitvoeren van zo’n snelheidstest wel extra data kost.
#4 Herstart al je apparaten
Het rebooten van je iPhone, iPad of Mac kan helpen om veelvoorkomende problemen op te lossen. Het is niet voor niets dat helpdeskmedewerkers vaak beginnen met de vraag: “Heb je al opnieuw opgestart?”. Hoe je een iPhone of iPad moet rebooten lees je in deze tip: iPhone herstarten (resetten).
#5 Wijzig de naam van je iDevice
Het klinkt vreemd, maar uit ervaringen van gebruikers blijkt dat het wijzigen van de iPhone- of iPad-naam ervoor kan zorgen dat Instant Hotspot opeens wel werkt. In plaats van een generieke naam verander je de naam van je iPad of iPhone in een makkelijk te herkennen naam, bijvoorbeeld door je voornaam of nickname toe te voegen. Dit doe je als volgt:
- Open de Instellingen-app op je iPhone of iPad.
- Ga naar Algemeen > Info > Naam.
- Vul een nieuwe naam in en druk op Gereed.
Ga naar de Mac om te zien of de nieuwe naam van de iPhone of iPad te zien is en maak eventueel opnieuw verbinding.
#6 Herstel de netwerkinstellingen op iPhone of iPad
Door de netwerkinstellingen te resetten, los je veel voorkomende verbindingsproblemen met Bluetooth en WiFi op. Alle wachtwoorden voor WiFi-netwerken worden ook gewist, dus die zul je opnieuw moeten invoeren. Bovendien zul je Bluetooth-verbindingen opnieuw tot stand moeten brengen.
- Ga naar de Instellingen-app op iPhone of iPad.
- Ga naar Algemeen > Zet over of stel iPhone opnieuw in > Stel opnieuw in.
- Kies voor Herstel netwerkinstellingen.
https://www.iculture.nl/tips/problemen-wifi-bluetooth-iphone-ipad-oplossen/
#7 Log opnieuw in met iCloud
Instant Hotspot is onderdeel van Continuïteit, een functie van iOS en macOS waardoor je Mac, iPhone en iPad nauw met elkaar samenwerken. Ze maken hiervoor allemaal gebruik van iCloud. Mocht Instant Hotspot niet meteen werken, dan is het het proberen waard om op je apparaten uit te loggen van iCloud en daarna opnieuw in te loggen. Op je iPhone en iPad doe je dat via de Instellingen-app. Tik bovenin het scherm op je profielnaam en tik vervolgens onderaan het scherm op Log uit.
Let op dat het terugzetten van allerlei iCloud-data zoals contacten, foto’s en agenda-afspraken wat langer kan duren, omdat dit opgehaald moet worden uit iCloud. Probeer deze stap dan ook als laatste optie nadat je alle eerdere stappen al geprobeerd had, maar Instant Hotspot nog steeds niet goed werkt.
Taalfout gezien of andere suggestie hoe we dit artikel kunnen verbeteren? Laat het ons weten!