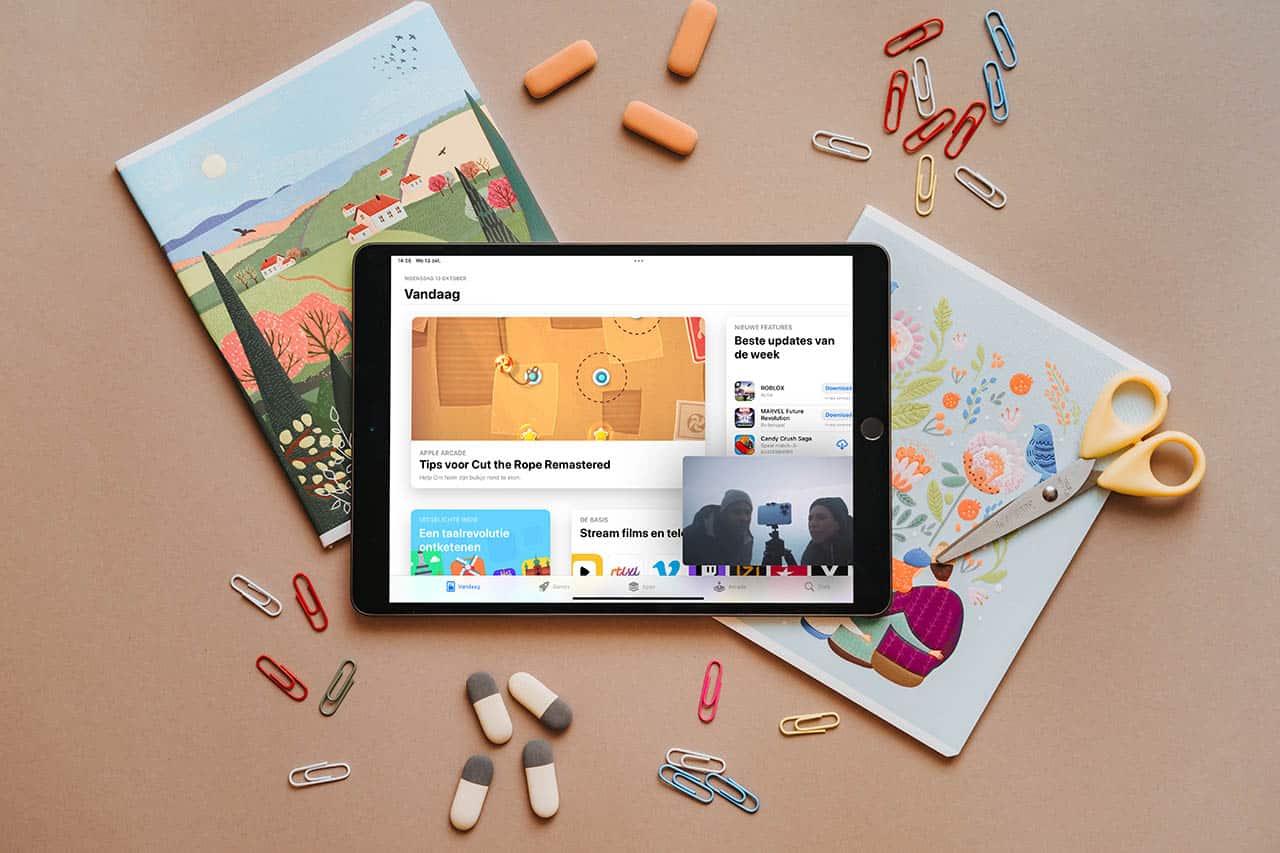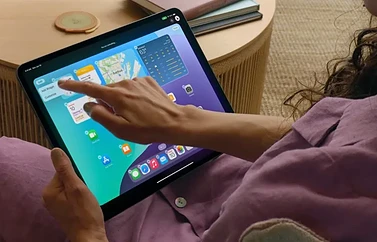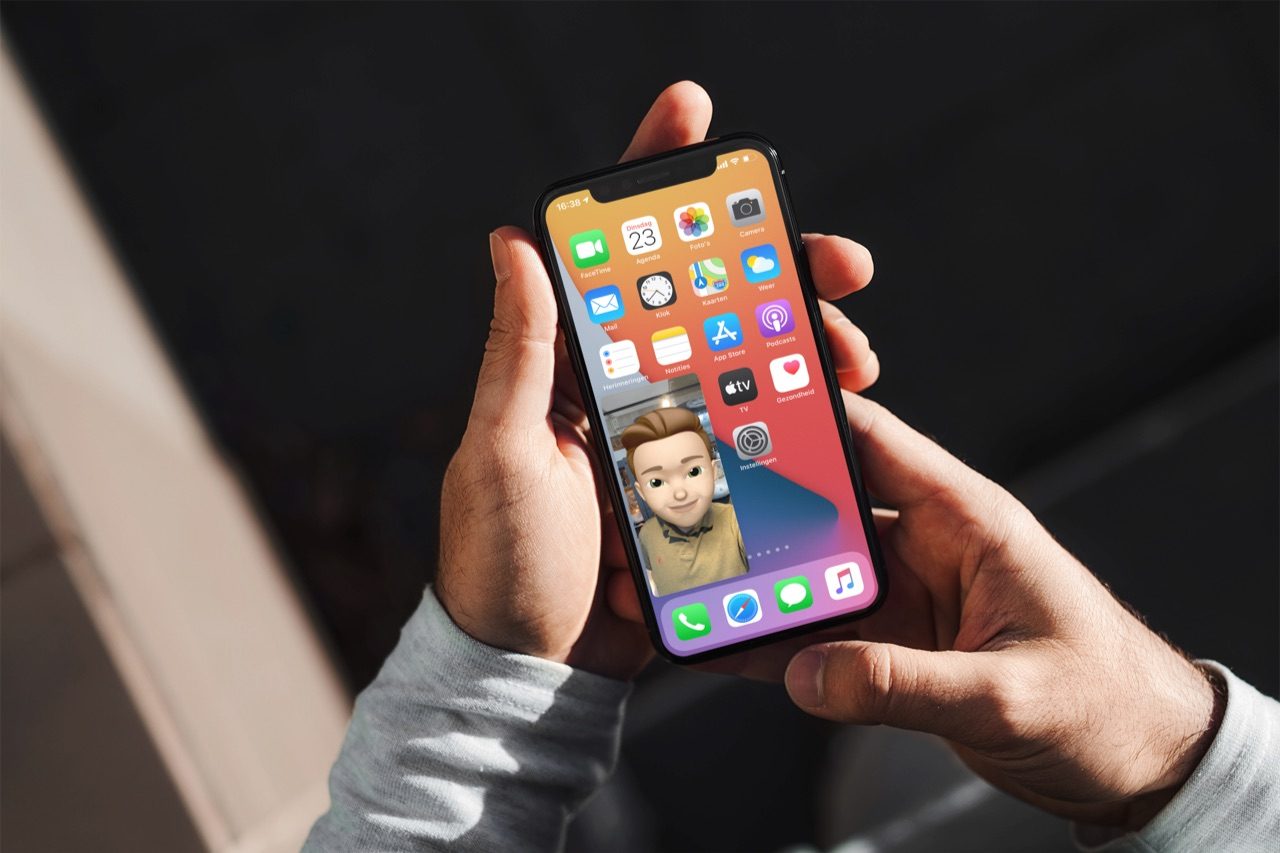
Zo gebruik je ‘Picture in Picture’ op de iPhone
Handig voor videobellen en video’sPicture in Picture op de iPhone
Schermen van iPhones worden alsmaar groter, dus is er ook meer ruimte om content op te tonen. Ook zijn iPhones steeds krachtiger geworden, waardoor de iPhone meer tegelijkertijd kan tonen. Dit alles heeft ervoor gezorgd dat je Picture in Picture op de iPhone kan gebruiken. We kennen al langer Picture in Picture op de iPad, maar ook op de iPhone komt het van pas. Maar wat is het precies, hoe gebruik je het en waar werkt het?
Wat is Picture in Picture?
Met Picture in Picture (of beeld-in-beeld) blijven video’s boven een andere app zweven zodat je twee dingen tegelijk kunt doen. Ben je bijvoorbeeld aan het FaceTimen, dan kun je ondertussen iets anders doen zonder dat jouw beeld ‘Pauze’ aangeeft bij de andere persoon. Of je kijkt een Netflix-serie terwijl je ondertussen met je vrienden chat of bekijkt een livestream van een sportwedstrijd terwijl je Twitter-checkt: het kan met Picture in Picture op je iPhone.
Je kunt ook de video even aan de kant vegen terwijl de audio doorloopt. Zo kun je je goed focussen op bijvoorbeeld je navigatie zonder dat je daarvoor de hele video inclusief geluid voor moet afsluiten. Picture in picture werkt alleen met video-apps. Je kan dus niet een andere app in het klein bovenop een andere app zetten, zoals bij Slide Over op de iPad het geval is.
Welke media ondersteunen Picture in Picture?
Er is een vrij uitgebreide lijst aan verschillende media die met deze functie werken. Wel hebben ze allemaal gemeen dat het om video gaat. Op dit moment ondersteunt de iPhone nog geen Split View, zoals de iPad. Dit zijn de standaardapps die met PiP werken:
- TV
- Safari
- FaceTime
- iTunes
- Woning
Een groot aantal streaming-en videoapps of apps met videobellen werkt ook met Picture in Picture op de iPhone:
- Netflix
- Disney+
- Videoland
- Amazon Prime Video
- Ziggo Go
- KPN iTV
- YouTube (alleen YouTube Premium)
- WhatsApp (videobellen)
- …en nog veel meer
Ongetwijfeld zijn er nog veel meer apps die het ondersteunen. Alle apps die het al op de iPad ondersteunen, werken zonder extra app-update ook op de iPhone.
Picture in Picture op iPhone gebruiken
Je weet nu wat deze handige functie inhoudt, maar hoe gebruik je het? Dat leggen we uit. Het is makkelijker dan je misschien verwacht:
- Open een geschikte app en start een film of serie.
- Tik linksboven op het PiP-icoontje (met het pijltje schuin naar beneden). Bij apps die dit icoontje niet hebben, sluit je de app af zodra de video schermvullend afgespeeld wordt.
- PiP is geactiveerd. Veeg het beeld naar waar je het wil hebben.
- Door in- of uit te zoomen verander je het formaat van de video.
Werkt het niet? Controleer dan of de functie ingeschakeld staat bij Instellingen > Algemeen > Beeld in beeld.
Je kunt de video bedienen door erop te tikken. Er verschijnen dan knoppen om terug te spoelen, vooruit te spoelen en te pauzeren. Wil je even alleen naar het geluid luisteren? Veeg dan de video naar de zijkant van je scherm. Er verschijnt dan een pijltje waarmee je de video terug kunt halen. Tik linksboven op het kruisje om de video af te sluiten. Wil je weer met je volledige scherm kijken, tik dan op de knop rechtsboven.
Taalfout gezien of andere suggestie hoe we dit artikel kunnen verbeteren? Laat het ons weten!