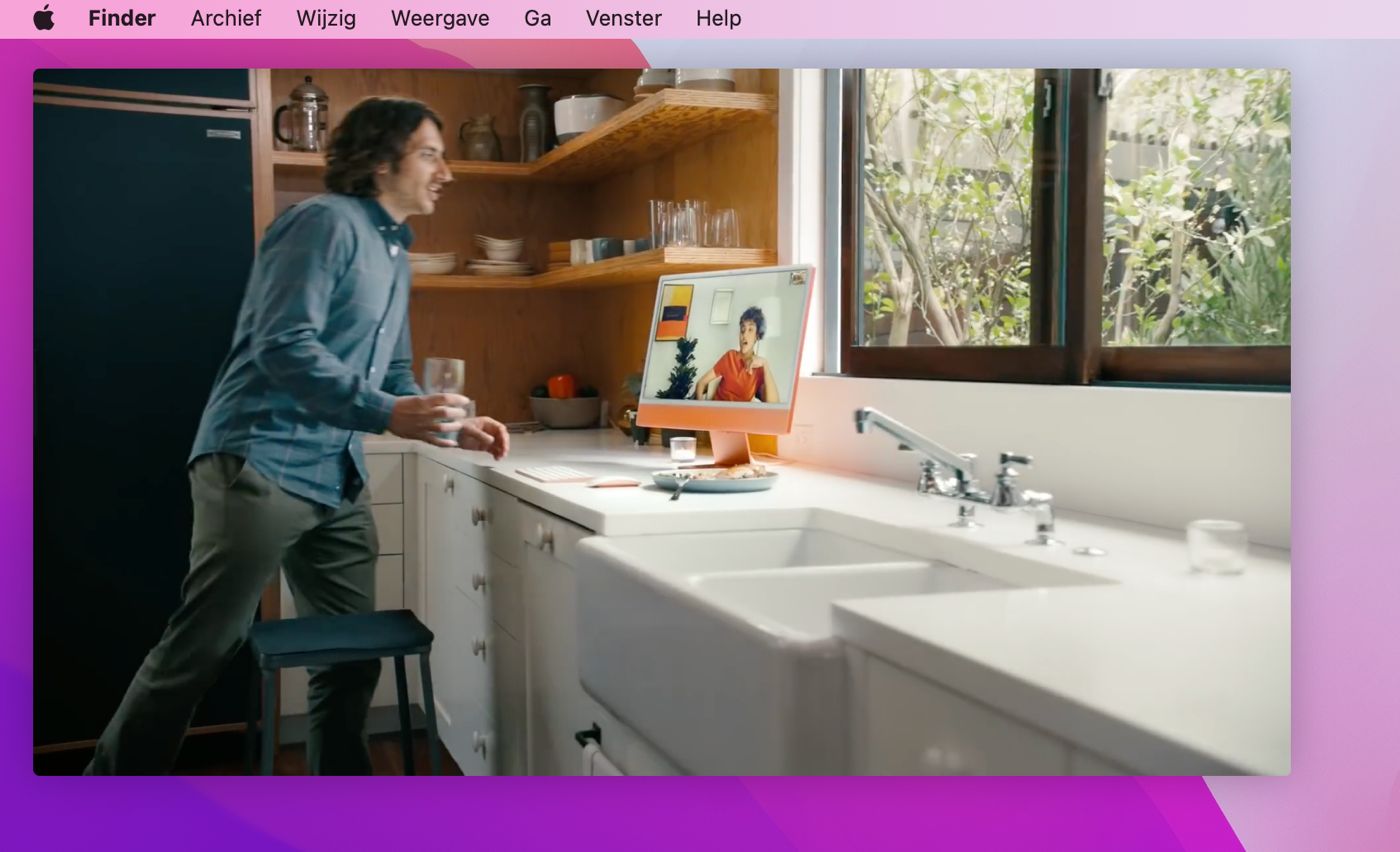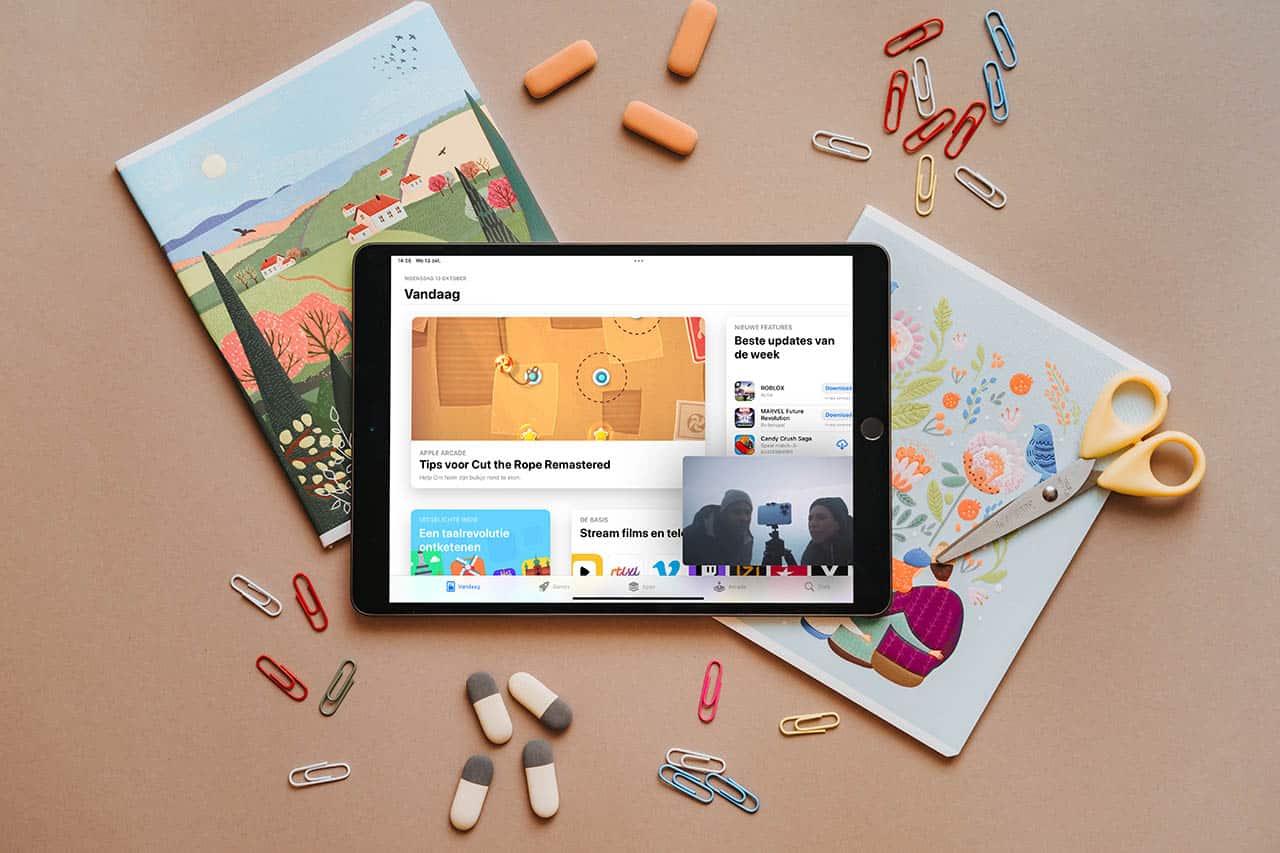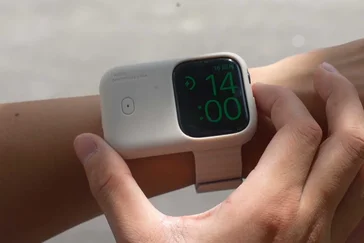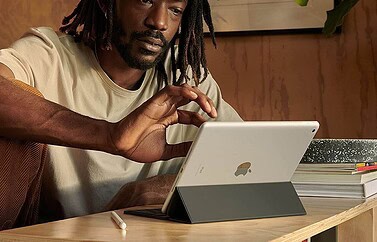Picture in Picture op de Mac werkt zowel op websites via Safari als in apps. Er zijn meerdere manieren om het te gebruiken. Behalve op de Mac kun je ook Picture in Picture op de iPad gebruiken. Later voegde Apple ook nog Picture in Picture voor iPhone toe. Voor ieder platform hebben we een aparte tip.
Hoe gebruik ik Picture in Picture op de Mac?
Het activeren van Picture in Picture op de Mac is vrij eenvoudig. Om de functie te gebruiken, klik je in de videospeler op het Picture in Picture-symbool (zie afbeelding). Deze knop werkt onder meer bij de website van Dailymotion. Ook andere websites die de functie ondersteunen, tonen deze knop in hun eigen speler. Hieronder zie je een voorbeeld van zo’n videospeler met speciale knop. Apps zoals Amazon Prime voor Mac ondersteunen de functie ook.
Heb je een MacBook Pro met Touch Bar, dan vind je de Picture in Picture-knop boven je toetsenbord. Aan de rechterkant van de videospeler op de Touch Bar is de Picture in Picture-knop altijd zichtbaar, ook bij video’s die zelf niet zo’n knop hebben. Je kan daarom alle video’s op deze MacBook Pro-modellen eenvoudig in Picture in Picture-stand afspelen. Het enige wat je daarvoor dus hoeft te doen, is op de knop op de Touch Bar tikken (in de afbeelding blauw gekaderd).
Je kunt in Safari ook Picture in Picture activeren op websites die niet zo’n speciale knop hebben ingebouwd. Dit is hoe je de functie gebruikt:
- Speel een video af met Safari.
- Klik met je rechtermuisknop op het geluid-icoontje. Deze staat rechts in de adresbalk.
- Kies voor Activeer beeld in beeld.
Hoe gebruik ik YouTube Picture in Picture op de Mac?
YouTube biedt ook Picture in Picture op de desktop. Je kunt dan via een minispeler kijken, die echter niet verplaatsbaar is en die je niet kunt vergroten en verkleinen. De Picture in Picture-mogelijkheid van macOS zelf is een stuk flexibeler.
Je kunt bij YouTube bovenstaande methode gebruiken, maar er is nog een andere manier om Picture in Picture te activeren. Zo kun je een YouTube-filmpje in de hoek van je scherm afspelen:
- Ga in Safari naar YouTube en zoek de video op die je wil afspelen.
- Klik op de video twee keer achter elkaar met de rechtermuisknop.
- Klik nu op Activeer beeld in beeld.
Bij YouTube kun je ook de eerder besproken Picture in Picture-knop op de Touch Bar gebruiken, mits je die hebt. De YouTube-video wordt dan verplaatst naar één van de hoeken van je scherm. Let op: YouTube Picture in Picture op de Mac werkt alleen in Safari en niet in Google Chrome of een andere browser.
Ook op de iPad werkt de YouTube-app niet samen met Picture in Picture, maar hier zijn weer andere opties voor.
Hoe bedien ik video’s in Picture in Picture op de Mac?
Zodra je deze videostand activeert, springt de video uit het desbetreffende programma en speelt hij af in de hoek van je scherm. Vanuit hier kun je de video afspelen, pauzeren, stoppen of terugplaatsen in het oorspronkelijke scherm. Bovendien kun je de video zelf naar een andere hoek van het scherm slepen, maar door de Command-toets ingedrukt te houden kun je hem overal op je scherm plaatsen.
Om de video groter of kleiner te maken, plaats je je muis bij de rand van de video en versleep je deze tot het gewenste formaat. Het is helaas niet mogelijk om vooruit of achteruit te spoelen in deze weergave. Dit moet je doen vanuit het oorspronkelijke programma waarin de video afgespeeld wordt. Wel kun je met de Touch Bar door de video bladeren.
Taalfout gezien of andere suggestie hoe we dit artikel kunnen verbeteren? Laat het ons weten!
YouTube
YouTube is het grootste online videoplatform met miljoenen video's waar iedereen zelf filmpjes kan uploaden. Bijna alle filmpjes zijn beschikbaar in HD of 4K. Naast de gewone YouTube-video's zijn er ook YouTube Shorts: korte video's in een verticale weergave, aangepast voor smartphones. Er is ook een betaalde versie (genaamd YouTube Premium) en een muziekdienst (met de naam YouTube Music). Lees hieronder de beste tips om alles uit YouTube te halen op je iPhone, iPad en Apple TV.
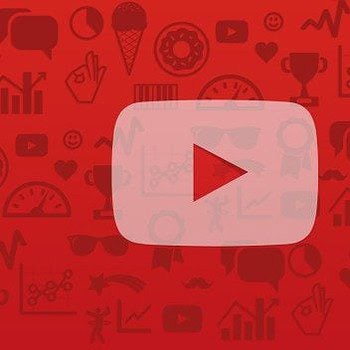
- Alles over YouTube
- Handige YouTube-tips voor je iPhone, iPad en Mac
- YouTube offline bekijken
- YouTube-video snel voor- en achteruit spoelen
- YouTube Picture in Picture op de iPad
- YouTube Picture in Picture op de Mac
- YouTube 4K-video's op je Mac bekijken
- Zo maak je een YouTube-afspeellijst
- YouTube-filmpjes bekijken met minder dataverbruik
- Voorkomen dat YouTube automatisch filmpjes afspeelt
- YouTube incognitomodus gebruiken
- YouTube Premium delen met gezinsleden
- YouTube donkere modus op iPhone, iPad en Mac
- YouTube HDR-video's kijken voor mooiere kleuren
- Bekijk YouTube-filmpjes op afstand met vrienden
- Zo herinnert YouTube je aan pauzes
- YouTube in 4K kijken