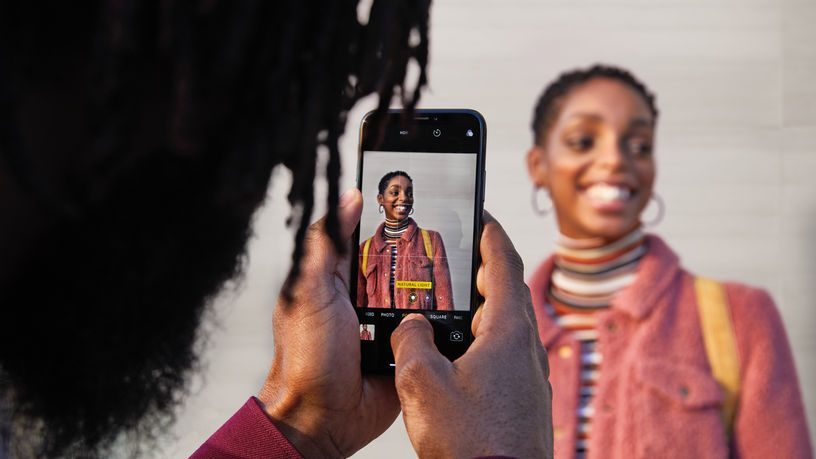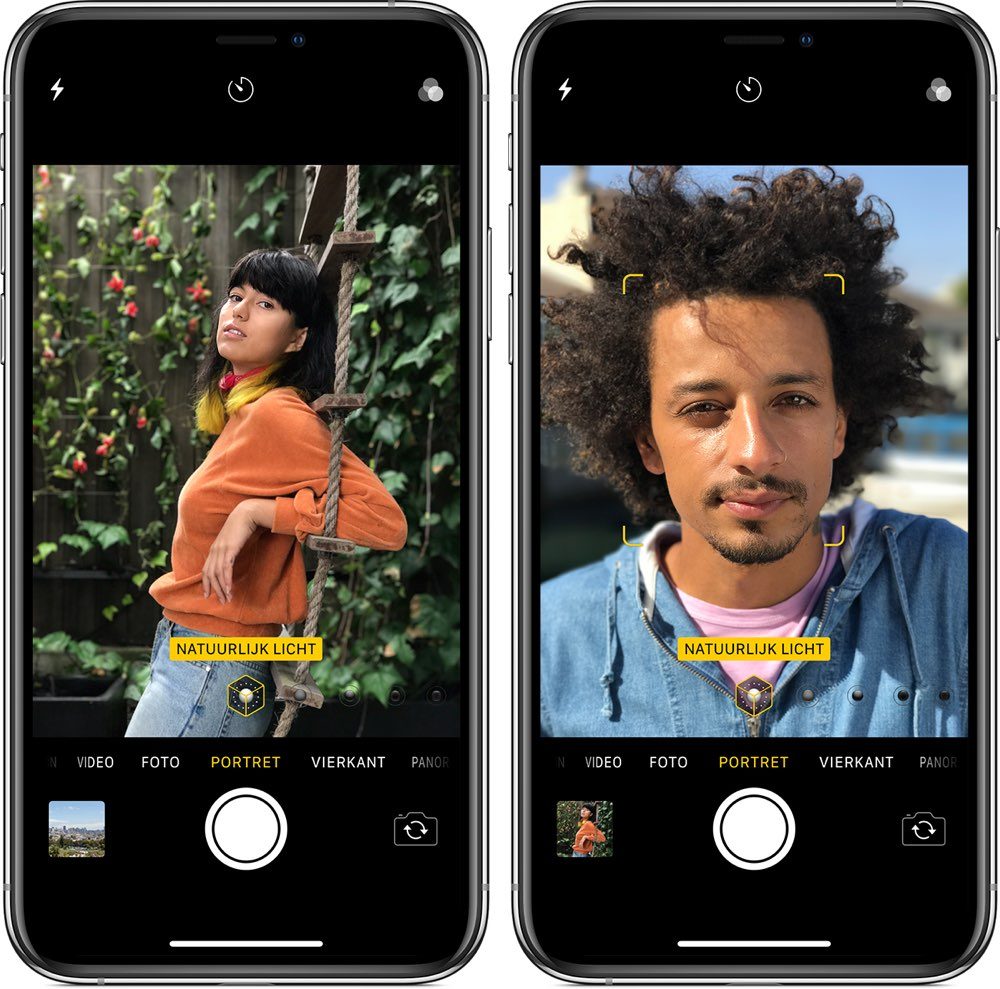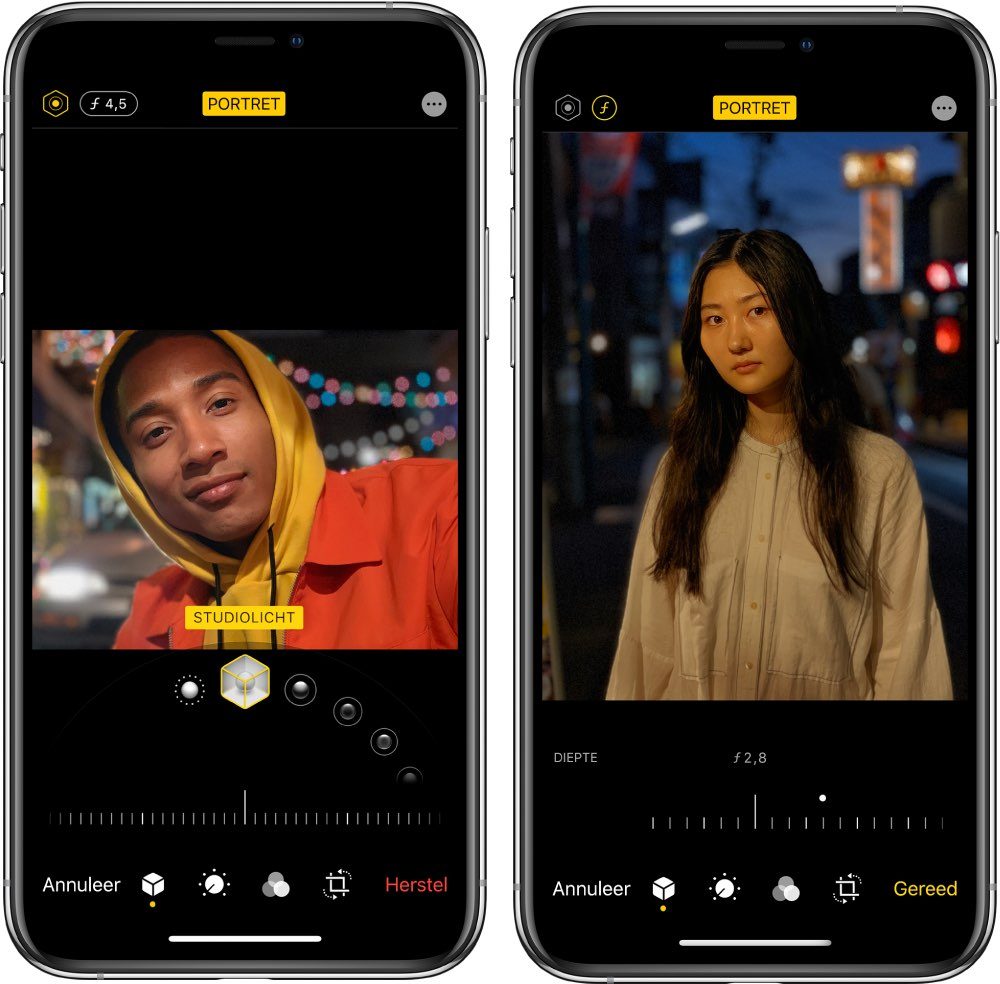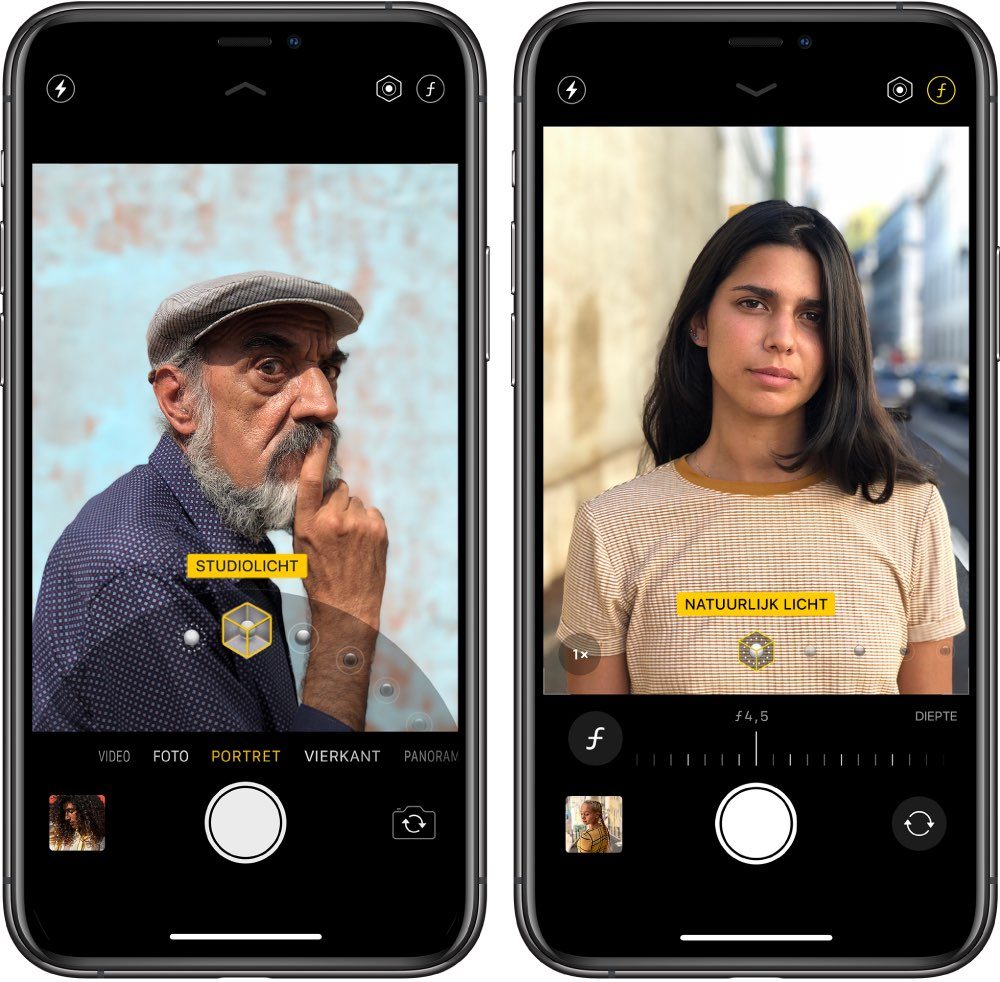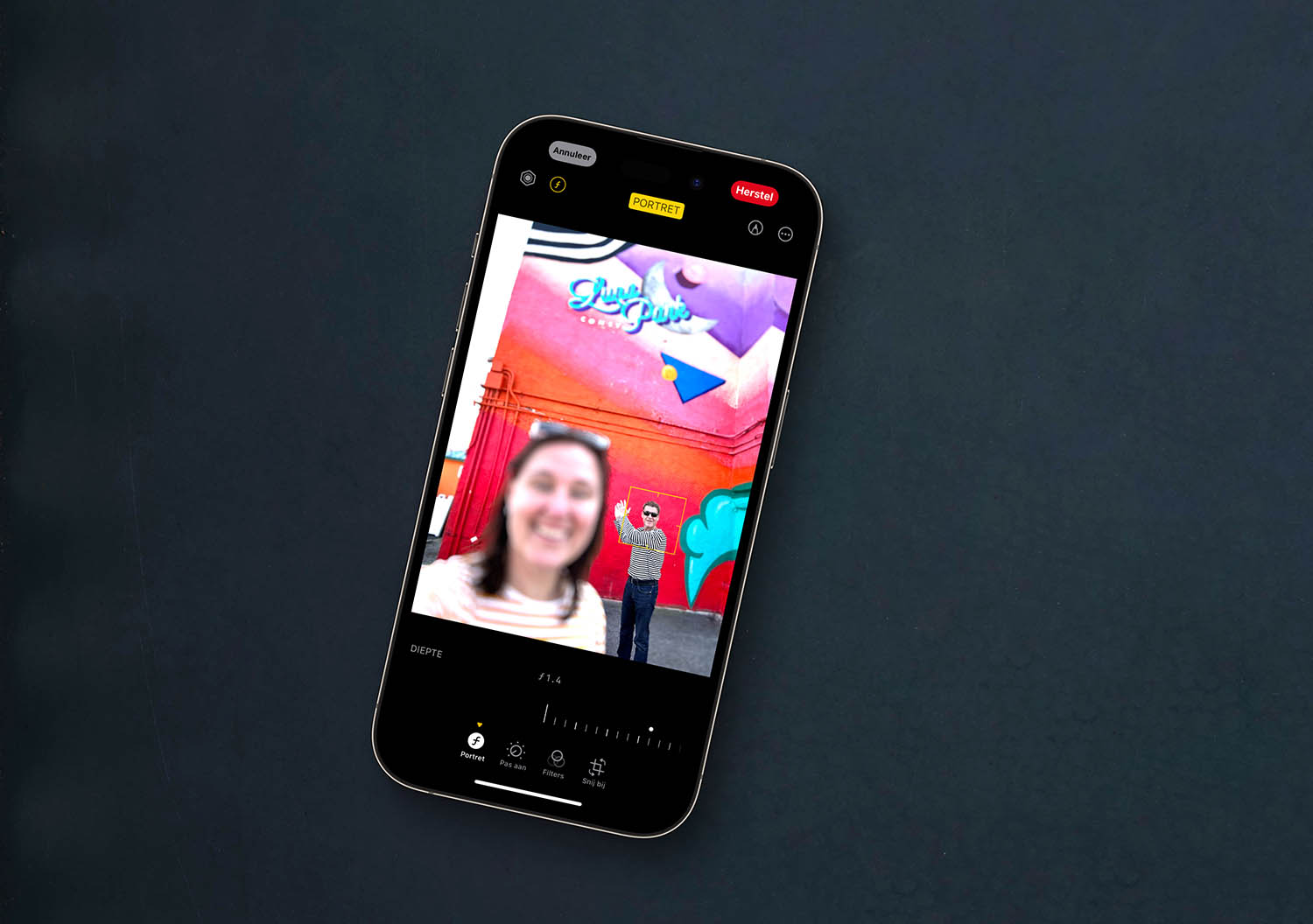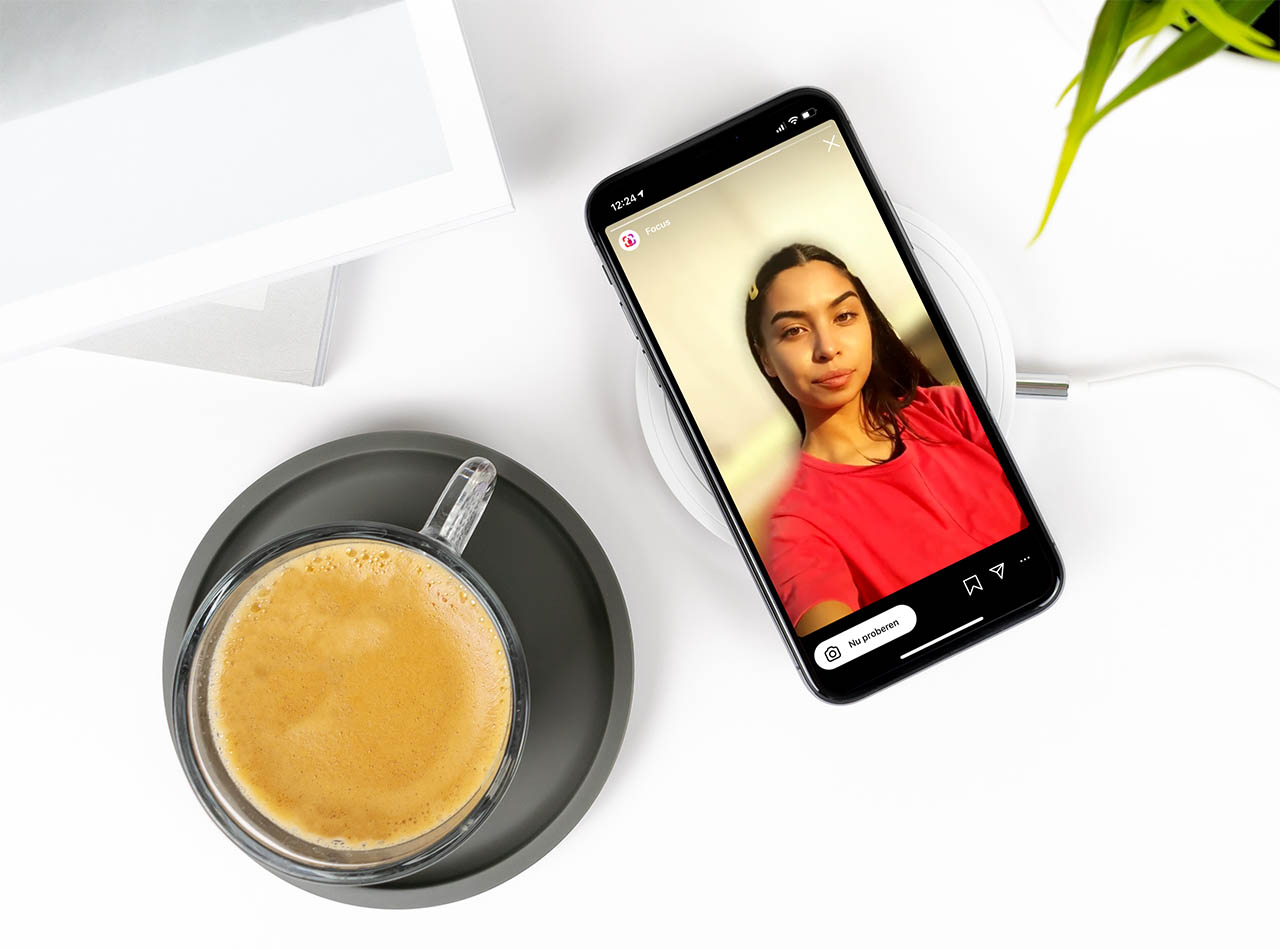Portretfoto’s maken met de iPhone
Op veel iPhone-modellen kun je gebruikmaken van de portretmodus en het diepte-effect. Dankzij de geavanceerde camera’s is het mogelijk om portretten en andere foto’s meer diepte te geven, waarbij de achtergrond wordt vervaagd. Hoe werkt het precies en wat kun je ermee? Dat lees je in deze tip! In twee aparte tips leggen we uit hoe je portretfoto’s in Google Foto’s maakt en hoe Instagram Focus werkt voor het maken van portretten.
- Wat is de portretmodus?
- Toestellen
- Fotograferen
- Gebruiken
- Portreteffect wijzigen
- Portretmodus verwijderen
Portretmodus op de iPhone: zo werkt het
In de portretmodus gebruikt de iPhone (op de meeste toestellen) meerdere camera’s om onderscheid te maken tussen de voorgrond en de achtergrond. In veel gevallen is dit een combinatie van de groothoeklens en de telefotolens, maar het kan een combi zijn van de ultragroothoeklens en de gewone groothoeklens. De persoon op de voorgrond blijft scherp, terwijl de achtergrond wordt vervaagd. Hierdoor ontstaat een soort bokeh-effect, waar je normaal gesproken een veel duurdere DSLR-camera voor nodig hebt. Behalve de geavanceerde camera’s, gebruikt de iPhone ook de krachtige chip en Neural Engine om de portretfoto’s mogelijk te maken. Met slimme algoritmes wordt de achtergrond onderscheiden van de persoon op de voorgrond, om zo het effect mogelijk te maken.
Op toestellen met TrueDepth-camera en de iPhone SE 2020 kun je ook portretfoto’s maken in de selfiestand.
Op welke toestellen werkt de Portretmodus?
De iPhone 7 Plus was de eerste iPhone waarmee het maken van portretten met diepte-effect mogelijk was. Alle nieuwere toestellen bieden de mogelijkheid om portretten te maken. De Portretmodus is dus beschikbaar op de volgende modellen:
- iPhone 11 en nieuwer
- iPhone X-serie (XS, XR)
- iPhone SE 2020 en nieuwer
- iPhone 8 Plus
- iPhone 7 Plus
Er is ook een aantal iPads met ondersteuning voor de portretmodus, maar alleen bij de selfiecamera:
Als jouw iPhone de portretmodus ondersteunt, wil dat niet zeggen dat je alle mogelijkheden hebt. Er zijn namelijk kleine verschillen tussen de onderlinge toestellen. Zo kunnen alleen de modellen met LiDAR Scanner een portretfoto maken in het donker. Ook kan niet elke iPhone de portretmodus gebruiken voor het fotograferen van dieren of voorwerpen.
| Mensen | Dieren & meer | Selfie | Effect | Nacht | |
|---|---|---|---|---|---|
| iPhone 15 | ✅ | ✅ | ✅ | ✅ (6) | – |
| iPhone 15 Plus | ✅ | ✅ | ✅ | ✅ (6) | – |
| iPhone 15 Pro | ✅ | ✅ | ✅ | ✅ (6) | ✅ |
| iPhone 15 Pro Max | ✅ | ✅ | ✅ | ✅ (6) | ✅ |
| iPhone 14 | ✅ | ✅ | ✅ | ✅ (6) | – |
| iPhone 14 Plus | ✅ | ✅ | ✅ | ✅ (6) | – |
| iPhone 14 Pro | ✅ | ✅ | ✅ | ✅ (6) | ✅ |
| iPhone 14 Pro Max | ✅ | ✅ | ✅ | ✅ (6) | ✅ |
| iPhone 13 | ✅ | ✅ | ✅ | ✅ (6) | – |
| iPhone 13 mini | ✅ | ✅ | ✅ | ✅ (6) | – |
| iPhone 13 Pro | ✅ | ✅ | ✅ | ✅ (6) | ✅ |
| iPhone 13 Pro Max | ✅ | ✅ | ✅ | ✅ (6) | ✅ |
| iPhone 12 | ✅ | ✅ | ✅ | ✅ (6) | – |
| iPhone 12 mini | ✅ | ✅ | ✅ | ✅ (6) | – |
| iPhone 12 Pro | ✅ | ✅ | ✅ | ✅ (6) | ✅ |
| iPhone 12 Pro Max | ✅ | ✅ | ✅ | ✅ (6) | ✅ |
| iPhone SE 2020 | ✅ | – | ✅ | ✅ (6) | |
| iPhone 11 | ✅ | ✅ | ✅ | ✅ (6) | – |
| iPhone 11 Pro | ✅ | ✅ | ✅ | ✅ (6) | – |
| iPhone 11 Pro Max | ✅ | ✅ | ✅ | ✅ (6) | – |
| iPhone XS | ✅ | ✅ | ✅ | ✅ (6) | – |
| iPhone XS Max | ✅ | ✅ | ✅ | ✅ (6) | – |
| iPhone XR | ✅ | – | ✅ | ✅ (3 voor, 6 achter) | – |
| iPhone X | ✅ | ✅ | ✅ | ✅ (5) | – |
| iPhone 8 Plus | ✅ | ✅ | – | ✅ (5) | – |
| iPhone 7 Plus | ✅ | ✅ | – | ✅ (5) | – |
Wat kun je zoal met diepte-effect fotograferen?
Portretmodus is niet alleen geschikt voor het fotograferen van mensen. Je kunt er ook dieren, planten en voorwerpen mee fotograferen, afhankelijk van het model iPhone dat je gebruikt. Belangrijk is wel dat er één voorwerp duidelijk op de voorgrond staat, bijvoorbeeld een mens, hond of koffiemok. Bij grillige vormen zoals een bos bloemen of een wild kapsel is het resultaat minder mooi. Ook bij een drukke achtergrond kan het effect minder mooi worden. Je moet dus even experimenteren om erachter te komen of de portretstand wel geschikt is voor het object dat je wilt fotograferen.
Bij het fotograferen van een landschap of stadsgezicht zul je meestal geen portretmodus gebruiken, tenzij je één object scherp op de voorgrond wilt hebben. De lichtjes op de achtergrond zullen dan worden vervaagd.
Zo gebruik je de portretstand op de iPhone
Heb je een geschikte iPhone dan maak je eenvoudig een foto met diepte-effect:
- Ga je naar de Camera-app op je iPhone.
- Blader naar de stand Portret.
- Zorg dat je op de juiste afstand staat en dat de belichting goed is. De iPhone geeft aanwijzingen of je dichtbij genoeg staat. Omdat soms de telefotolens wordt gebruikt, staat de persoon mogelijk dichter bij dan met de normale cameralens. Je zult daarom misschien een paar stappen achteruit moeten doen.
- Zodra je de gele balk ‘Natuurlijk licht’ in beeld ziet (of een van de andere varianten van Portretbelichting), kun je op de sluiterknop drukken.
- Je ziet realtime hoe de foto zal worden, dus je kunt eventueel nog wat dichterbij of verder weg gaan staan.
- Tik eventueel op de persoon of op het object om de focus goed te krijgen en pas eventueel de helderheid aan. Daarna maak je de foto.
Het effect werkt vaak meteen goed, maar als je meer vervaging wilt zul je voor meer diepte moeten zorgen. Dit doe je door meer afstand te creëren tussen het voorwerp en de achtergrond. Hoe dichter je bij het voorwerp komt, hoe meer de achtergrond zal worden vervaagd. Staat iemand vlak voor een muur, dan zal het diepte-effect nauwelijk zichtbaar zijn.
Het effect werkt bovendien het beste als het voorwerp goed is belicht. Bij een te lichte achtergrond zal de achtergrond alsnog alle aandacht vragen. Op de iPhone 12 Pro en iPhone 12 Pro Max kun je ook met de nachtmodus een portretfoto maken dankzij de LiDAR Scanner.
Selfie maken met portretmodus
Met de iPhone X en nieuwer kunt je ook selfies in de portretmodus maken. Dit doe je als volgt:
- Open de Camera-app.
- Ga naar de portretmodus en wissel naar de selfiecamera.
- Houd de iPhone voor je gezicht.
- Maak een selfie met de sluiterknop of een van de volumeknoppen.
Portreteffect wijzigen van een foto
Bij de meeste portretfoto’s zul je gebruik maken van de instelling Natuurlijk licht. Je hoeft hiervoor niets te doen: deze instelling wordt automatisch gekozen zodra je naar de portretmodus gaat. Op modellen die dit ondersteunen kun je achteraf nog de positie en de intensiteit van het portreteffect aanpassen. Je kunt de achtergrond dan scherper of waziger maken.
Zo werkt het:
- Open de Camera-app en ga naar de portretmodus.
- Tik op de portretregelknop bovenin het scherm. Je herkent deze aan de f.
- Onder het kader zie je de schuifknop voor het portreteffect.
- Schuif de knop naar rechts of links om de sterkte van het effect te wijzigen.
- Tik op de sluiterknop om de foto te maken.
Nadat je een foto hebt gemaakt in de portretmodus op de iPhone, kun je in de Foto’s-app ook de onscherpte aanpassen. Hiervoor open je een foto en tik je op Wijzig. Kies een van de portreteffecten en onderin het scherm verschijnt een balk waarmee je de sterkte van het effect kunt aanpassen.
Sinds iOS 17 kun je achteraf de focus aanpassen van een portretfoto. Hoe dit werkt lees je in een aparte tip.
Portretmodus verwijderen op een foto
Je kunt nadat je een portretfoto gemaakt hebt, het effect eenvoudig uitschakelen. Dit werkt als volgt:
- Open de portretfoto.
- Tik op de optie Wijzig.
- Bovenaan staat in het geel aangegeven hoe de foto gemaakt is, bijvoorbeeld Portret. Tik hierop om het effect uit te schakelen.
- Tik op Gereed om de wijziging op te slaan.
Wil je het effect toch weer inschakelen, dan volg je bovenstaande stappen weer en zorg je ervoor dat de optie weer geel gekleurd is.
Vanaf de iPhone 8 Plus kun je ook gebruik maken van Portretbelichting. Hiermee bepaal je de belichting van de portretfoto. Meer daarover lees je in onze tip over de Portretbelichting.
Taalfout gezien of andere suggestie hoe we dit artikel kunnen verbeteren? Laat het ons weten!