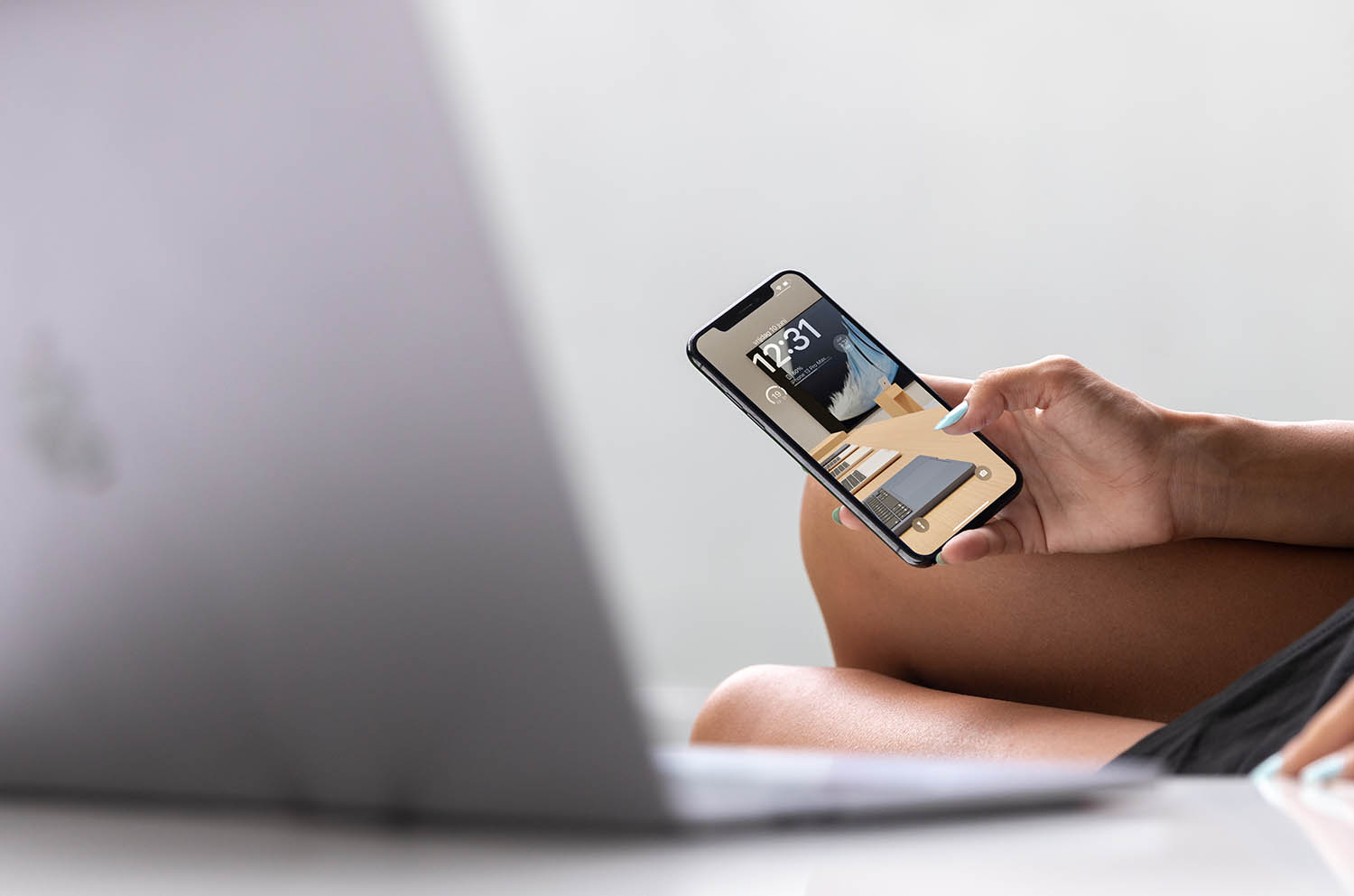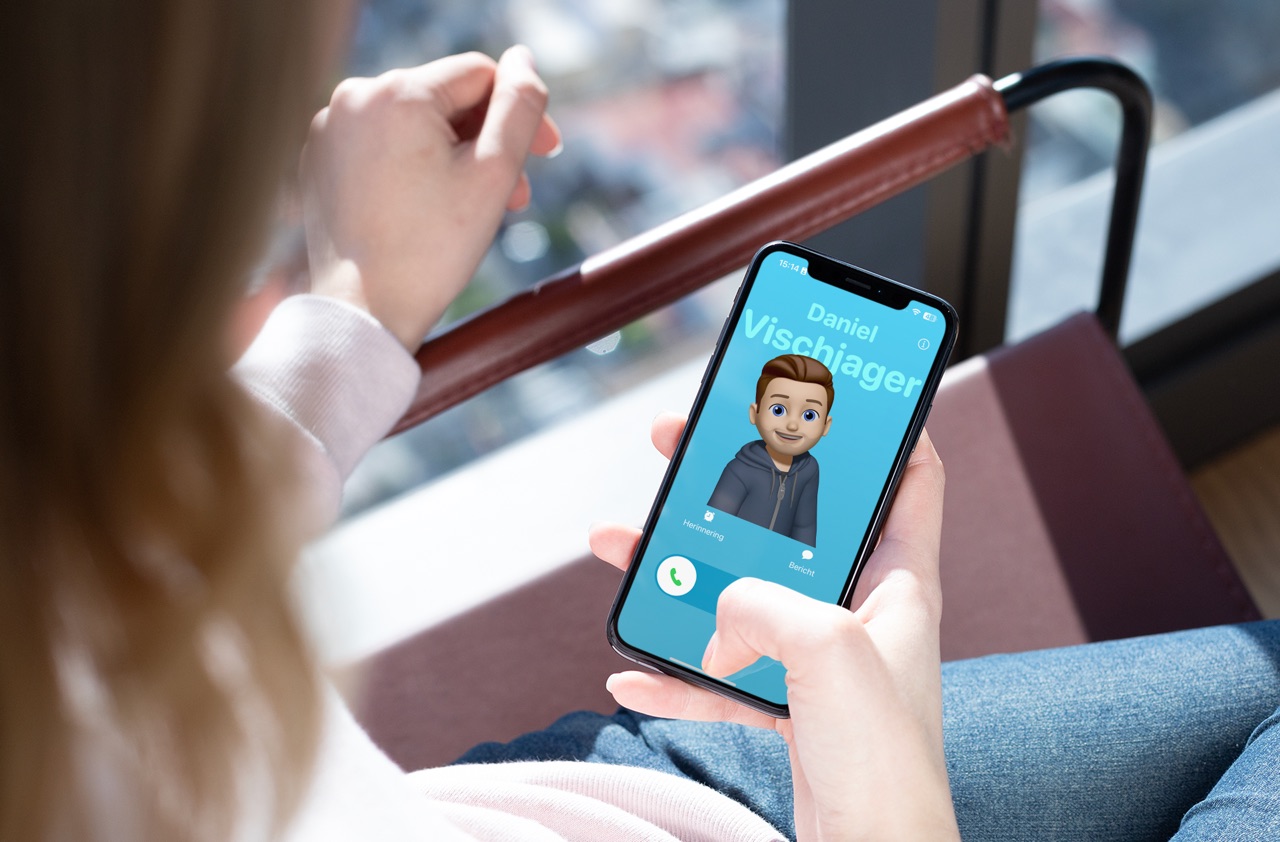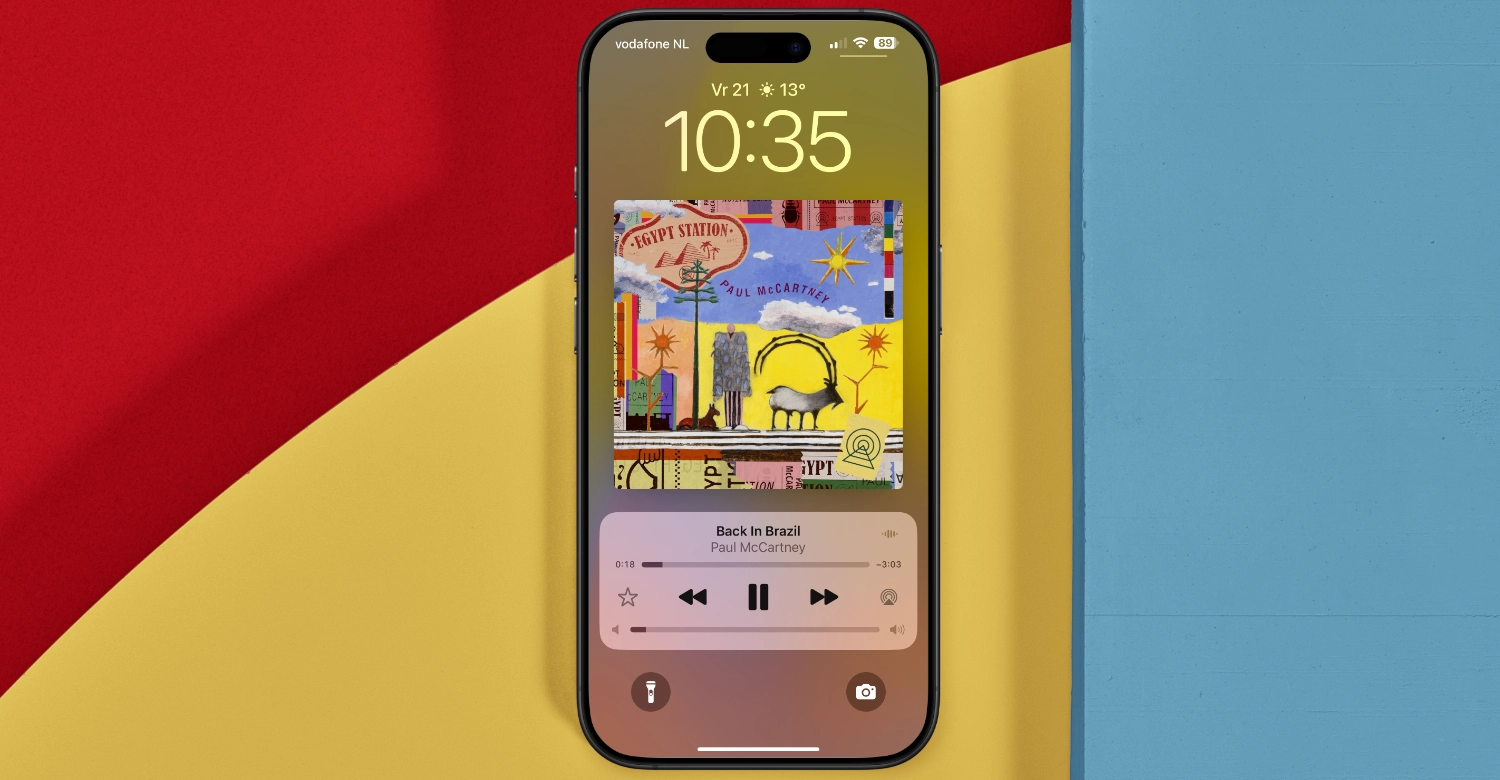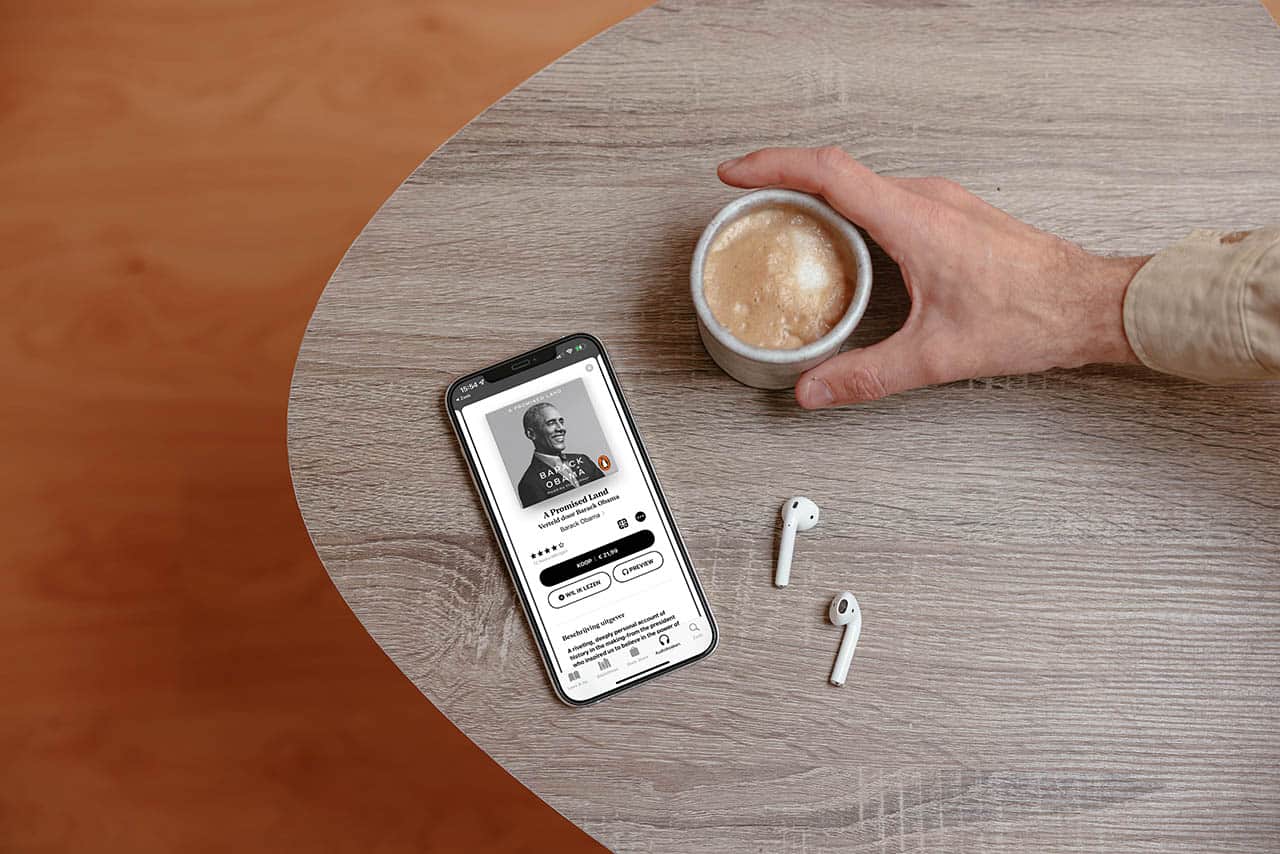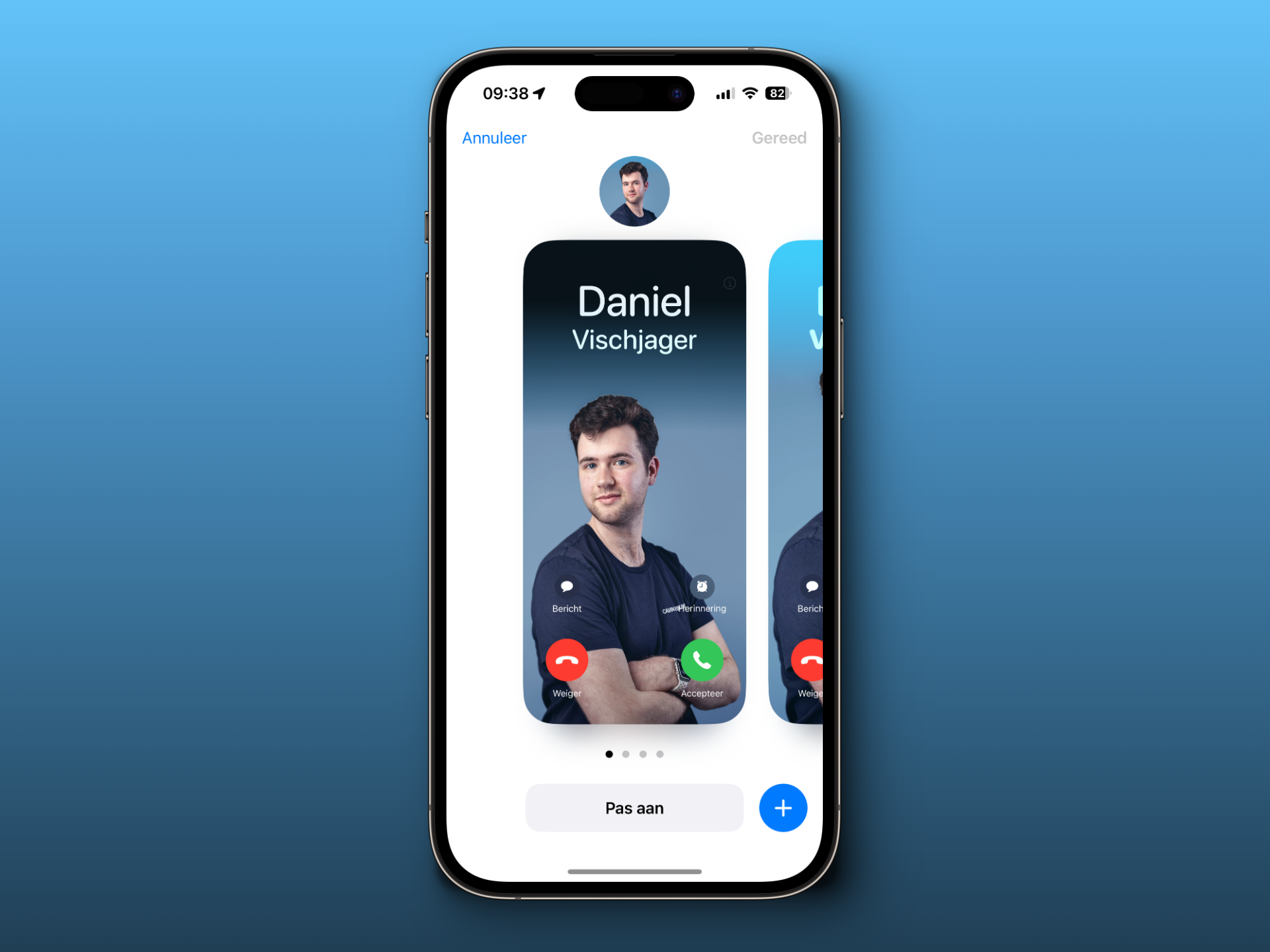
Contactposter instellen: zo wordt bellen persoonlijker [video]
De iPhone biedt de mogelijkheid om een zogeheten contactposter in te stellen bij jezelf en anderen. Als je dit doet, zullen anderen een mooi ontworpen poster zien op hun scherm als jij ze belt.
Zo zien contactposters eruit
Er zijn verschillende soorten contactposters die je kunt instellen. Het is redelijk vergelijkbaar met het iPhone toegangsscherm op een manier waar je zelf het lettertype, de kleur en een wallpaper kunt kiezen. Je kunt kiezen voor een foto, een memoji en jouw monogram. Op de onderstaande afbeelding zie je verschillende designs voor de contactposter van één persoon.
Als je iPhone diepte kan herkennen in een foto, dan heb je de optie om alleen de voorgrond te tonen met een effen kleur op de achtergrond. Dat is goed te zien in het meest rechter voorbeeld hierboven.
Op dit moment kun je maar één poster tegelijk instellen. Dat betekent dat je baas dezelfde poster te zien krijgt als je partner en je kinderen. Gelukkig kun je (net als bij wallpapers) wel meerdere soorten maken die je zelf kunt wisselen wanneer je dat wil. Als je een nieuwe instelt, zal het automatisch worden bijgewerkt bij anderen. Bel je iemand die niet in je contacten staat, dan kun je kiezen dat deze persoon niet jouw poster ziet.
Zo kun je contactposters instellen
Heb je al wat inspiratie opgedaan of moet je nog even kijken naar alle mogelijkheden voor posters van contacten? Hoe het ook zij, op deze manier kun je je eigen contactposters instellen:
- Open de Contacten-app op je iPhone.
- Ga naar je eigen contactkaart. Deze staat altijd helemaal bovenaan met je profielfoto erbij.
- Tik op Contactfoto- en poster en kies Wijzig.
- Je ziet nu een horizontale lijst met posters. Tik rechtsonder op het blauwe rondje met het plusteken om een nieuwe poster te maken (of tik op Maak nieuwe aan als dit er staat).
- Kies of je een nieuwe foto wil maken, een bestaande foto wil kiezen, een memoji wil gebruiken of slechts een monogram te tonen.
- Afhankelijk van wat je kiest, kun je door te vegen en met de knoppen onderaan je keuze personaliseren. Door op je naam te tikken geef je deze een ander lettertype.
- Klaar? Tik rechtsboven op Gereed en stel eventueel ook een nieuwe profielfoto in. Dit kun je overslaan.
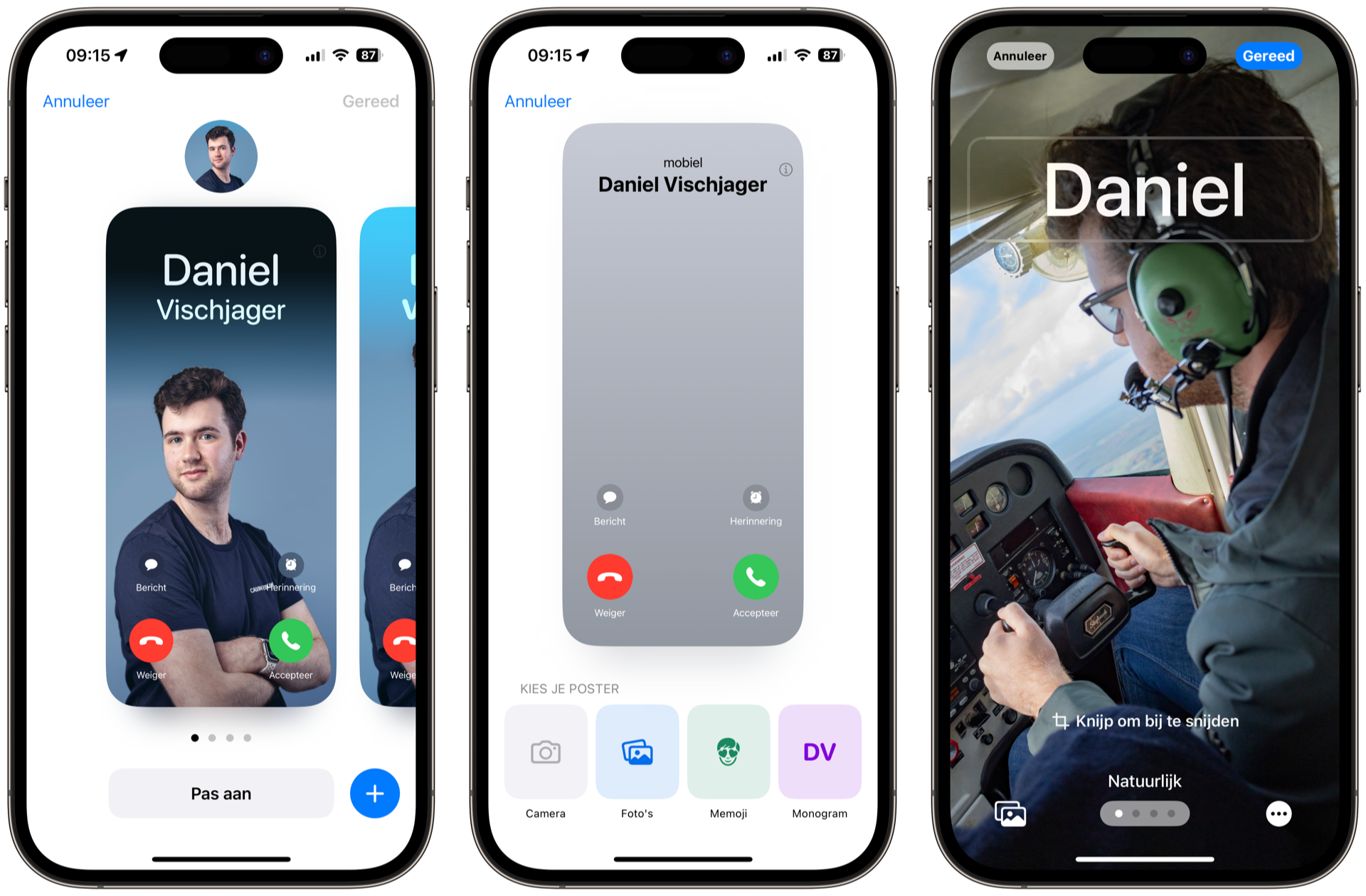
Wil je op een later moment wisselen van poster, dan doe je dat ook via dit menu. Door in de horizontale lijst te scrollen, kun je steeds een nieuwe kiezen.
Als je bij jouw contactkaart op Contactfoto- en poster tikt, kun je onderaan het scherm kiezen of je je poster automatisch wil delen met contacten. De andere optie is dat je per persoon goedkeurt of ze het mogen zien. Gebruik je een andere app om te bellen, zoals WhatsApp of Telegram, dan kunnen de posters van contacten ook worden getoond.
Behalve voor jezelf, kun je deze stappen ook gebruiken om bij andere contacten op jouw iPhone een contactposter in te stellen. Ga hiervoor naar een contact, tik op Wijzig, opnieuw gevolgd door Wijzig of Voeg foto toe onder de huidige contactafbeelding. Vervolgens kom je in hetzelfde scherm waar je de contactposter kan maken.
Wil je liever geen schermvullende weergave met een contactposter als de iPhone is ontgrendeld, dan kun je dit uitschakelen:
- Open de Instellingen-app op je iPhone.
- Ga naar Telefoon > Inkomend.
- Zorg dat Schermvullend niet actief is.
Problemen met contactfoto’s oplossen
Kunnen anderen jouw contactposter niet zien, of zie jij die van hen niet? Dat kun je vaak eenvoudig oplossen. We gaan ervan uit dat jullie allebei minimaal iOS 17 hebben. In eerdere versies van iOS werkt dit niet. Verder is het goed om te weten dat het niet à la minute bij alle contacten wordt gewijzigd zodra er een aanpassing wordt gedaan. Heb dus altijd een paar minuten geduld. Zie je na 15 minuten nog geen verschil? Stuur elkaar dan allebei even een bericht via iMessage. Je zou nu in het gesprek bovenaan een melding moeten zien met de vraag of je de nieuwe contactposter wil overnemen.
Nog steeds geen succes? Controleer dan of je wel het delen hebt geactiveerd. Dit doe je bij Contacten > Jouw contactkaart > Contactfoto- en poster. Je kunt het ook even uitschakelen en inschakelen. Mocht dit niet werken, dan kun je proberen de contactkaart te verwijderen en opnieuw toe te voegen. Maar zoals gezegd: geduld is een schone zaak.
Taalfout gezien of andere suggestie hoe we dit artikel kunnen verbeteren? Laat het ons weten!
Telefoon
Met de Telefoon-app op de iPhone kun je bellen, maar er zit veel meer in! Zo kun je een wisselgesprek voeren of het telefoongesprek op je iPad of Mac beantwoorden, reageren met een tekstbericht, anonieme bellers blokkeren en nog veel meer. Met een contactposter voor je nummer bepaal je zelf hoe je in beeld verschijnt als je andere belt. En met NameDrop kun je telefoonnummers uitwisselen met onbekenden. Hieronder zie je wat er allemaal mogelijk is.

- Telefoongesprekken opnemen
- Telefoongesprekken afwijzen
- Telefoongesprek in de wacht zetten
- Bellen met Siri en telefoonfuncties gebruiken
- Telefonnummers blokkeren op de iPhone
- Bellen met de iPad
- Bellen op de Mac
- Snelle telefoonknop op je iPhone zetten
- Telefoongesprek beantwoorden met automatisch bericht
- Contactposter instellen
- NameDrop: telefoonnummer delen met een tikje