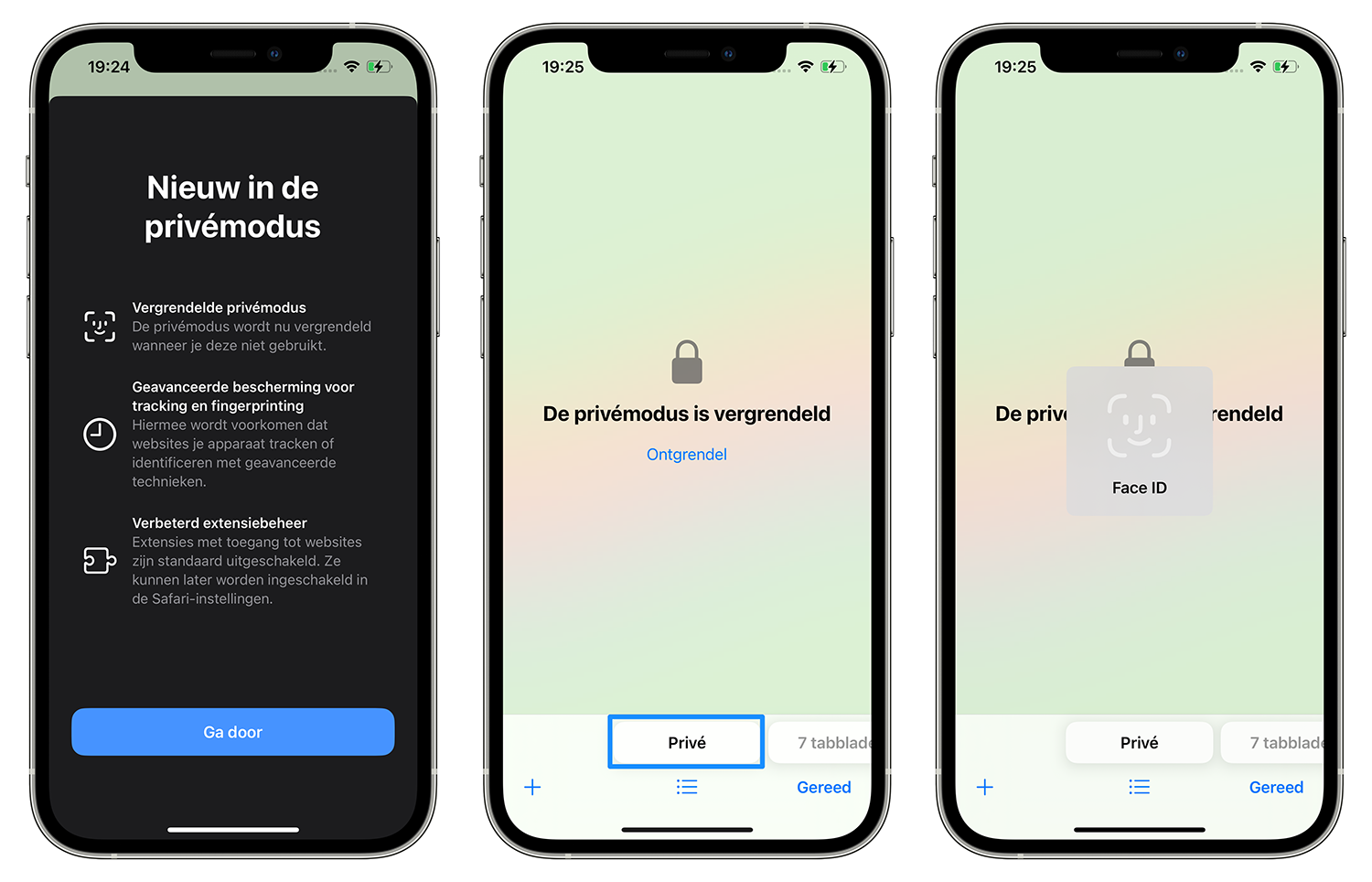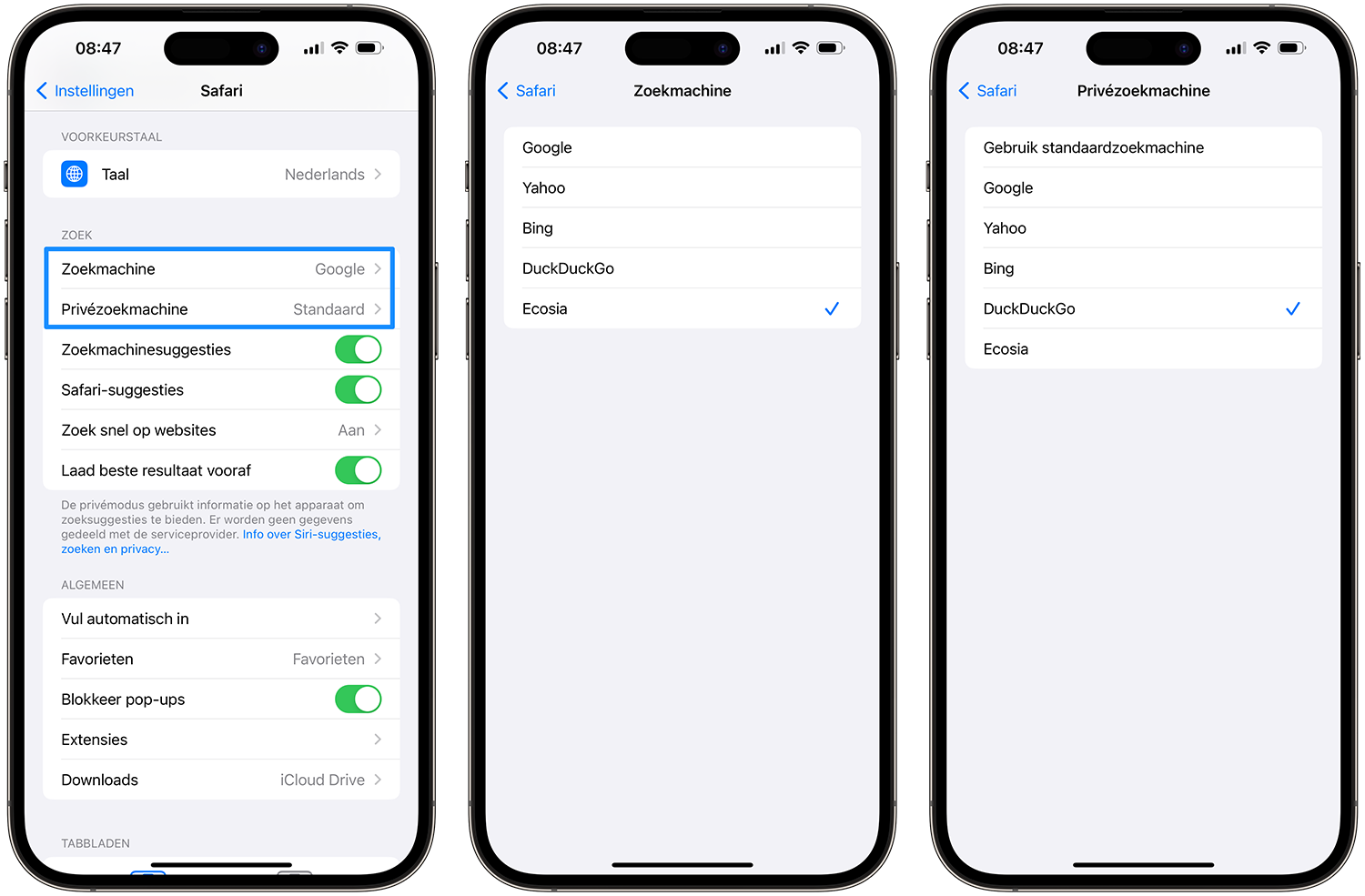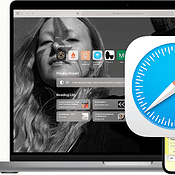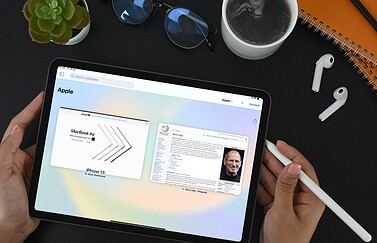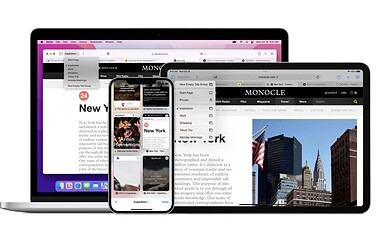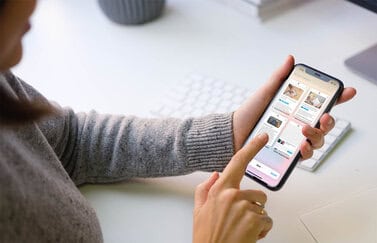Soms wil je liever niet dat bekend is welke websites je hebt bezocht. In de Safari-browser op de iPhone, iPad en Mac heb je daarom altijd de mogelijkheid om een privévenster te openen, die ervoor zorgt dat er niets wordt opgeslagen in je browsergeschiedenis. En je kunt ook nog eens zorgen dat anderen niet in jouw nog openstaande privévensters neuzen, door te beveiligen met Face ID of Touch ID.
Privémodus in Safari voor iPhone en iPad
Zo schakel je de privémodus van Safari in op de iPhone en iPad:
- Open de Safari-browser en tik op het tabblad-symbool rechtsonder (op iPad rechtsboven). Je krijgt nu de geopende tabbladen te zien.
- Tik in het nieuw geopende scherm onderaan op Privé om de privémodus te activeren. Je vindt dit naast de hoeveelheid van geopende tabbladen.
- Je kunt nu allerlei websites openen, waarbij de donkere balk bovenin het scherm aangeeft dat je nog in privémodus bent.
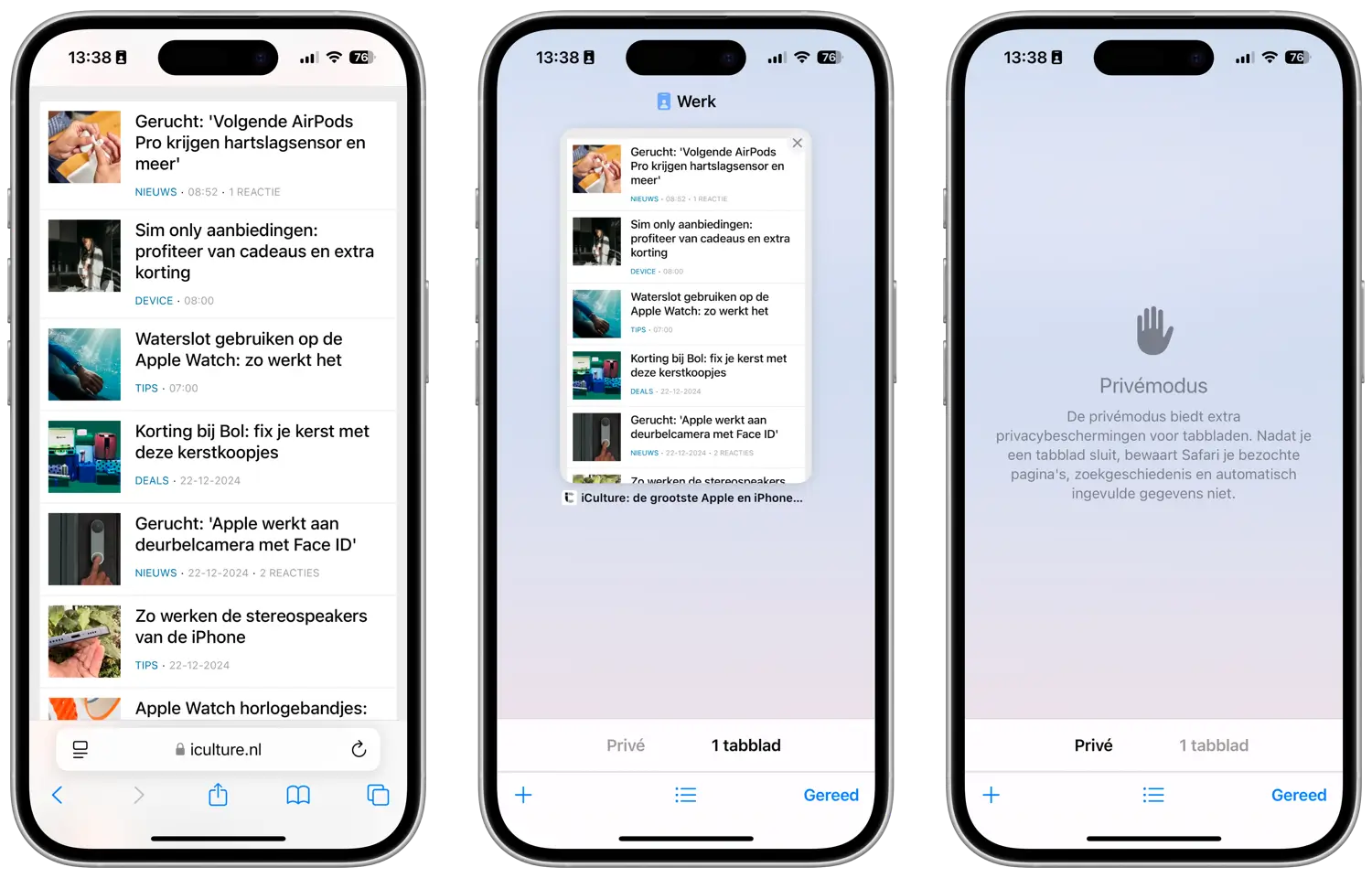
Het uitschakelen van de privémodus doe je volgens dezelfde stappen. Voordat je dit uitschakelt wil je wellicht alle Safari-tabbladen sluiten die je in privémodus hebt geopend. Omdat privévensters bewaard blijven tot je ze sluit, kan dat verstandig zijn. Bovendien zijn privévensters niet vergrendeld achter een wachtwoord. In onze tip lees je hoe je snel alles kan sluiten.
Privémodus achter slotje
Sinds 2023 zijn alle privévensters af te schermen met Face ID of Touch ID. Mislukt dit, dan moet je de toegangscode van je toestel invoeren. Ook bevinden de privévensters zich nu op een iets andere plek: onderin beeld vind je een aantal knoppen vooropenstaande tabs en privé. Telkens wanneer je Safari verlaat zullen de privétabbladen worden afgeschermd.
Wil je liever niet dat de privétabbladen afgeschermd zijn, dan kun je dit uitschakelen:
- Open de Instellingen-app op je iPhone of iPad.
- Ga naar Safari.
- Blader omlaag en zet de schakelaar uit bij Face ID vereist om de privémodus te ontgrendelen.
Op de Mac werkt het op een soortgelijke manier in de Safari-instellingen. Na het uitschakelen heb je weer direct toegang tot je privé tabbladen. We hebben een aparte tip over het beveiligen van de Safari privémodus met Face ID of Touch ID:
Privézoekmachine zelf kiezen
Sinds iOS 17 kun je zelfs de standaardzoekmachine voor privébrowsen zelf kiezen. Deze kan dus anders zijn dan de zoekmachine die je voor de normale tabbladen gebruikt:
- Open de Instellingen-app.
- Ga naar Apps > Safari. Zet de schakelaar uit bij Gebruik ook in de privémdous.
- Tik nu op Privézoekmachine. Maak je keuze uit Google, Bing, Yahoo, DuckDuckGo of Ecosia.
Privémodus in Safari op de Mac
Wil je je internetgebruik privé houden op de Mac, dan doe je dat als volgt:
- Start Safari op je Mac.
- Klik in de menubalk bovenin op Archief > Nieuw privévenster.
- Er verschijnt een nieuw venster met een donker gekleurde zoekbalk.
Mensen die van toetscombinaties houden kunnen ook Shift + Command + N (⇧⌘N) gebruiken.
Wil je altijd de privémodus gebruiken? Dan stel je dat als volgt in:
- Start Safari op je Mac.
- Klik in de menubalk bovenin op Safari > Voorkeuren.
- Open het Algemeen-tabblad en klik bovenin op Open Safari met.
- Kies de optie Een nieuw privévenster.
Wat is de Safari privémodus?
Een van de privacyfuncties van Safari is het gebruik van privévensters. Hiermee kun je internetten zonder dat de bezochte websites worden opgeslagen in je browserhistorie. Zo kun je bijvoorbeeld online een cadeautje voor iemand kopen, zonder dat dit in de browsergeschiedenis terug te vinden is. Uiteraard geldt het ook voor bedrijven: ook zij kunnen niet zien welke pagina’s jij hebt bezocht en een profiel van je opbouwen.
Als je een privévenster gebruikt, geldt het volgende:
- Elk tabblad is afgescheiden van andere tabbladen, zodat de websites die je bezoekt je internetgedrag in andere sessies niet kunnen volgen.
- Safari bewaart webpagina’s die je bezoekt en je formuliergegevens niet.
- Je geopende webpagina’s worden niet bewaard in iCloud, zodat ze niet worden weergegeven op andere apparaten bekijkt.
- Je recente zoekacties zijn niet zichtbaar in de resultatenlijst wanneer je het slimme zoekveld gebruikt.
- Gedownloade items verschijnen niet in de lijst met downloads.
- Als je Handoff gebruikt, worden privévensters niet doorgegeven aan je iPhone, iPad of andere Mac-computers.
- Wijzigingen in je cookies of websitegegevens worden niet bewaard.
- Safari-extensies die de privémodus ondersteunen, voorkomen dat cookies en andere gegevens worden bewaard.
Taalfout gezien of andere suggestie hoe we dit artikel kunnen verbeteren? Laat het ons weten!
Safari
Safari is de Apple's eigen webbrowser die standaard beschikbaar is op iPhone, iPad en Mac. Safari draait op WebKit, de motor achter de browser en ondersteunt alle huidige internetstandaarden. Safari heeft allerlei handige functies, zoals het instellen van favoriete websites, bladwijzers, het Safari-privacyrapport, het aanmaken van Safari-profielen en nog veel meer. De browser krijgt regelmatig nieuwe functies, samen met grote iOS-, iPadOS- en macOS-updates. Lees hier alles over Safari en nuttige tips.
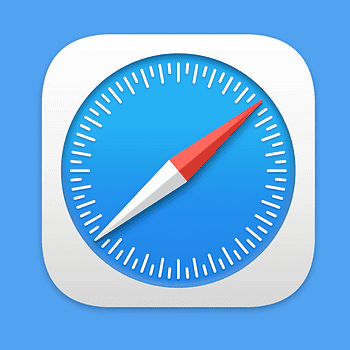
- Alles over Safari
- Handige tips voor Safari op iPhone en iPad
- De beste Safari-extensies
- Adresbalk in Safari boven of onder
- Favoriete websites openen met Safari op iPhone en iPad
- Websites vertalen via Safari
- Zo werkt de Safari-leeslijst
- Safari-tabbladen sluiten doe je zo
- Safari-wallpaper op de Mac instellen
- Zo werkt de Safari-startpagina
- Safari-privacyrapport
- Privémodus in Safari
- Safari-profielen gebruiken