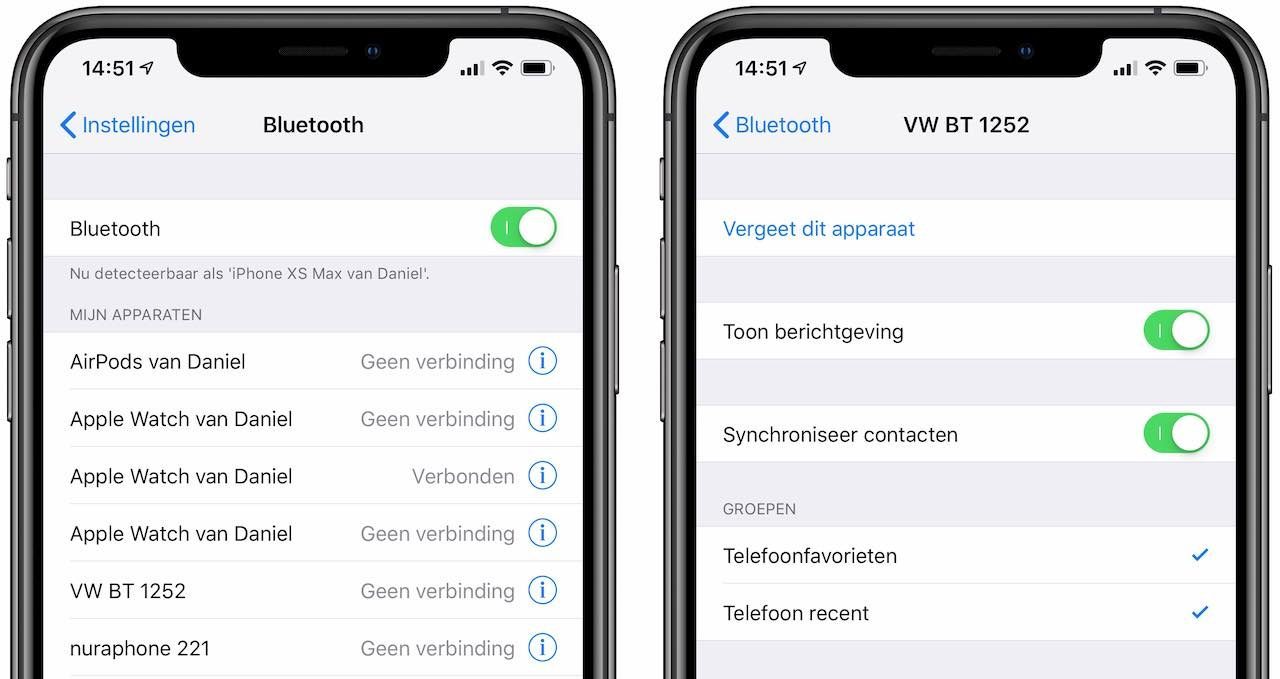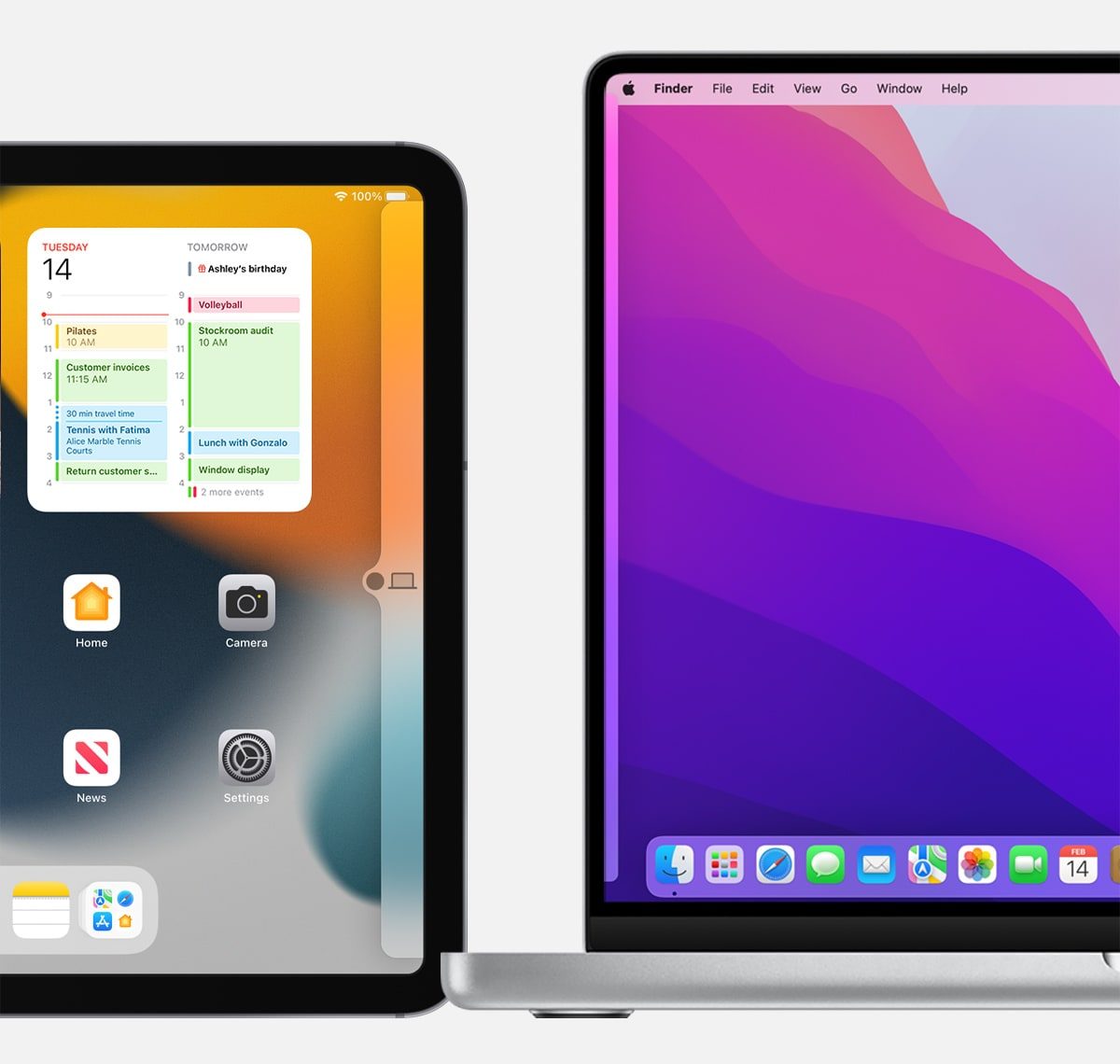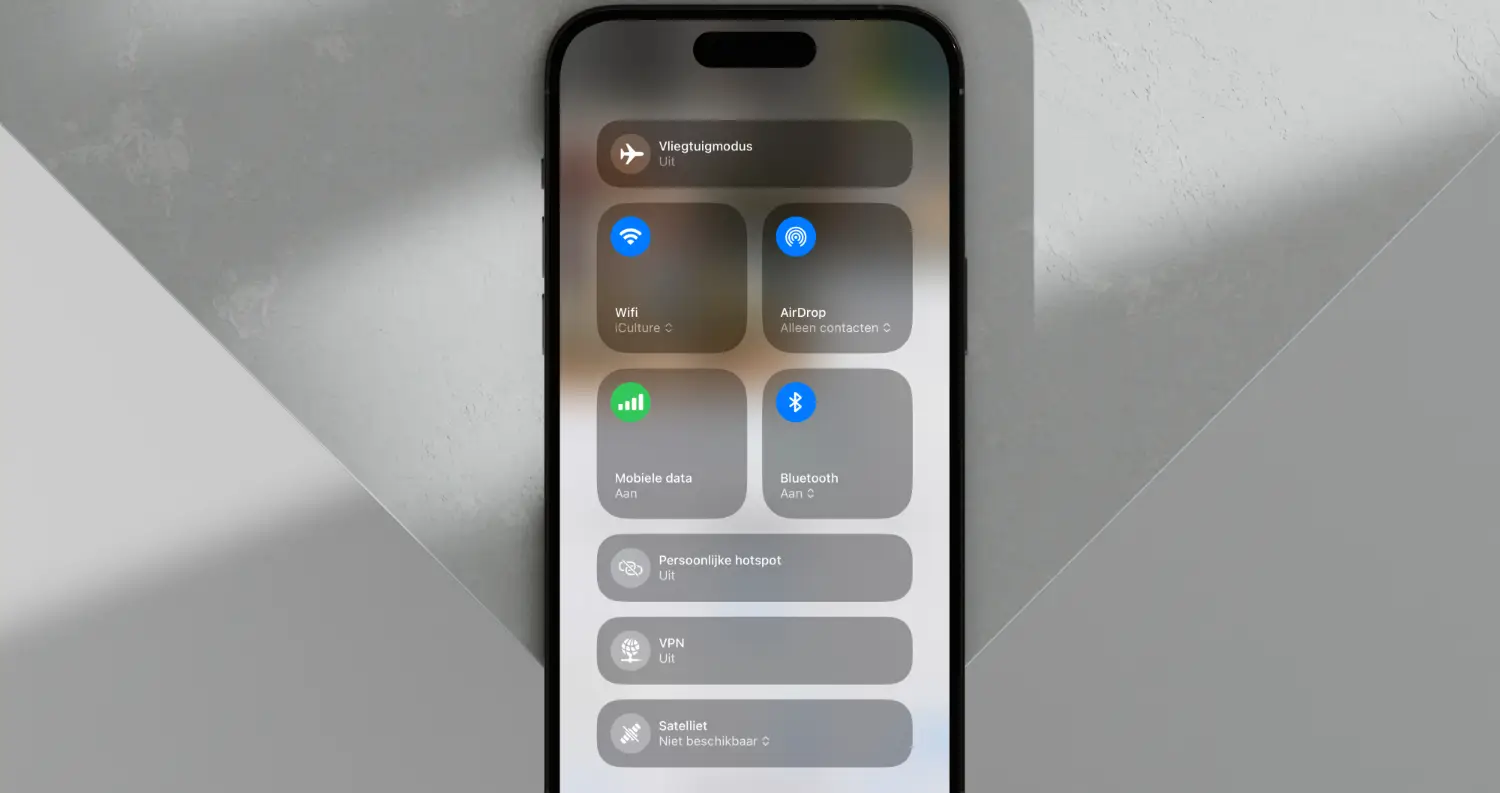Zo kun je Bluetooth-problemen op je iPhone en iPad oplossen
Met Bluetooth maakt je iPhone of iPad verbinding met allerlei accessoires, zoals koptelefoons of audiosystemen. Tijdens het gebruik daarvan kunnen zich allerlei problemen voordoen. Wat kun je doen als je Bluetooth niet werkt en wat zijn de oplossingen als de verbinding steeds wegvalt? In deze tip lees je wat je moet doen bij al je Bluetooth-problemen op je iPhone en iPad.
iPhone Bluetooth-problemen in februari 2024
Heb jij momenteel last van Bluetooth-problemen? Dan ben je niet de enige. Sommige iPhone 15-gebruikers hebben last van aanhoudende problemen met de Bluetooth-verbinding, zo blijkt uit klachten in de Apple Support Community. Het lukt niet om de iPhone verbonden te houden met oudere Bluetooth-accessoires, zoals systemen in de auto of hoofdtelefoons. De verbinding wordt bijvoorbeeld verbroken bij het handsfree bellen in de auto. Ook bij nieuwere accessoires zoals de Beats Studio Buds en de AirPods Max kan de muziek na een paar minuten wegvallen. Resetten helpt niet.
De eerste meldingen over Bluetooth-problemen dateren al uit oktober 2023, vlak nadat de iPhone 15-serie op de markt kwam. De oorzaak van de problemen is niet duidelijk en tussentijdse software-updates van iOS 17 hebben geen verbetering gebracht. Zodra er een officiële oplossing vanuit Apple is, melden we dit. Tot die tijd kun je onderstaande suggesties proberen.
iPhone Bluetooth werkt niet? Probeer deze snelle oplossing
In een paar stappen kan je dergelijke Bluetooth-problemen snel oplossen. Dit doe je als volgt:
- Een snelle diagnose is om eerst de iPhone netwerkinstellingen te resetten. Je raakt hiermee geen gegevens kwijt.
- Ga op je iPhone of iPad naar Instellingen > Algemeen.
- Scroll omlaag en kies voor Zet over of stel iPhone opnieuw in.
- Kies voor Stel opnieuw in.
- Tik op Herstel netwerkinstellingen en probeer opnieuw verbinding te maken.
Hou er wel rekening mee dat je mogelijk ook opnieuw verbinding moet maken met WiFi-netwerken. Hou dus je wachtwoord van je WiFi-netwerk in de buurt. Wil je dit niet of heeft deze oplossing niet het gewenste effect, volg dan stappen verderop in het artikel.
Bluetooth werkt niet: deze problemen kun je ervaren
Als je Bluetooth op je iPhone of iPad niet werkt, kan je dat aan een aantal dingen merken. Kort gezegd gaat het om deze problemen:
- iPhone kan geen verbinding maken met mijn Bluetooth-accessoire.
- iPhone lijkt verbonden met een Bluetooth-accessoire, maar de verbinding werkt niet of hapert veel.
- De iPhone kan mijn Bluetooth-accessoire niet vinden.
Een goede manier om te testen of de Bluetooth-chip in je iPhone of iPad goed werkt is door een toetsenbord te koppelen. Als de getypte tekst hapert tijdens het typen heb je mogelijk last van een probleem met je iPhone.
Oorzaken van iPhone Bluetooth-problemen
Bovenstaande problemen kunnen meerdere oorzaken hebben. In de meeste gevallen ligt het probleem bij de accessoires zelf, maar er kan ook een defect optreden bij de iPhone of iPad. Wat je probleem ook is, met een paar simpele stappen kun je in de meeste gevallen het probleem zelf oplossen.
Dit zijn de meest voorkomende oorzaken:
- Het Bluetooth-accessoire is niet juist geactiveerd;
- Het Bluetooth-signaal is te zwak;
- De Bluetooth-chip in je iPhone of iPad is defect.
Is het Bluetooth-signaal op de iPhone te zwak, probeer dan de accessoires wat dichter bij elkaar te houden. Zorg ervoor dat je zeker weet dat het probleem niet aan je accessoire ligt. Raadpleeg de handleiding van dat accessoire om te zien hoe je het apparaat op de juiste wijze gereedmaakt voor een Bluetooth-verbinding.
Hoe kan ik iPhone Bluetooth-problemen oplossen?
Er zijn verschillende oplossingen voor de Bluetooth-problemen op je iPhone. Volg onderstaande stappen om het probleem te achterhalen en op te lossen, zodat je daarna weer ongestoord kan blijven internetten.
Stap 1: Controleer je iPhone of iPad
Om te beginnen controleer je of het probleem niet bij je iPhone of iPad ligt. Check of Bluetooth op je iPhone en iPad wel ingeschakeld staat. Je controleert dit bij Instellingen > Bluetooth. De schakelaar bij Bluetooth moet op groen staan, zodat je weet dat je verbinding kan maken met netwerken in de buurt. Als je iPhone in vliegtuigmodus staat, kan je mogelijk geen verbinding maken. Je kan ook nog even je iPhone resetten. Je raakt dan geen gegevens kwijt, maar het zet je iPhone even helemaal uit en weer aan. In veel gevallen kan dat zomaar helpen.
Heb je de meest recente iOS-versie op je toestel staan? Je controleert dit via Instellingen > Algemeen > Software-update. Zorg dat je op Wi-Fi zit, want updates worden niet over het mobiele netwerk gedownload. Werk je iPhone of iPad desnoods bij, bijvoorbeeld via iTunes. Controleer na het updaten of de problemen opgelost zijn.
Een andere eenvoudige manier die je Bluetooth problemen kan oplossen, is om te kijken of het bereik misschien geblokkeerd wordt. Kijk bijvoorbeeld eens kritisch naar hoesjes, screenprotectors of andere accessoires die het signaal mogelijk blokkeren. Gebruik je een iPhone-hoesje, haal deze er dan eerst af voordat je verdere stappen onderneemt. Merk je dat je Bluetooth veel beter werkt als je geen hoesje gebruikt, overweeg dan een ander iPhone-hoesje te kopen. Metaal en magneten kunnen de werking van de draadloze internetverbinding beïnvloeden.
Stap 2: Check je accessoires
Heb je na het volgen van de eerste stap nog steeds geen Bluetoothverbinding? Check dan of je wel verbinding kunt maken met andere accessoires. Mogelijk ligt het probleem niet aan je iPhone of iPad. Het accessoire waarmee je verbinding probeert te maken kan ook defect zijn.
Als de Bluetooth verbinding bij andere apparaten wel werkt, dan is er dus iets mis met het accessoire. Raadpleeg de handleiding van het accessoire om te kijken wat je kunt doen, of neem contact op met de fabrikant. In sommige gevallen kan een defect gedekt worden door garantie van de fabrikant. Is je accessoire net nieuw? Dan heb je in Nederland het recht om je online-aankoop binnen 14 dagen te retourneren.
Vergeet ook niet te controleren of de batterij van het Bluetooth-accessoire wel voldoende opgeladen is. Met een (bijna) lege batterij kan het gebeuren dat het accessoire geen verbinding kan maken of dat de verbinding hapert. Zorg er dus eerst voor dat de accu volledig opgeladen is en probeer het dan weer.
Tip: Wist je dat je met Siri de batterijstatus van je Bluetooth-accessoires kunt opvragen?
Je kunt ook proberen om andere apparaten verbinding te laten maken met het Bluetooth-accessoire. Werkt dit wel naar behoren? Dan ligt het probleem waarschijnlijk bij jouw iPhone of iPad. Ga dan verder naar stap 3.
Stap 3: Maak opnieuw verbinding met het accessoire
Voordat je allerlei rigoureuze stappen gaat ondernemen, kun je nu het beste opnieuw verbinding maken met het accessoire. Volg daarvoor deze stappen:
- Ga op je iPhone of iPad naar Instellingen > Bluetooth.
- Tik op het i’tje achter de naam van het accessoire waarmee je verbinding wil maken.
- Tik nu op Vergeet dit apparaat.
- Ga nu een stap terug en kies opnieuw voor de naam van het accessoire als deze in beeld verschijnt. Voer eventueel de koppelcode in.
Je iPhone of iPad maakt nu opnieuw verbinding met het accessoire. Mogelijk is het probleem hierdoor opgelost. Had het geen baat? Ga dan door naar stap 4.
Stap 4: Herstel je netwerkinstellingen
Mogelijk is er nu iets mis met je algemene netwerkinstellingen. Gelukkig kun je de iPhone netwerkinstellingen herstellen, maar dit heeft wel invloed op alle opgeslagen netwerkinstellingen, dus ook die van je mobiele dataverbinding. Maar geen zorgen, na het herstellen maak je automatisch weer een nieuwe 3G/4G-verbinding.
Heb je deze methode al eerder in het artikel geprobeerd, dan kun je deze stap overslaan.
- Ga naar Instellingen > Algemeen > Zet over of stel iPhone opnieuw in.
- Ga naar Instellingen > Bluetooth om te kijken of je nog verbonden bent. Zo nee, maak dan nu verbinding.
Lukt het nog steeds niet, ga dan verder met stap 5.
Stap 5: iPhone of iPad opnieuw instellen
Als je bij stap 5 beland bent, dan betekent het dat er iets anders mis is met Bluetooth op je iPhone. Je hebt inmiddels uitgesloten dat het probleem bij je accessoire ligt en ook de eenvoudige stappen hebben niet geleid tot een goed resultaat. Je kan nu het beste je iPhone herstellen. Daarmee stel je hem in naar fabrieksinstellingen, maar zet wel een recente backup terug zodat je geen gegevens kwijtraakt.
Via iTunes kun je je iPhone of iPad herstellen, als niets anders heeft geholpen. Maak eerst een back-up, want het herstellen van je iOS-apparaat houdt in dat alle gegevens en inhoud, inclusief muzieknummers, video’s, contacten, foto’s en agendagegevens worden gewist. Als je regelmatig synchroniseert en backups maakt zullen alle gegevens lokaal op de desktop of in de cloud beschikbaar zijn, dus je raakt niets kwijt.
- Zorg dat je de nieuwste versie van iTunes gebruikt.
- Sluit de iPhone of iPad op de computer aan. Selecteer het apparaat, zodra deze door iTunes herkend wordt.
- Klik op het tabblad Overzicht.
- Selecteer de optie Herstel.
In onze tip over iPhone herstellen lees je de exacte stappen die je kunt nemen met het terugzetten van een backup.
Heb je na het herstellen van je iPhone en het terugzetten van een backup nog steeds problemen? Dan is er mogelijk een andere oorzaak dat ook te maken heeft met je backup. Helemaal opnieuw beginnen is dan één van de laatste stappen.
Stap 6: Alles opnieuw instellen
Als je de iPhone helemaal opnieuw gaat inrichten, zet je geen backup terug. Je begint eigenlijk helemaal opnieuw, zonder apps en instellingen terug te zetten. Je hoeft echter niet bang te zijn dat je al je gegevens kwijtraakt. Maak ten eerste een backup via iCloud of een backup in iTunes, zodat je deze in geval van nood altijd terug kan zetten. Bovendien zijn de meeste gegevens zoals contacten, foto’s, muziek en berichten al in iCloud-opgeslagen. Deze worden dus vanzelf teruggezet als je inlogt met je iCloud-account.
- Maak eerst een backup van je iPhone of iPad in iTunes en/of iCloud, zodat je niets kwijtraakt.
- Stel de iPhone of iPad opnieuw in. Dit doe je via Instellingen > Algemeen > Stel opnieuw in > Wis alle inhoud en instellingen.
- Alle inhoud wordt gewist en je kun je iPhone opnieuw in gebruik nemen. Doorloop de instelprocedure en zet geen backup terug.
Ben je nu nog steeds niet verbonden met het Bluetooth-accessoire of blijft de verbinding haperen, dan is er nog één laatste redmiddel.
Stap 7: Reparatie
Mogelijk is de Bluetooth-chip kapot en heeft je iPhone, iPad of iPod touch een reparatie nodig. Bekijk hiervoor de opties op de pagina iPhone reparatie. Je kan ook contact opnemen met Apple Support en een afspraak maken met de Genius Bar of een ander Erkende Serviceprovider.
Bekijk ons complete iPhone tipsoverzicht. Met honderden iPhone tips bespreken we bijna elke instelling en mogelijkheid!
Taalfout gezien of andere suggestie hoe we dit artikel kunnen verbeteren? Laat het ons weten!