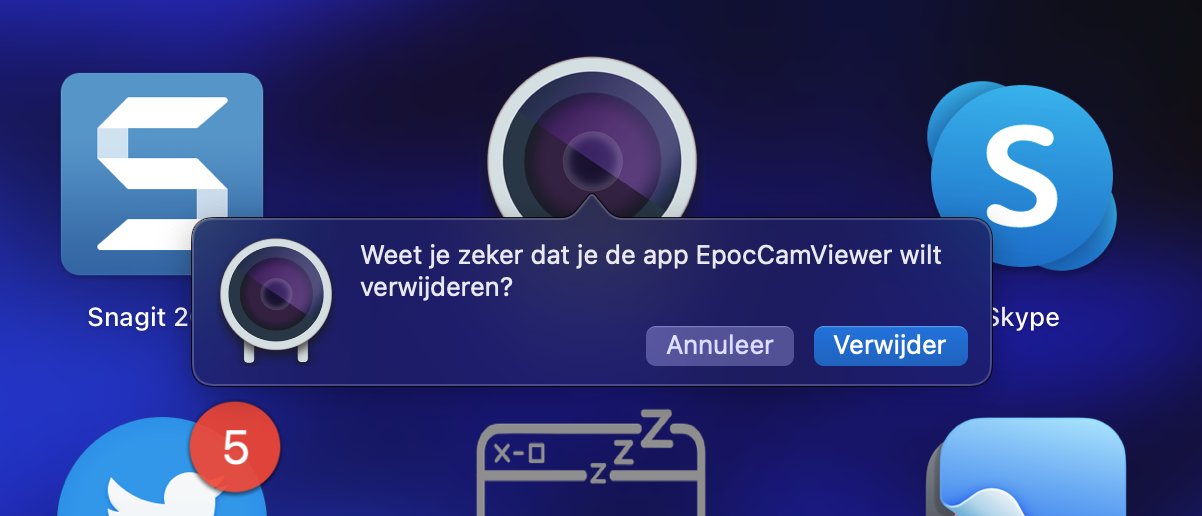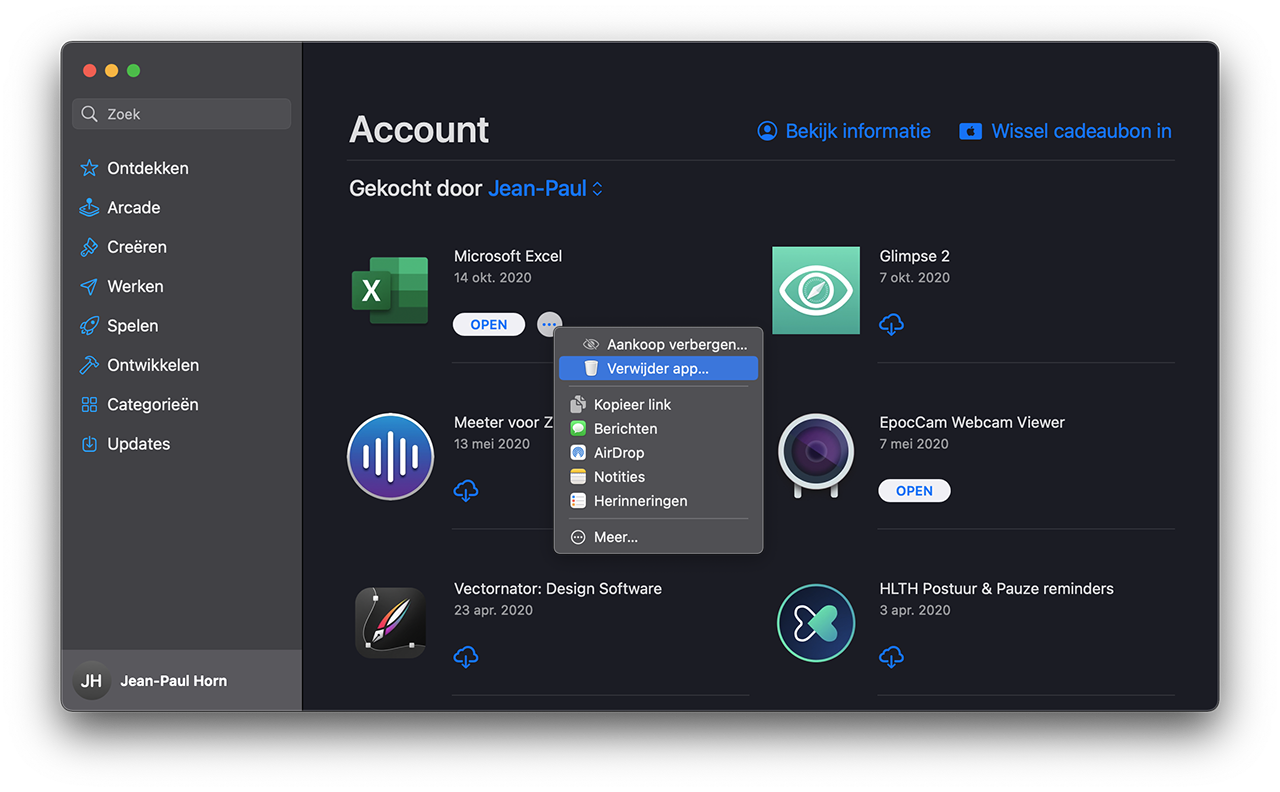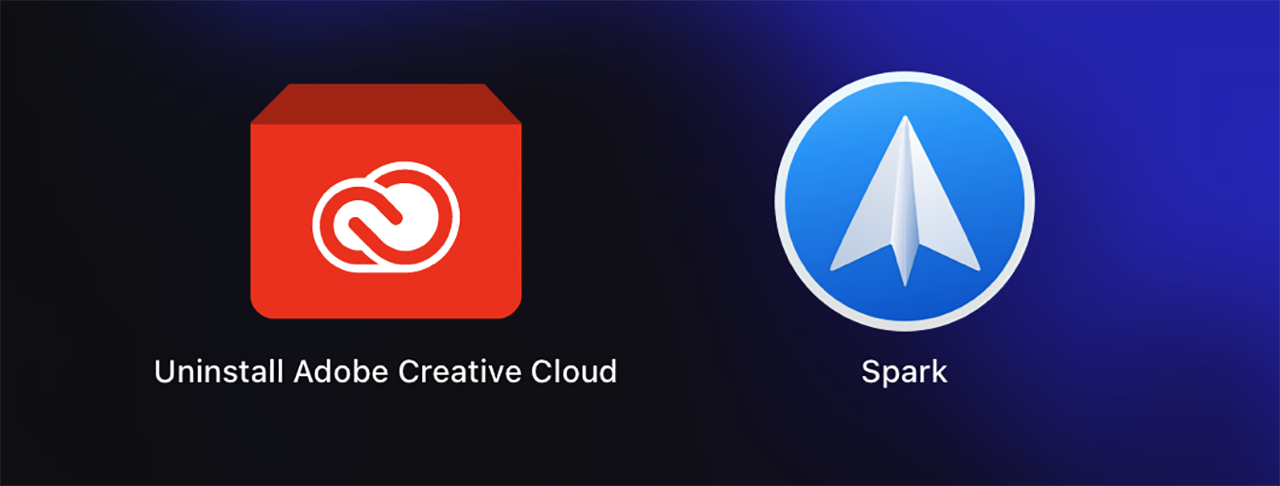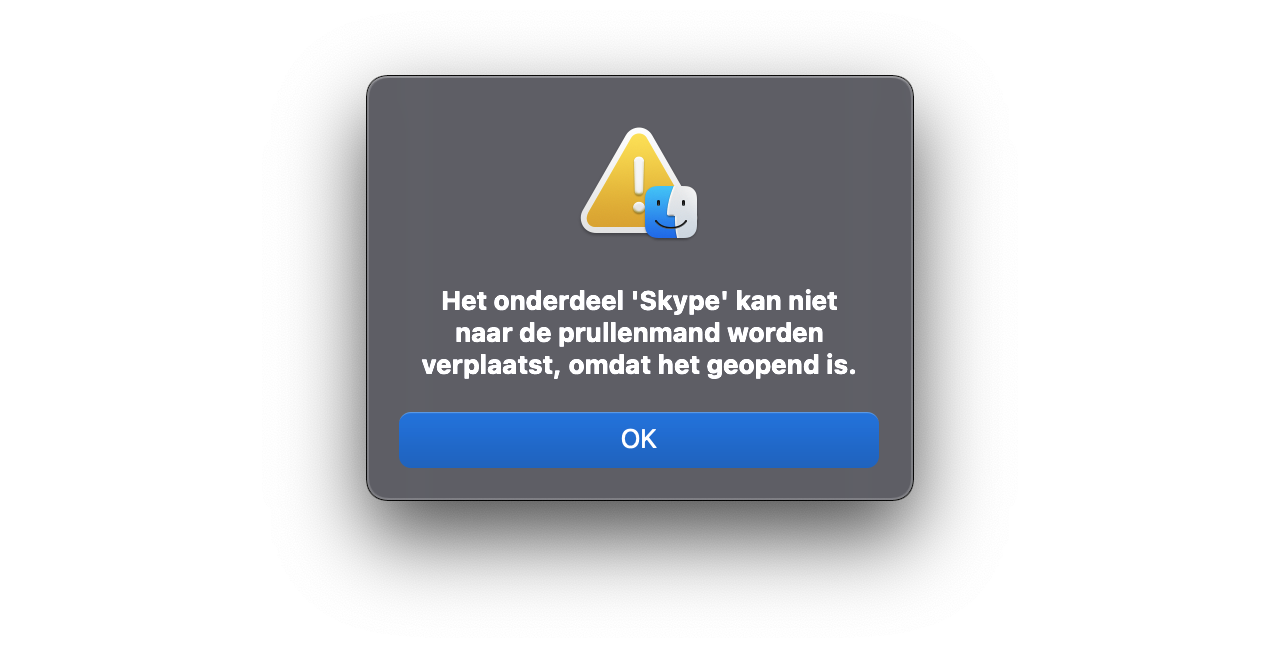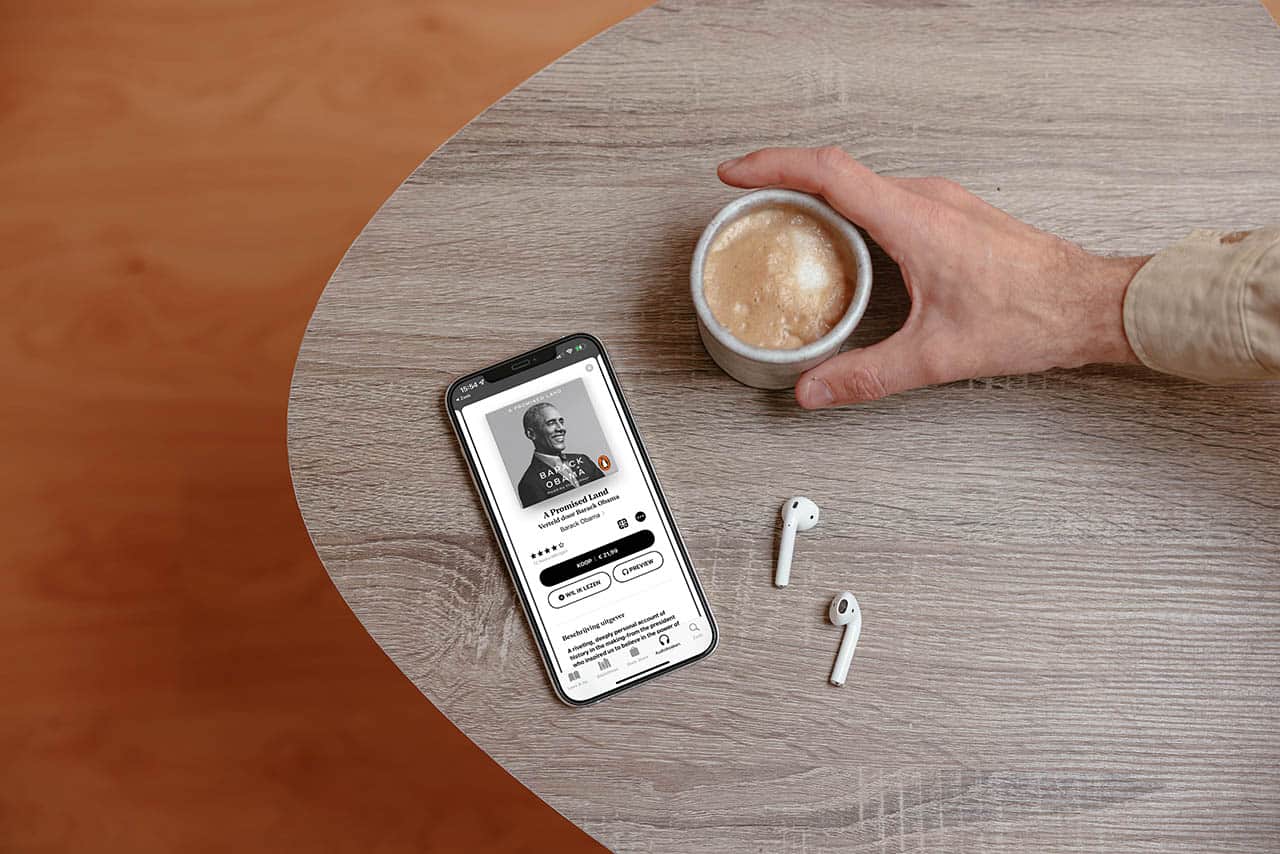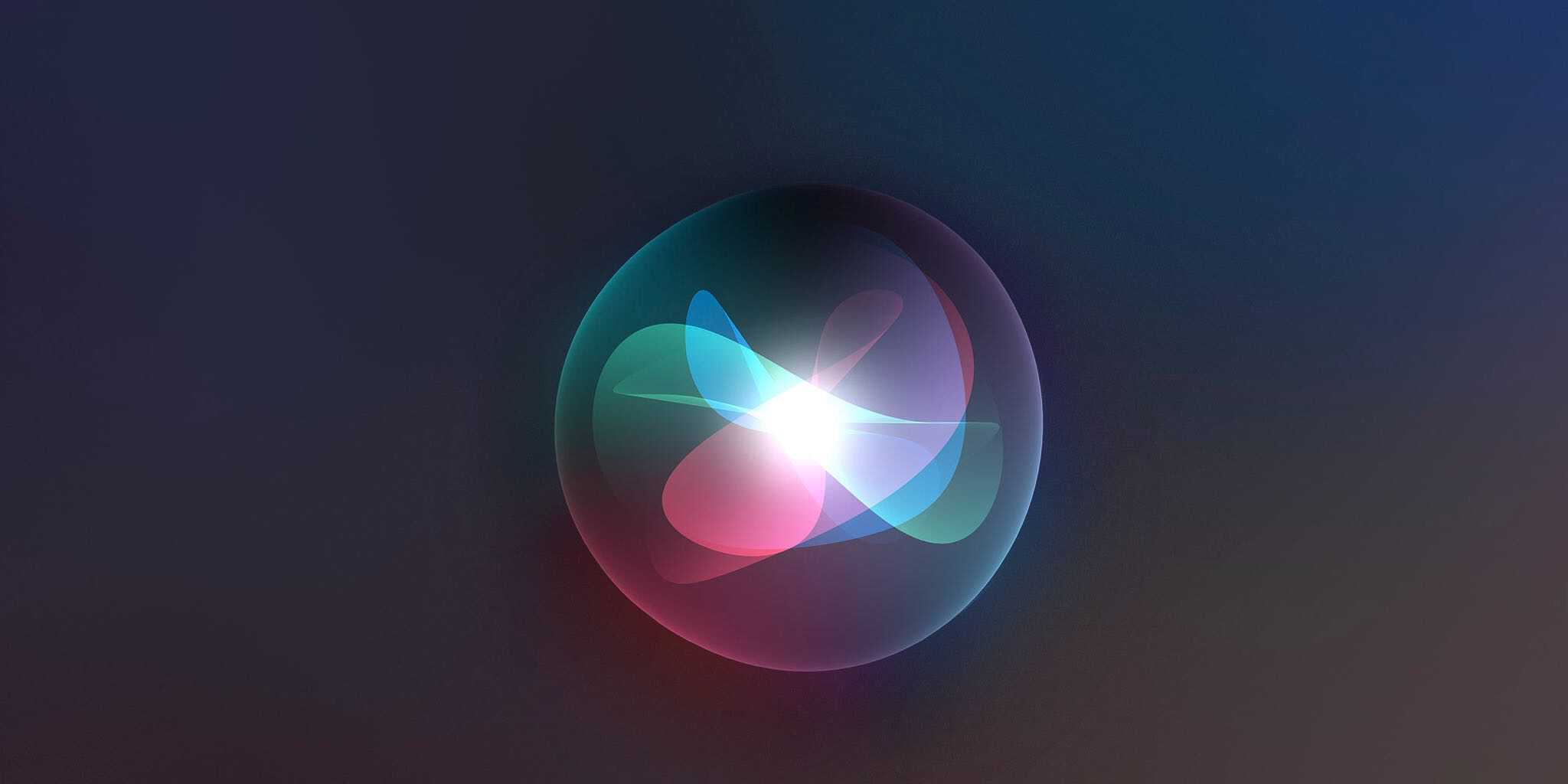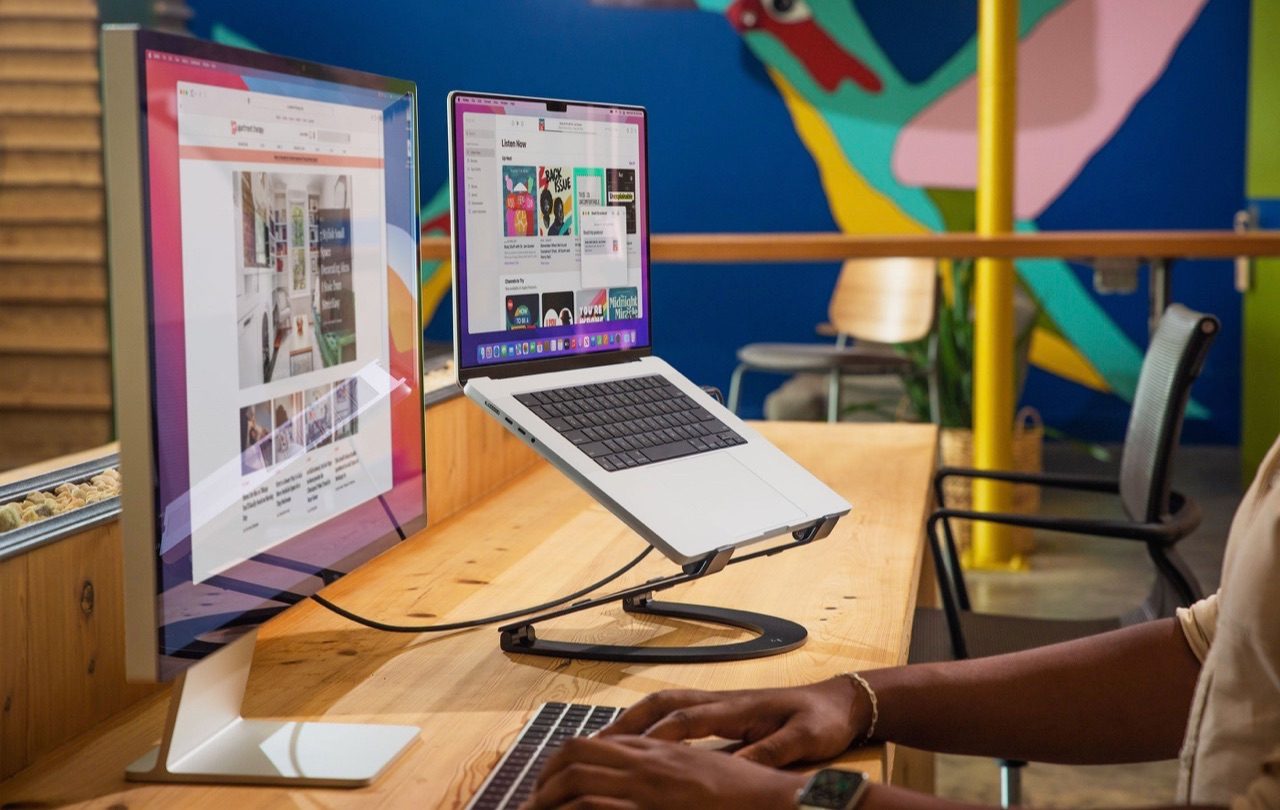Het is een goede gewoonte om regelmatig de programma’s langs te lopen die je geïnstalleerd hebt op de Mac, om te kijken of je alles nog wel nodig hebt. Ongemerkt raakt je Mac vervuild met allerlei apps die je geprobeerd hebt, maar niet langer gebruikt. Ruim ze daarom op! In deze tip lees je hoe je Mac-apps en programma’s verwijdert die je niet langer nodig hebt, of die niet langer goed werken. Er zijn vier manieren om programma’s te verwijderen van de Mac. Ook bespreken we problemen die zich kunnen voordoen bij het verwijderen van apps.
- #1 Software verwijderen via Launchpad
- #2 Software verwijderen via Mac App Store
- #3 Software verwijderen via de Finder
- #4 Software verwijderen uit je Dock
- Problemen met apps verwijderen
#3 Apps verwijderen via Launchpad
- Open Launchpad op je Mac. Hiervoor klik je op het Launchpad-icoontje in je dock of druk je op de F4-toets op het toetsenbord. Je kunt ook met vier vingers tegelijk knijpen op je trackpad.
- Blader naar het programma dat je wilt verwijderen.
- Houd de muispijl even op het icoontje gedrukt, totdat deze begint te wiebelen.
- Sleep het icoon naar de prullenbak.
- Bevestig dat je wilt verwijderen.
#2 Programma’s verwijderen via App Store
Deze methode is iets omslachtiger, maar werkt ook gewoon:
- Open de Mac App Store.
- Klik linksonder op je accountnaam.
- Je ziet nu de apps die je hebt aangeschaft. Bij de app die je wilt verwijderen moet een knop Open staan. Dit geeft aan dat het programma is geïnstalleerd.
- Tik op de drie puntjes naast de knop Open en kies Verwijder app.
Bij sommige apps zie je ook een wolkje staan. Dit geeft aan dat de app niet is geïnstalleerd. Je hebt deze app wel ooit aangeschaft of gedownload, maar hij staat momenteel niet op jouw Mac. Je kunt dezen dan ook niet deïnstalleren.
#2 Programma’s verwijderen via de Finder
Je kunt ook heel gemakkelijk programma’s verwijderen via de Finder. Dit doe je vooral bij apps die je via internet hebt gedownload, dus buiten de Mac App Store om.
- Open een nieuw Finder-venster.
- Ga naar de map Apps.
- Blader naar de app die je wilt verwijderen.
- Sleep de app naar de prullenmand.
- Of: klik met de rechtermuisknop en kies Verplaats naar prullenmand.
Je kunt nu de prullenmand meteen legen, zodat het programma niet meer op je Mac staat. Eventueel kun je dit op een later moment doen.
#4 Programma’s verwijderen uit je dock
Je kunt de apps ook verwijderen vanuit je dock. Als je een appicoon uit het dock sleept, zal deze met een plofwolkje verdwijnen, maar is dan nog steeds geïnstalleerd. Je kunt via het dock ook apps rechtstreeks naar de prullenmand sturen.
- Zoek in het dock de app die je wilt verwijderen.
- Sleep het icoontje naar de prullenmand.
- Maak de prullenmand leeg.
Problemen met verwijderen van apps oplossen
Bij het verwijderen van apps van de Mac kunnen zich meerdere problemen voordoen. We bespreken hier de meest voorkomende problemen.
Speciale deinstaller nodig
Sommige Mac-programma’s kun je alleen schoon verwijderen als je het bijbehorende deinstaller gebruikt. Vaak wordt deze al meegeleverd bij het programma, maar het kan ook nodig zijn om hiervoor een speciale tool te downloaden. Vooral bij uitgebreide softwarepakketten zoals Creative Cloud kan het nodig zijn om een deïnstalleer te gebruiken.
Speciale tools zijn soms ook nodig voor boosaardige, hardnekkige software zoals MacKeeper. Deze software nestelt zich op zoveel plekken en is zo moeilijk te verwijderen, dat je tools zoals DetectX of FastTasks nodig hebt om te kijken of er nog resten van de software zijn achtergebleven op de Mac. We beschrijven de oplossing in onderstaande tip.
Programma verwijderen lukt niet
Als je een programma wilt verwijderen, kan het voorkomen dat deze nog actief is. In dat geval hoef je het programma alleen af te sluiten (eventueel door de Mac-app geforceerd te stoppen). Vervolgens kun je het programma verwijderen.
Heb je het programma afgesloten, maar lukt het toch nog steeds niet om te verwijderen, dan kunnen er nog achtergrondprocessen draaien die niet goed kunnen worden afgesloten door de Mac.
Volg onderstaande stappen om het programma goed af te sluiten en daarna te verwijderen:
- Open Finder en ga naar Programma’s > Hulpprogramma’s > Activiteitenweergave.
- Maak gebruik van de zoekbalk om het programma te zoeken dat je wilt verwijderen.
- Selecteer het programma en klik op het kruisje linksboven in de knoppenbalk van Finder.
- Kies vervolgens voor Stop en het programma is volledig afgesloten.
- Nu kun je het programma verwijderen met één van de hierboven genoemde methodes.
Niet alle programma’s hebben dus de mogelijkheid om zomaar verwijderd te worden. In de Finder-map Apps kan het programma vaak wel verwijderd worden, maar dit is niet altijd een garantie voor succes. Vaak helpt het om je Mac even te herstarten en alle Mac-apps af te sluiten zodat je zeker weet dat er niets meer op de achtergrond actief is.
Bonustip: AppCleaner
iCulture-lezer Rembert stuurde ons een tip over de app AppCleaner. Daarmee kun je programma’s en bijbehorende configuratiebestanden verwijderen. Via de instellingen van AppCleaner is het mogelijk SmartDelete te activeren. Dit zorgt ervoor dat AppCleaner wordt gestart zodra een programma wordt verwijderd met Finder: enkele seconden na het verwijderen volgt een popup met de vraag of alle configuratiebestanden, caches enz. ook moeten worden verwijderd. Als waarschuwing: sommige programma’s worden bij het updaten tijdelijk verwijderd. AppCleaner kan dan worden getriggerd. In dat geval kies je ervoor om AppCleaner niets te laten verwijderen.
Taalfout gezien of andere suggestie hoe we dit artikel kunnen verbeteren? Laat het ons weten!