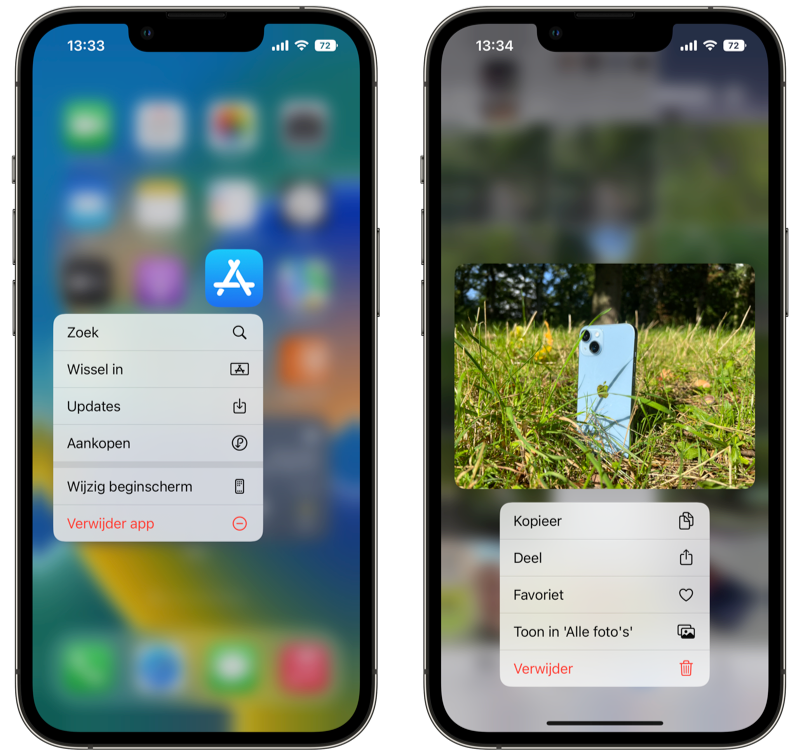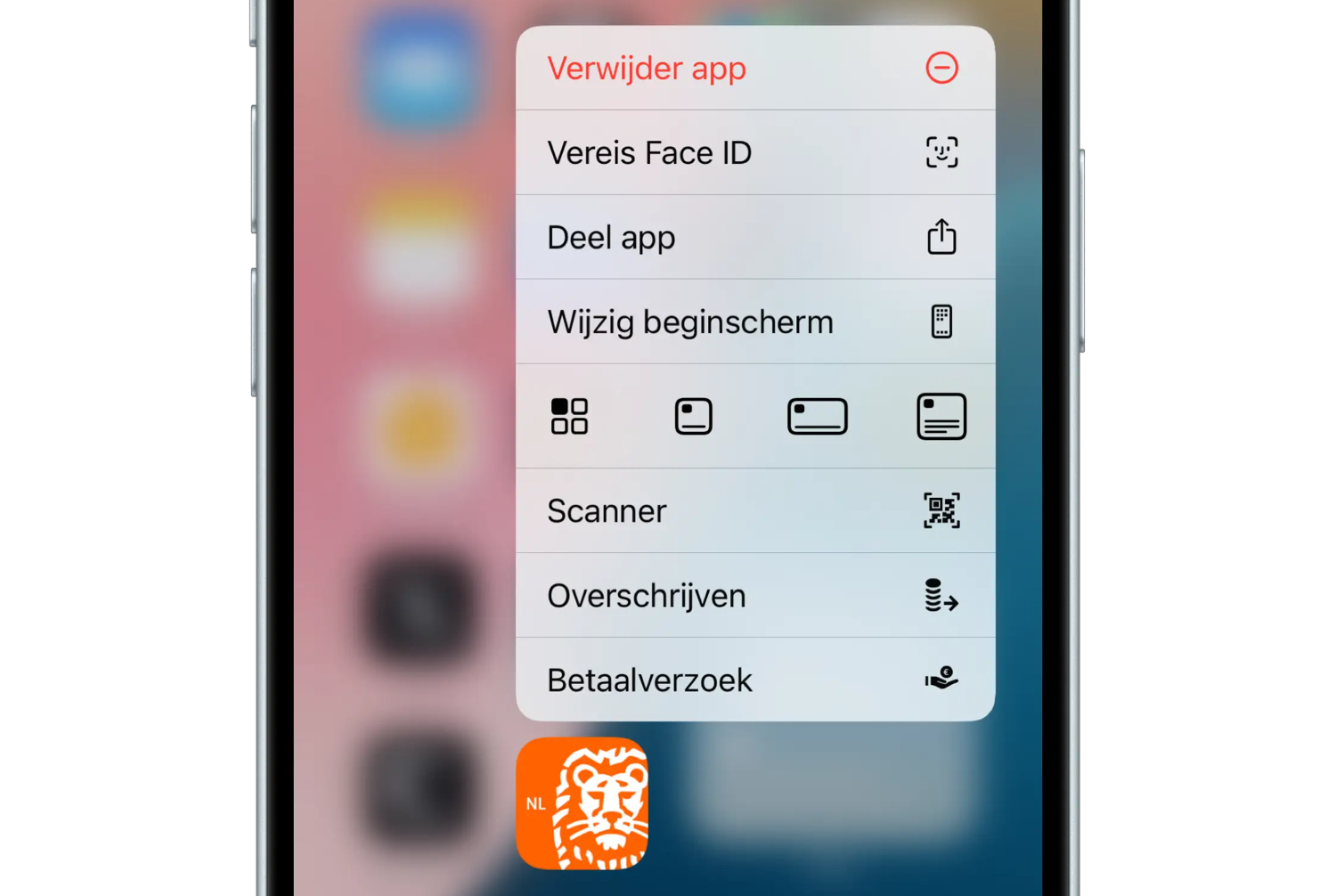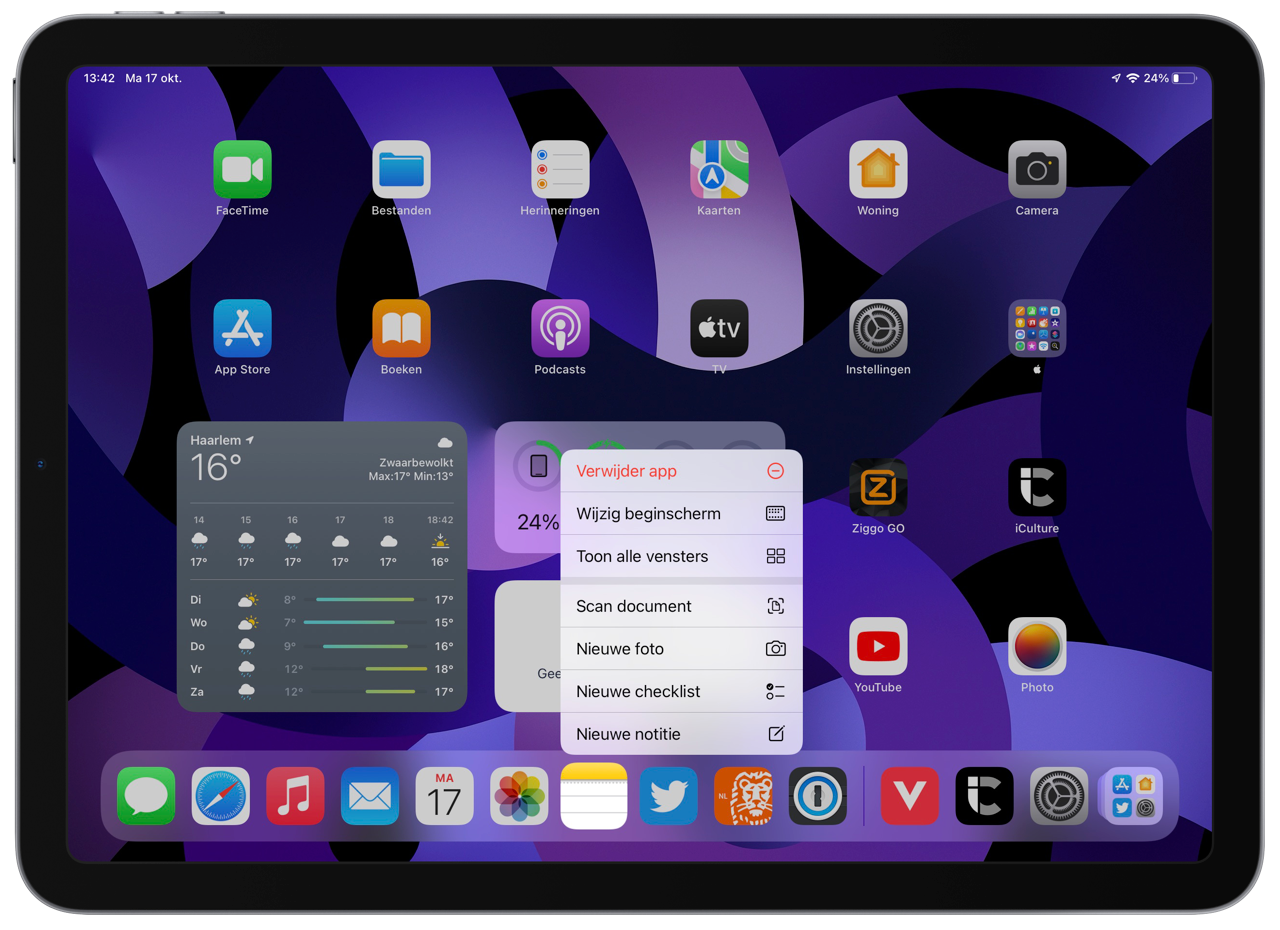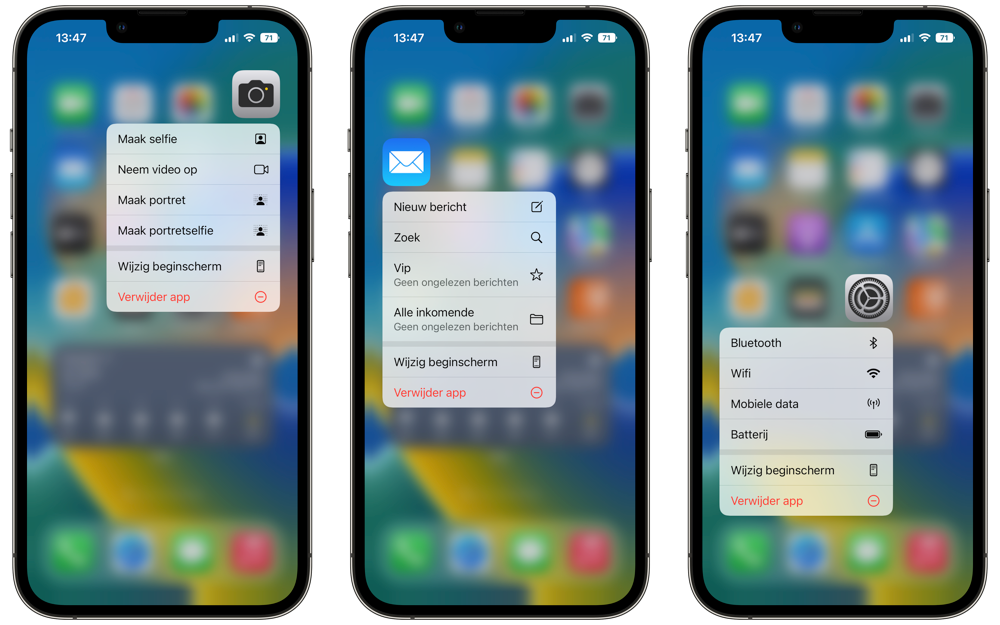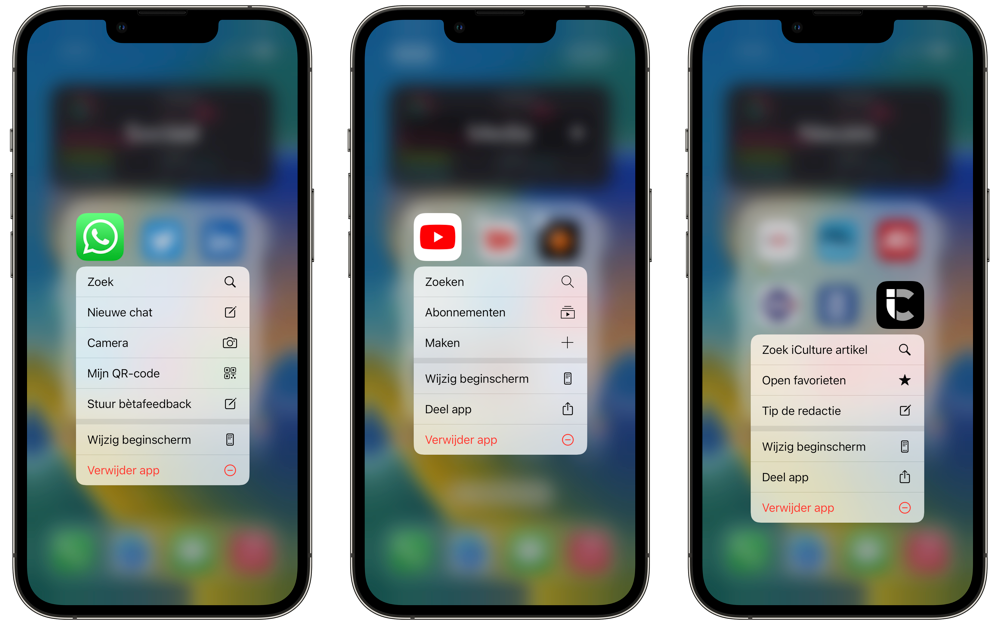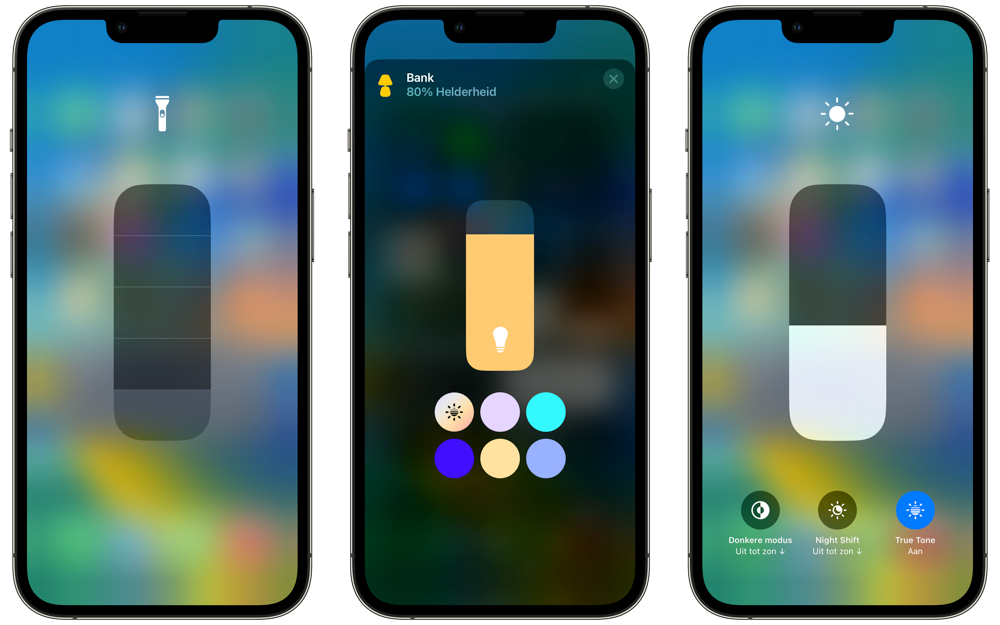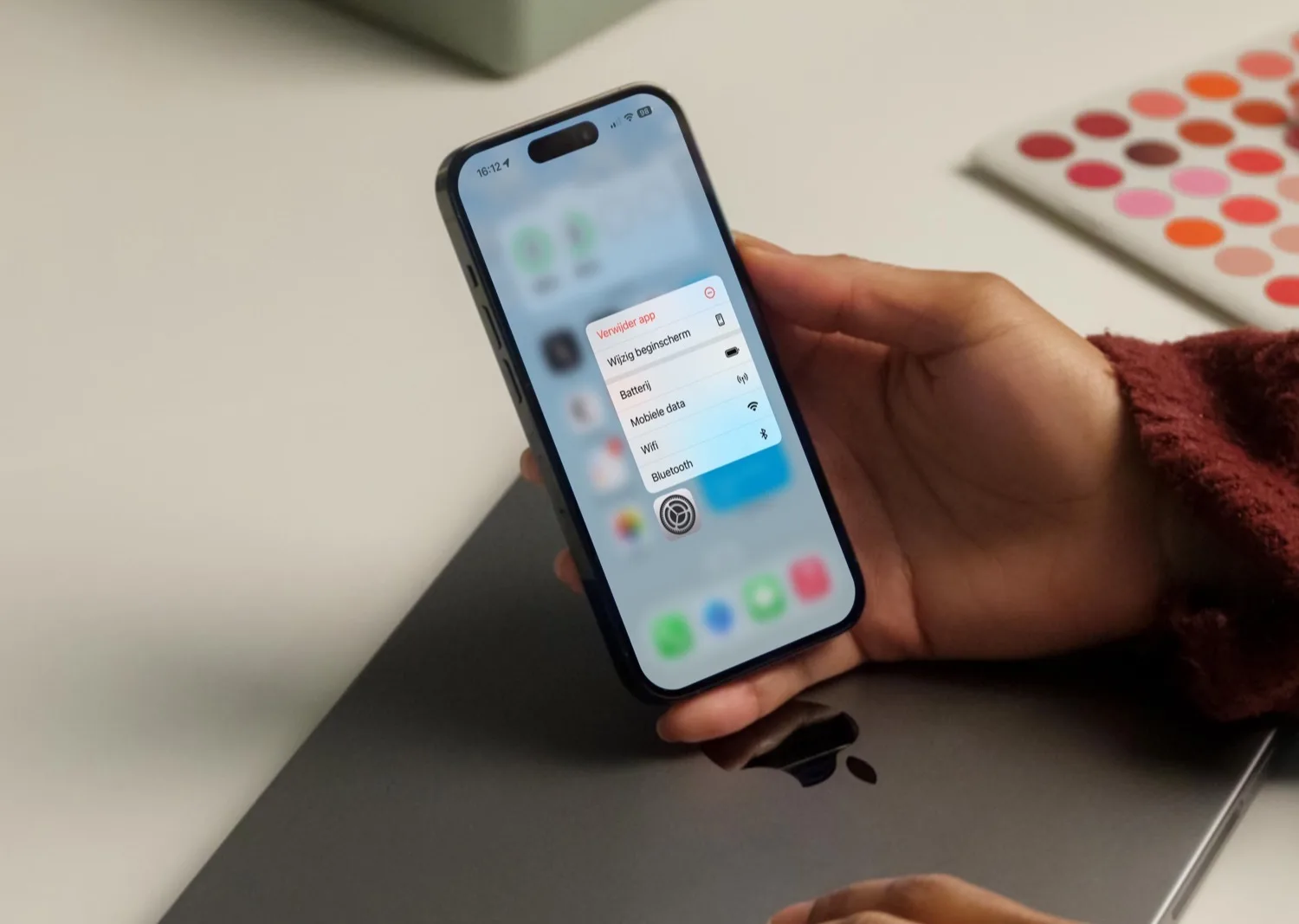
Zo gebruik je de Quick Actions op appicoontjes om snel toegang te krijgen tot functies
Ten tijde van de komst van 3D Touch introduceerde Apple ook de Quick Actions. Maar waar 3D Touch al lang en breed vervangen is door Haptic Touch, kun je de Quick Actions nog altijd gebruiken zoals oorspronkelijk bedoeld. Het is een snelkoppeling naar een bepaalde functie in een app. Je kan het ook zien als een soort rechtermuisklik op de iPhone.
Wat zijn Quick Actions op de iPhone en iPad?
De Quick Actions zijn, zoals de functie in het Nederlands ook heet, snelle taken die je meteen vanaf het beginscherm kan uitvoeren. Maar behalve op appicoontjes in het beginscherm, werkt het ook vanuit de appbibliotheek, Spotlight en zelfs op knoppen in het Bedieningspaneel. Je kan daarmee snel een bepaalde functie gebruiken, zonder dat je de app eerst hoeft te openen om handmatig naar de functie te gaan.
De Quick Actions worden daarnaast gebruikt om bepaalde functies binnen apps te gebruiken. Zo bekijk je in de Foto’s-app een preview van een foto of video, met daaronder meteen knoppen om de foto bijvoorbeeld te delen of als favoriet te markeren.
De Quick Actions en sneltakenmenu’s op de iPhone en iPad zijn daardoor erg handig om alledaagse handelingen sneller uit te voeren. Soms geven de snelle taken ook mogelijkheden die anders niet beschikbaar zijn. Het is daarom de moeite om het in apps te proberen om te kijken wat het in die specifieke apps precies doet.
Vanaf iOS 18 kun je meer doen met de Quick Actions. Je kan dan namelijk ook eenvoudig een app omzetten naar een widget (en andersom) of het formaat van een bestaande widget aanpassen. Hou hiervoor gewoon een appicoontje of widget ingedrukt en kies de gewenste optie.
Quick Actions gebruiken op iPhone en iPad
De manier waarop je de Quick Actions gebruikt, verschilt per toestel en per model. Soms zijn er zelfs meerdere manieren waarop je het kan gebruiken.
iPhone
Op de iPhone gebruik je Haptic Touch (of 3D Touch op oudere modellen) om de snelle taken te activeren. Met Haptic Touch hou je een appicoontje langer ingedrukt, terwijl je met 3D Touch stevig op een appicoontje drukt. 3D Touch werkt daardoor iets sneller. Op toestellen met 3D Touch kun je ook Haptic Touch gebruiken. 3D Touch werkt alleen op de iPhone 6s tot en met de iPhone XS (Max). Op alle nieuwere modellen gebruik je Haptic Touch (lang ingedrukt houden). Dat geldt dus ook voor de allernieuwste iPhones.
Om een Quick Action te activeren, doe je het volgende:
- Ontgrendel je iPhone en ga naar het beginscherm, appbibliotheek of Spotlight.
- Hou een appicoontje langer ingedrukt (of druk hem stevig in als je nog 3D Touch hebt).
- Je voelt een korte trilling. Er verschijnt een menu.
- Tik nu op één van de opties in het menu om de snelle taak te gebruiken.
Je kan het ook in één beweging doen door je vinger op het scherm te houden en naar het desbetreffende onderdeel vegen zodra het menu verschijnt. Laat dan los op de optie die je wil gebruiken.
iPad
Op de iPad kun je de Quick Actions ook op twee manieren gebruiken. De eerste manier is via Haptic Touch, maar als je een muis of trackpad gebruikt is er ook nog een tweede manier:
- Ontgrendel de iPad en ga naar het beginscherm of appbibliotheek.
- Hou een appicoontje langer ingedrukt. Gebruik je een muis, gebruik dan de rechtermuisknop. Op een trackpad klik je met twee vingers of klik je rechts.
- Kies nu één van de opties in het menu dat in beeld verschijnt.
Wat kan ik zoal gebruiken met de snelle taken?
Om de snelle taken te gebruiken, moet een app dat wel ondersteunen. Nagenoeg alle standaardapps bieden dit aan, al verschilt het aantal mogelijkheden wel per app. Dit zijn enkele voorbeelden van standaardapps die werken met Quick Actions:
- Agenda: Voeg nieuwe afspraak toe
- Foto’s: Bekijk recente foto’s, je favorieten, foto’s van een jaar geleden of ga zoeken.
- Camera: Maak een selfie, neem video op, maak een portretfoto of maak een portretselfie.
- Mail: Maak een nieuw bericht, zoek naar e-mails, bekijk vipcontacten of ga naar alle inkomende.
- Notities: Maak een nieuwe notitie, een nieuwe checklist, een nieuwe foto of scan een document.
- App Store: Zoek naar een app, wissel een Apple-cadeaukaart of code in, check je aankopen of ga meteen naar het Updates-scherm.
- Woning: Activeer meteen één van je favoriete scenes (maximaal drie) of maak een nieuwe scène.
Populaire apps van derden die Quick Actions op de iPhone en iPad ondersteunen zijn:
- WhatsApp: Start een nieuwe chat, ga naar de camera, bekijk je QR-code of zoek naar een contact.
- Instagram: Open de camera, maak een nieuw bericht, bekijk je activiteiten of ga naar je DM’s.
- YouTube: Zoeken, naar je kanaalabonnementen gaan of een eigen video uploaden.
- Telegram: Zoek naar chats, maak een nieuw bericht, maak een foto of video of bekijk bewaarde berichten.
- PostNL: Vind een PostNL-punt of ga iets versturen.
- Flitsmeister: Bekijk de kaart, start een route naar werk of huis of zoek naar een andere locatie.
- ING: Geld overschrijven, een betaalverzoek maken of de scanner openen.
In het Bedieningspaneel kun je ook Quick Actions gebruiken, zoals deze:
- Zaklamp: Pas de helderheid van je zaklamp aan.
- Timer: Start en timer en pas de tijd aan.
- Rekenmachine: Kopieer het laatste resultaat.
- Woning-accessoires: Pas de helderheid van lampen aan of ga naar het afspeelscherm van speakers.
- Niet storen: Stel niet storen in voor een uur, tot vanavond of totdat je je locatie verlaat.
- Helderheid: Zet de donkere modus, Night Shift of True Tone aan of uit.
- Audio: Pas de ruisonderdrukkinginstellingen aan (alleen bij aangesloten geschikt accessoire).
- Wifi: Bekijk wifi-netwerken in de buurt en maak verbinding.
Bekende voorbeelden van Quick Actions binnen apps vind je in Safari (voor het tonen van een preview van een link), WhatsApp (voor het bekijken van de inhoud van een chat) en Instagram (voor het snel liken van een post). Er zitten veel functies verstopt achter het ingedrukt houden van knoppen en links, dus het is een kwestie van proberen.
Je kunt het beste zelf controleren wat jouw favoriete app met Quick Actions doet. Apps zijn niet verplicht om de functie te ondersteunen, dus niet alle apps maken er gebruik van. In dat geval vind je bij een app alleen een knop om hem te verwijderen en het beginscherm te wijzigen. Je gebruikt de Quick Actions namelijk ook om apps te verwijderen of om apps te verplaatsen.
Taalfout gezien of andere suggestie hoe we dit artikel kunnen verbeteren? Laat het ons weten!