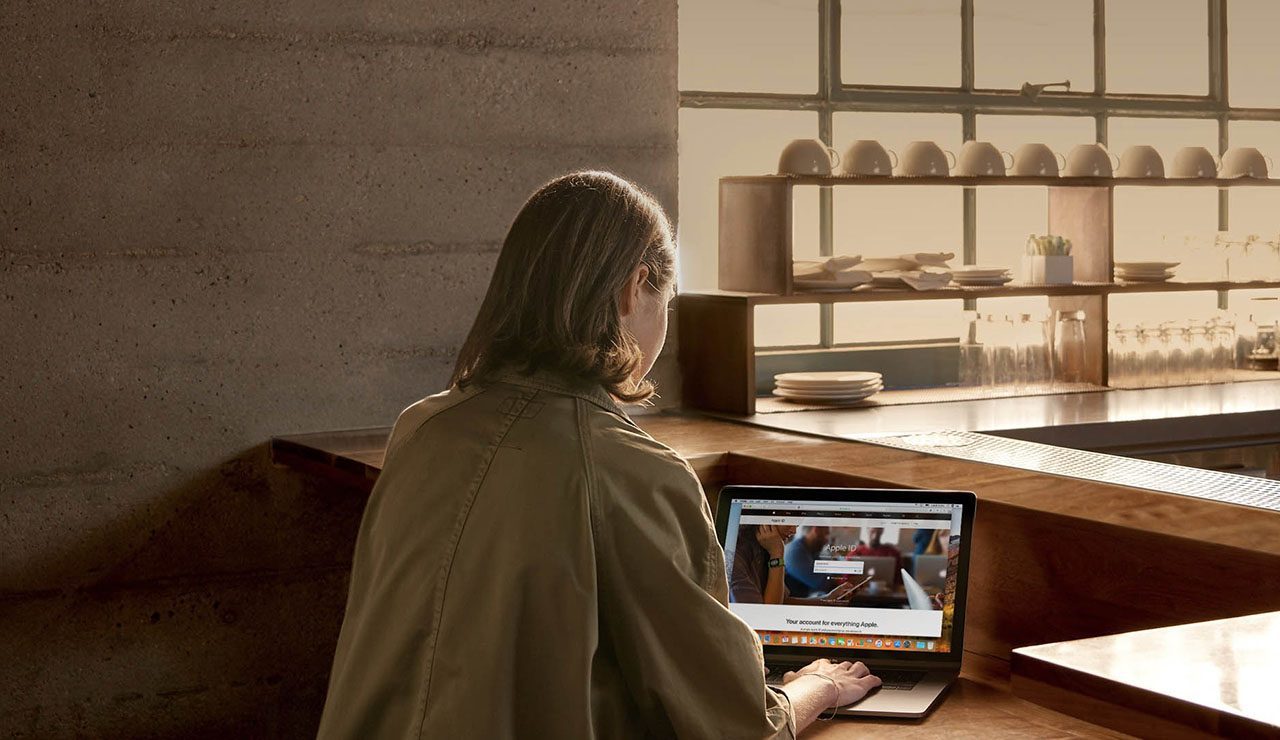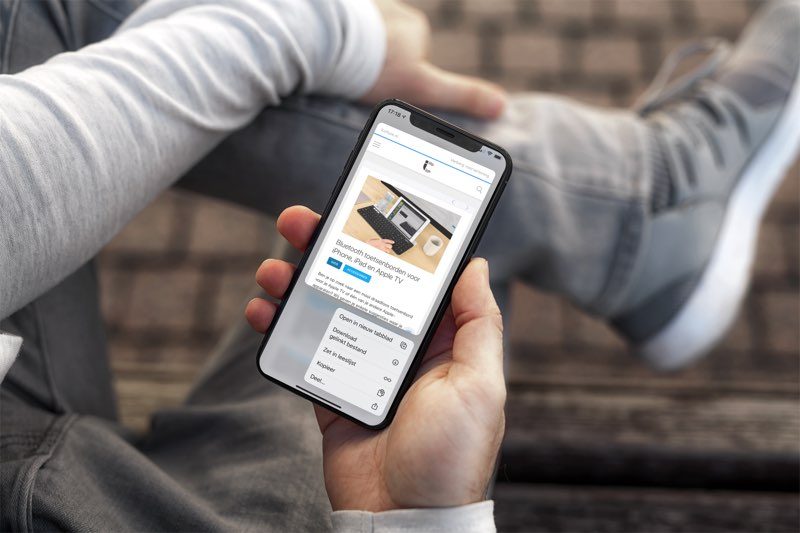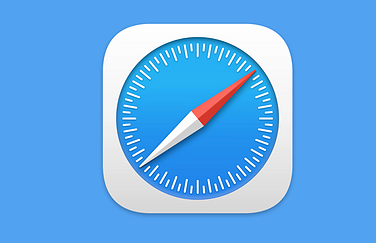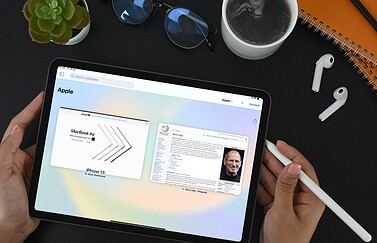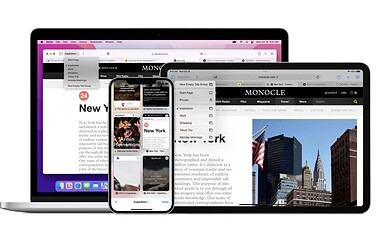Quick Look op de Mac
Quick Look is een functie op de Mac waarmee je snel bestanden kunt bekijken zonder dat je ze hoeft te openen. Dit is handig wanneer je bijvoorbeeld een grote stapel afbeeldingen moet doorzoeken. Je bladert door de Finder, drukt op de spatiebalk en krijgt meteen een preview van het bestand te zien. Quick Look werkt ook in Safari. Hierdoor kun je een voorvertoning van een webpagina bekijken zonder dat je de huidige pagina hoeft te verlaten. In deze tip laten we zien hoe dit allemaal werkt.
- Wat is Snelle weergave?
- Snelle weergave gebruiken
- Bestand openen
- Plug-ins voor Quick Look
- Quick Look in Safari
Wat is Snelle weergave?
Met Quick Look of Snelle weergave kun je de inhoud van een bestand bekijken op de Mac, zonder dat je software hoeft te openen. Je krijgt een redelijk grote preview van een foto, document of ander type bestand te zien, zodat je de inhoud kunt beoordelen. Je kunt op deze manier zelfs een preview van een audiobestand beluisteren. De Snelle weergave werkt met allerlei soorten bestanden, ook Word-documenten, PDF’s, spreadsheets en films. Werkt het niet automatisch in macOS, dan zijn er Quick Look plug-ins beschikbaar op internet voor allerlei andere bestandsformaten.
Snelle weergave gebruiken op de Mac
Het gebruik van Quick Look is eigenlijk heel simpel:
- Blader naar een bestand in de Finder.
- Druk op de spatiebalk
- Er verschijnt een pop-up met de preview.
Om het bestand schermvullend te zien klik je op het icoontje met de twee pijlen. Gaat het om een foto, dan kun je deze ook meteen roteren, van markering voor zien of openen met Voorvertoning. Deze snelle taken heten ook wel Quick Actions.
Je kunt ook meerdere bestanden tegelijk bekijken in de Snelle weergave. Hiervoor selecteer je ze, waarna je op de spatiebalk drukt. Vervolgens kun je met de pijltjes vooruit en achteruit door de verschillende foto’s bladeren. Of druk op de Play-knop om een diashow te bekijken.
In de balk boven de afbeelding zie je een blokjes-icoon waarmee je alle geselecteerde afbeeldingen in een raster kunt zien. Om de snelle weergave te verlaten druk je op het kruisje of opnieuw op de spatiebalk.
Bestand vanuit Quick Look openen
Ben je een bestand aan het bekijken in de Snelle weergave, dan kun je het ook openen in een ander programma. Klik daarvoor op het deelicoon rechtsboven. Je krijgt suggesties te zien welke software je zou kunnen gebruiken, bijvoorbeeld toevoegen aan de Foto’s-app of via AirDrop versturen.
Tijdens het bekijken van een preview kun je de grootte aanpassen door de hoeken van het venster te verslepen. Je kunt inzoomen door op het Command + plusteken (+) te drukken of uitzoomen door op Command + minteken (-) te drukken.
Plug-ins voor Quick Look
Er zijn voor Finder ook allerlei plug-ins te vinden, waarmee je de mogelijkheden van de snelle weergave nog verder uitbreidt. Je installeert ze als volgt:
- Download een of meer Quick Look plugins.
- Verplaats de .qlgenerator bestanden naar de map ~/Library/QuickLook. Je kunt deze map snel openen door in terminal het volgende commando in te voeren.
open ~/Library/QuickLook
- Open Terminal en voer het onderstaande commando uit.
qlmanage -r
Je kunt vanaf nu de Quick Look plugins gebruiken voor de bijbehorende bestandsformaten. Selecteer in Finder het bestand en druk op de spatiebalk voor de snelle weergave, zoals je hierboven hebt kunnen lezen.
Op deze pagina vind je een aantal interessante plugins.
Interessante Quick Look plugins zijn bijvoorbeeld:
- BetterZipQL: voor het snel inzien van een zip-bestand.
- QLStephen: tekstbestanden zoals README bekijken, ook als ze de extensie .txt niet hebben.
- QLVideo: hiermee kun je veel meer videoformaten bekijken in Quick Look.
- Suspicious Package: de inhoud van een installer-bestand (.pkg) inzien.
Preview in Safari
Ook binnen Safari kun je een preview van een webpagina bekijken, zonder dat je naar een andere pagina hoeft te gaan. Heb je een MacBook met Force Touch Trackpad, of een losse Magic TrackPad 2, dan moet je stevig drukken om de preview te zien. Dit staat standaard ingeschakeld.
Staat het heel toevallig uit, dan kun je het inschakelen via > Systeemvoorkeuren > Trackpad. Zorg dat in het tabblad Aanwijzen en klikken de optie Opzoeken en datadetectie is aangevinkt.
Je kunt ook op de iPhone en iPad een preview van een Safari-pagina bekijken. Verder kun je een preview zien door met 3D Touch of Haptic Touch op een linkje te drukken. Daarnaast bestaat er op de iPhone de functie Quick Look voor AR, om bijvoorbeeld previews van producten in winkels te zien.
Taalfout gezien of andere suggestie hoe we dit artikel kunnen verbeteren? Laat het ons weten!