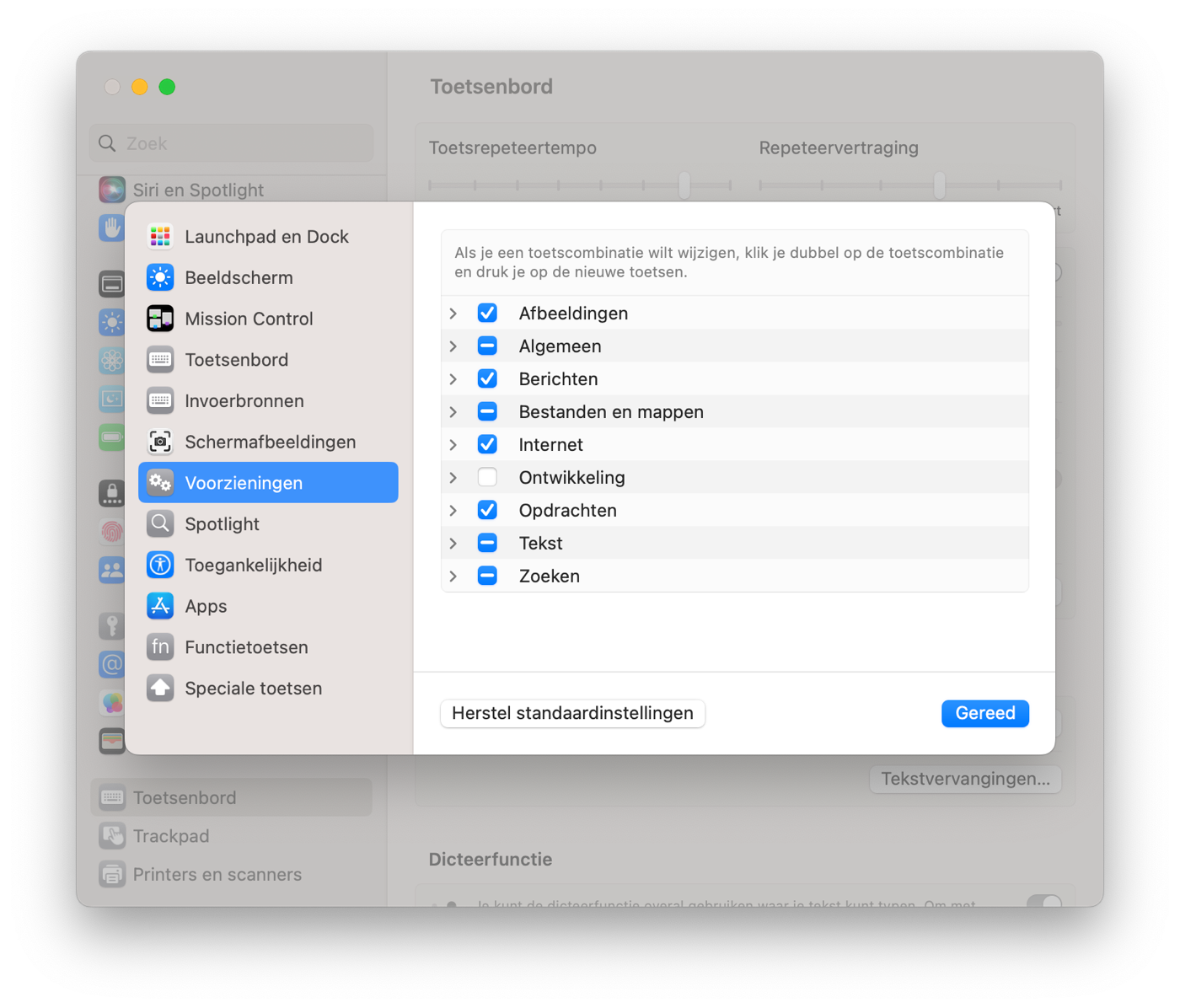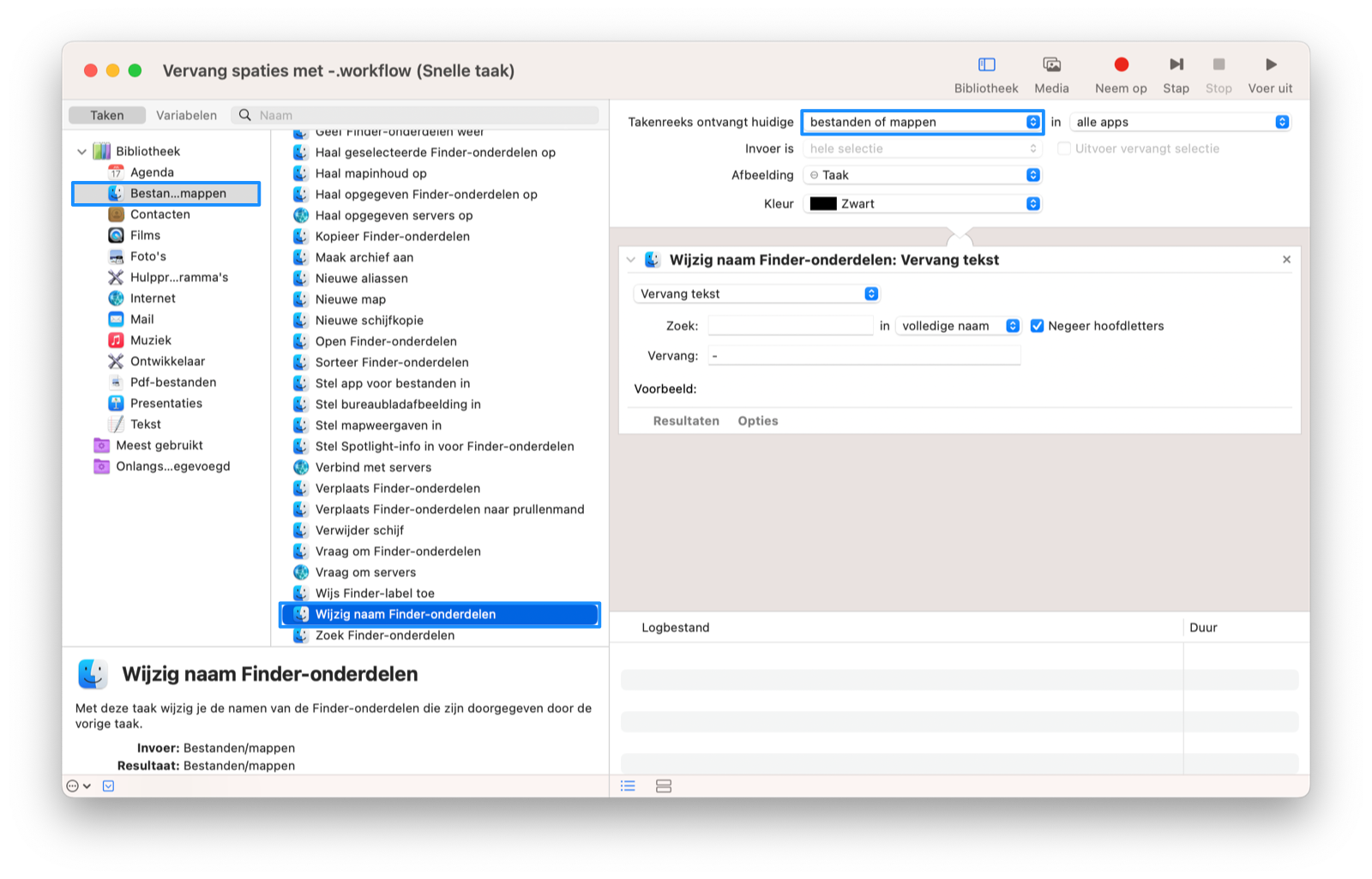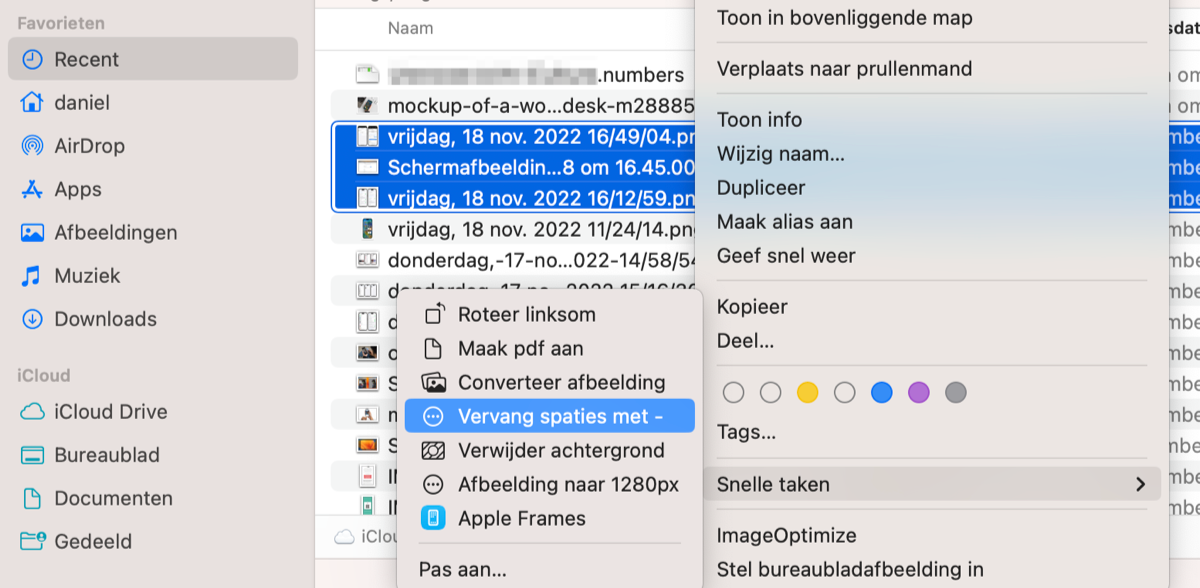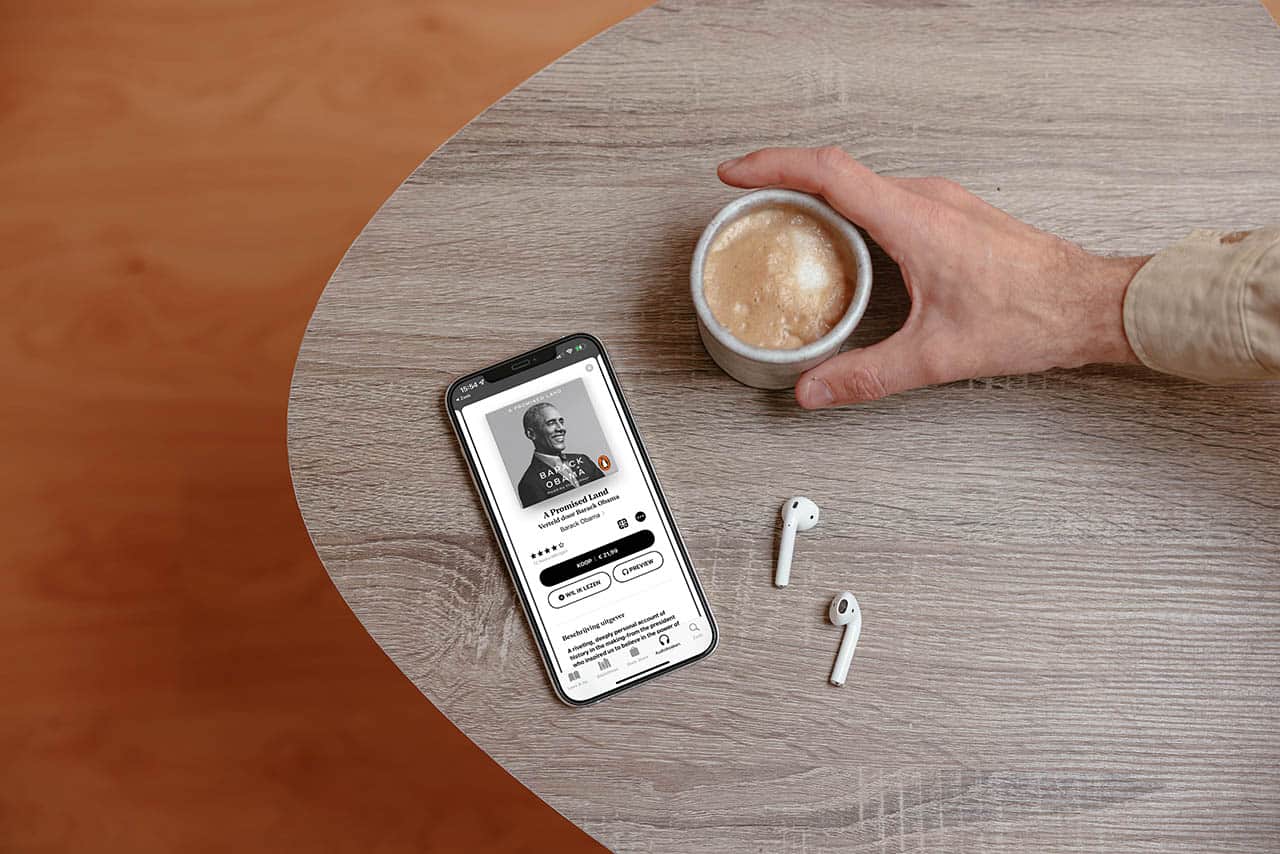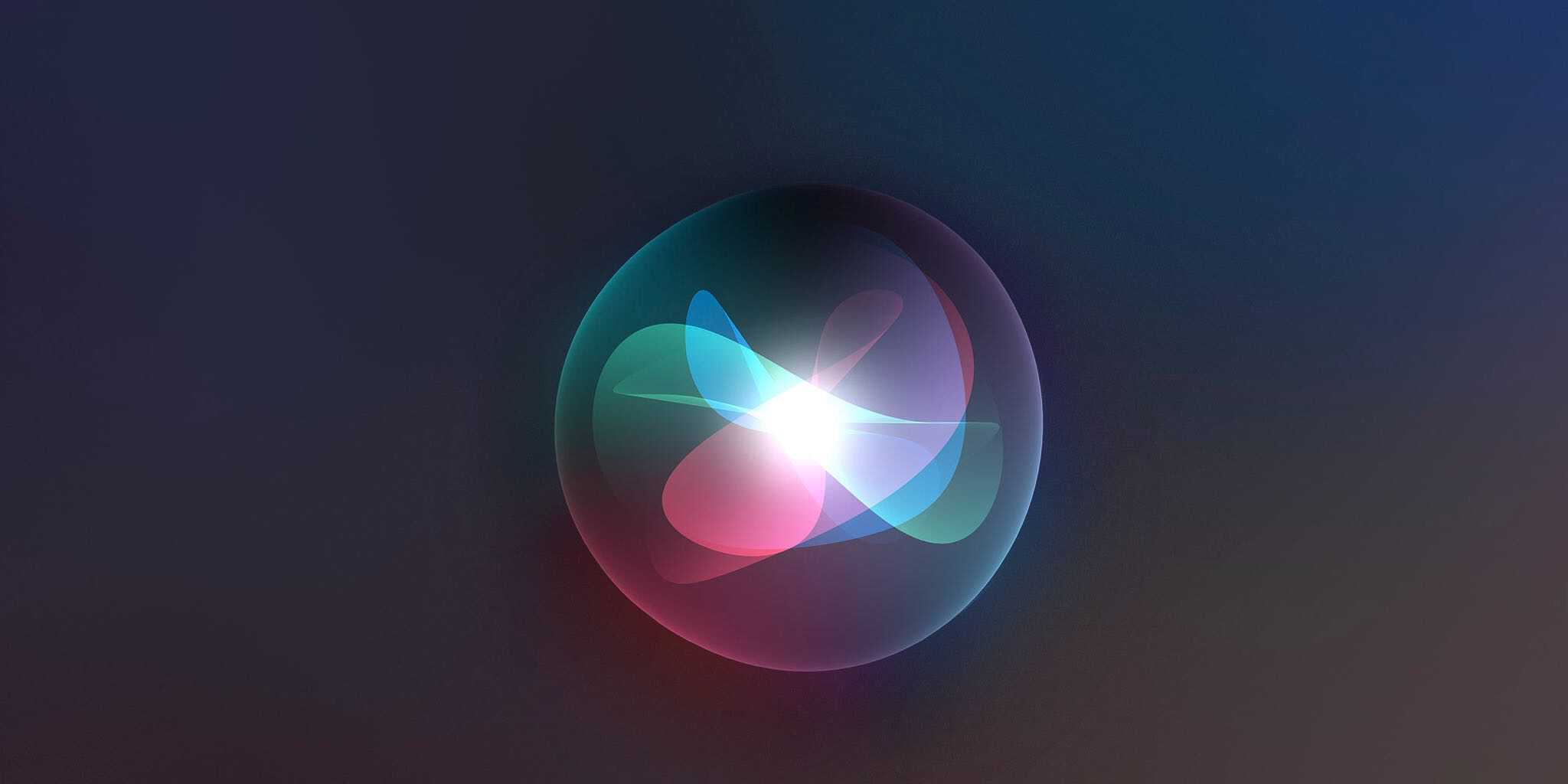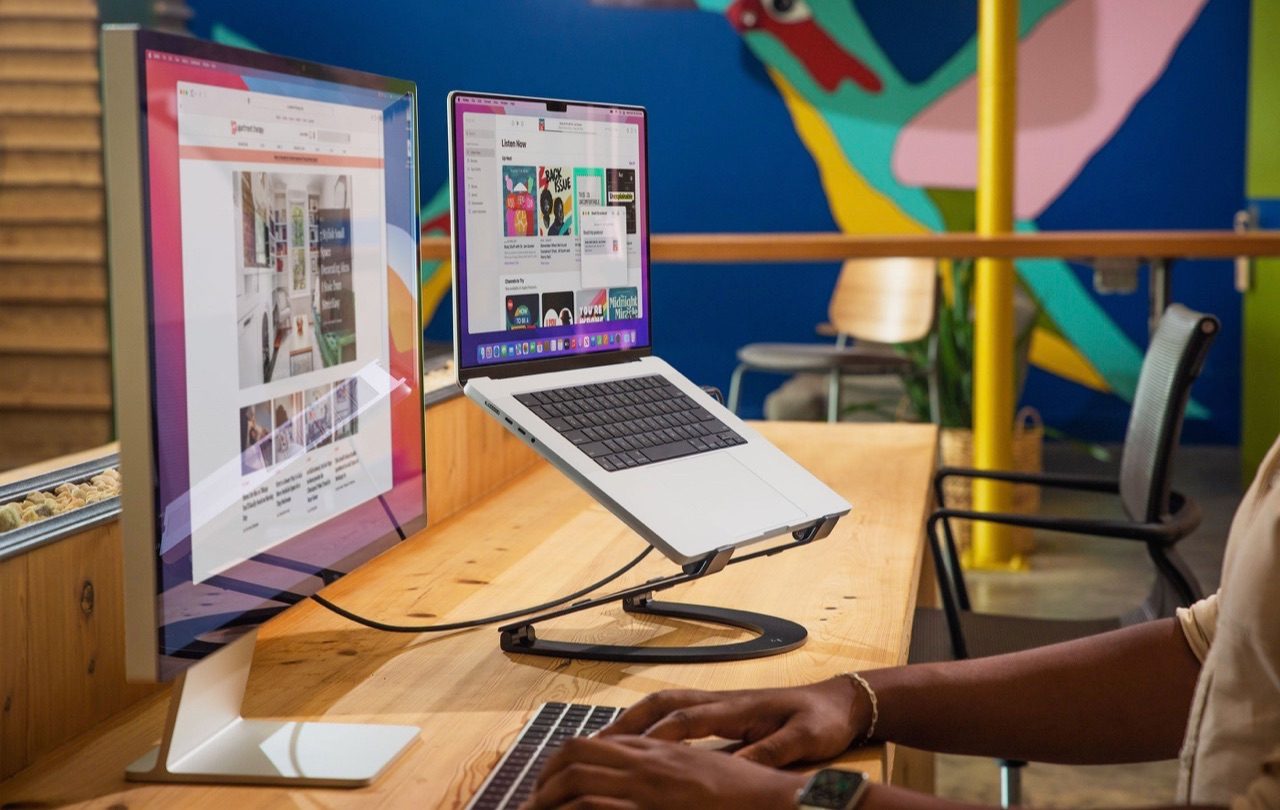We leggen je uit hoe je de standaardopties in het rechtermuisknop-menu aanpast, maar ook hoe je geavanceerdere opties creëert. Het is ook mogelijk om deze opties te gebruiken met toetscombinaties in plaats van muisklikken en ook dat laten we zien. Dit kan allemaal handig zijn als je graag productiever wil werken met je Mac.
Standaardopties rechtermuisknop-menu aanpassen
Je wist misschien al dat de beschikbare opties in je rechtermuisknop-menu afhankelijk zijn van de context. Als je het bij een afbeelding opent, kun je deze instellen als bureaubladafbeelding, terwijl je een geschreven woord of zin kunt opzoeken met Google. Je Mac weet welke opties je tot je beschikking hebt bij alle inhoudssoorten, dus je hoeft dit niet zelf nog in te stellen.
Er zijn enkele instellingen die standaard zijn uitgeschakeld. Je kunt deze naar wens inschakelen, maar je kunt ook opties weghalen als je ze juist niet wil. Zo bekijk je de mogelijkheden:
- Open Systeeminstellingen ( > Systeeminstellingen).
- Klik op Toetsenbord en klik op de knop Toetscombinaties.
- Kies in de linkerkolom voor Voorzieningen.
- Selecteer de functie(s) die je wil gebruiken en deselecteer ongewenste functies.
Geavanceerde opties voor het rechtermuisknop menu
Sommige taken zijn nu eenmaal net wat geavanceerder en specifieker dan andere. Je Mac heeft heel veel functies om specifieke taken te automatiseren via een rechtermuisknop actie. Om te zien wat er allemaal mogelijk is raden we je aan onze uitleg te volgen en je zult versteld staan van alle opties. Bekijk ook onze speciale tip over deze zogeheten Snelle taken.
Voor deze functie heb je vaak een specifiek doel nodig omdat je de actieknop als het ware zelf in elkaar zet. In dit voorbeeld maken we een actieknop waarmee je alle spaties in bestandsnamen omzet naar koppeltekens (-). Dat kan handig zijn als je veel bestanden wil uploaden, maar de website in kwestie accepteert geen spaties in bestandsnamen.
- Open Automator voor Mac (standaard geïnstalleerd).
- Klik linksonder op ‘Nieuw document‘ en vervolgens selecteer je ‘Snelle taak‘. Bevestig dit.
- Klik in de rechterkolom op ‘Automatisch (tekst)‘ en vervang dit door ‘bestanden of mappen‘.
- Selecteer nu in de linkerkolom ‘Bestanden en mappen‘. Deze optie staat bijna helemaal bovenaan in de lijst.
- Zoek in de middelste kolom naar ‘Wijzig naam Finder-onderdelen‘. Dit vind je bijna helemaal onderin.
- Sleep de optie naar de rechterkolom en klik op ‘Voeg niet toe‘.
- Klik in het nieuwe veld op ‘Voeg datum en tijd toe‘ en selecteer ‘Vervang tekst‘.
- Tik bij het ‘zoek’ gedeelte alleen een spatie in en bij het ‘vervang’ gedeelte een koppelteken.
- Bijna klaar! Klik linksboven op ‘Archief‘ en dan op ‘Bewaar‘. Geef de actie een duidelijke naam (bijvoorbeeld: Vervang spaties met -).
Zoals je merkt vergt dit nogal wat moeite en is het belangrijk dat je van tevoren weet welk doel je wil bereiken. Ons voorbeeld is slechts één van de vele mogelijkheden. Het kan geen kwaad om gewoon maar wat te proberen, want als het niet bevalt kun je de optie altijd weer verwijderen door het Automator-bestand te verwijderen.
Toetscombinaties in plaats van rechtermuisknop
We willen deze handige functie niet onbekend laten. Je Mac beschikt over de mogelijkheid om een toetscombinatie te gebruiken in plaats van je rechtermuisknop. Hele bekende functies zoals kopiëren, knippen en plakken werken in feite al zo. Je kunt dit zowel met toetscombinaties als met je rechtermuisknop doen. Wat niet iedereen weet is dat je zelf deze en meer toetscombinaties kunt instellen.
- Open Systeeminstellingen ( > Systeeminstellingen).
- Klik op Toetsenbord en open het Toetscombinaties-menu.
- Kies in de linkerkolom voor Voorzieningen.
- Selecteer een van de opties en dubbelklik op geen of op de reeds ingestelde toetscombinatie.
- Voer je zelfbedachte combinatie in en druk op Enter.
Bestaande toetscombinaties kun je aanpassen door simpelweg op de toetsenreeks te klikken en een nieuwe in te voeren. In onderstaande tip lees je meer over sneltoetsen op de Mac.
Lees ook:
- Het ‘Openen met’ menu aanpassen op de Mac doe je zo
- Alles over je rechtermuisknop gebruiken op de Mac
Taalfout gezien of andere suggestie hoe we dit artikel kunnen verbeteren? Laat het ons weten!