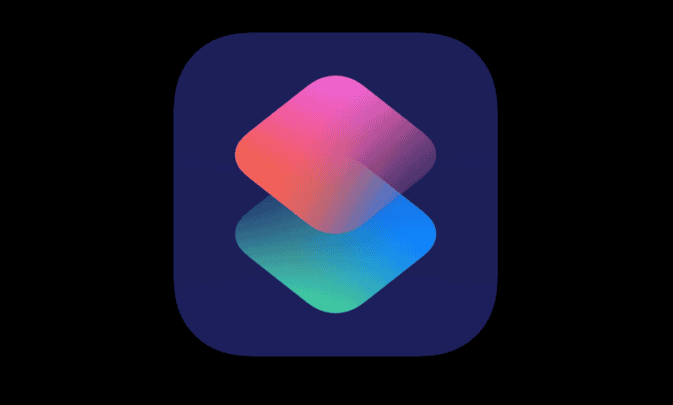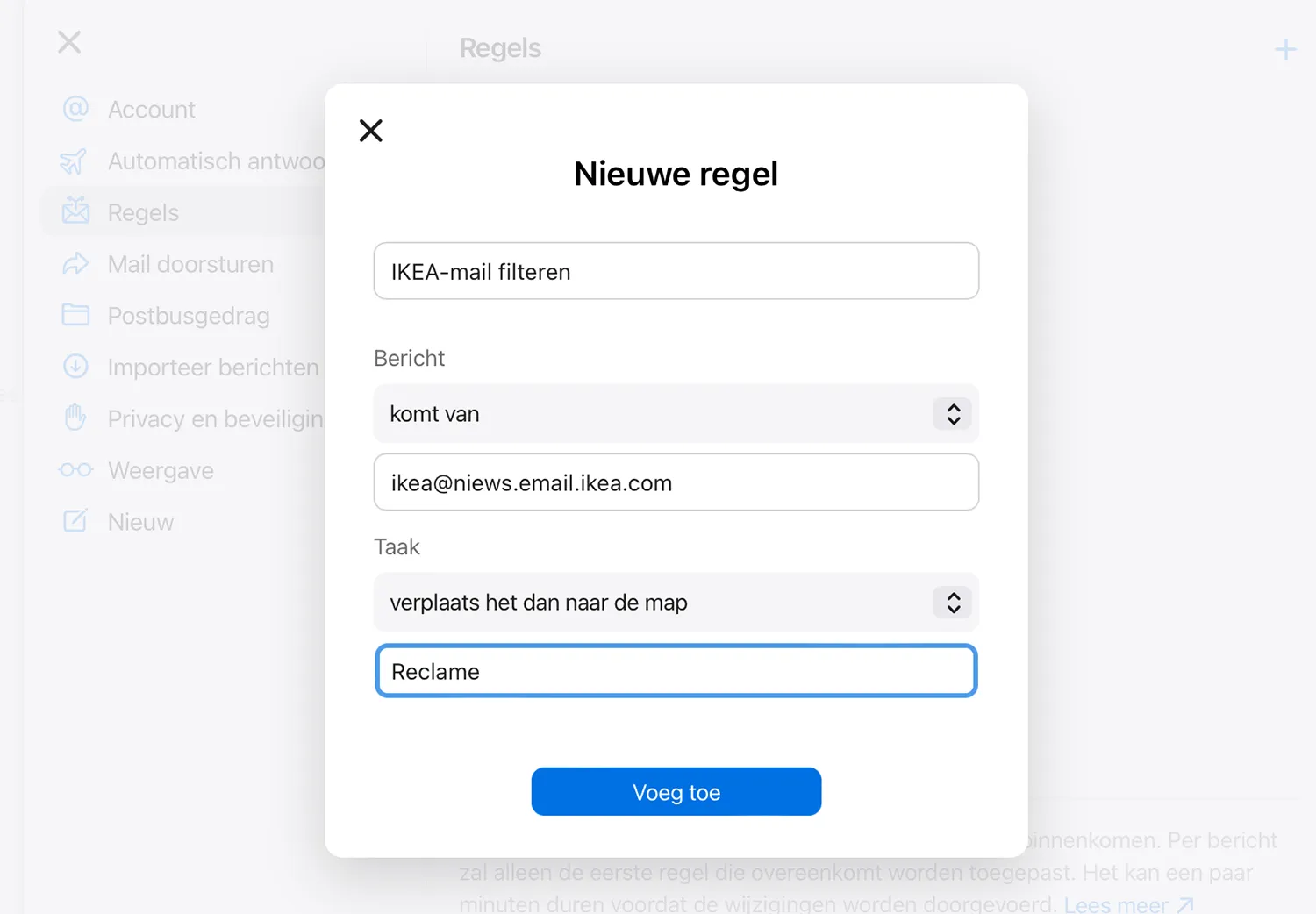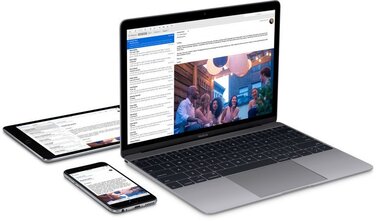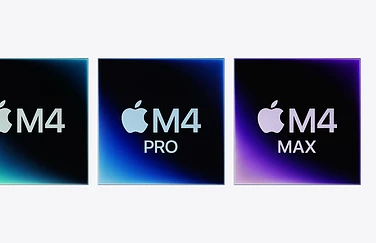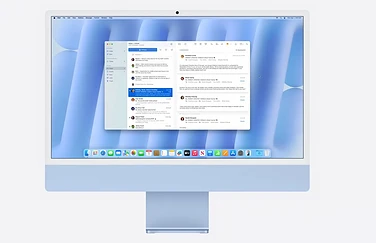Het instellen van regels en automatiseringen in de Mail-app kan alleen op de Mac. De iPhone en iPad hebben natuurlijk ook een Mail-app, maar die is wat eenvoudiger. We focussen in deze tip daarom op de Mac.
Wat zijn regels en automatiseringen?
Apple noemt de functie officieel regels, maar het zijn ook automatiseringen. In het kort kun je bepaalde taken laten uitvoeren wanneer inkomende of uitgaande e-mails voldoen aan specifieke voorwaarden. Zo kun je berichten van bepaalde afzenders met een speciale kleur markeren. Of je laat berichten met een bepaalde inhoud automatisch verwijderen of doorsturen.
Zoals wel vaker het geval is bij automatiseringen, raden we aan om gewoon eens een kijkje te nemen bij de mogelijkheden. Of het nuttig is voor jou, kan van heel specifieke dingen afhankelijk zijn. Hetzelfde geldt bijvoorbeeld bij automatiseringen in de Opdrachten-app. De meest geavanceerde regel die je kunt instellen is een AppleScript.
Regels in Mail instellen: zo doe je dat
Om regels in te stellen of om gewoon de mogelijkheden te bekijken, open je eerst de Mail-app op je Mac. Vervolgens voer je deze stappen uit:
- Ga in de menubalk naar Mail > Instellingen of gebruik de toetscombinatie
command + ,(komma). - In het instellingenvenster klik je bovenin op Regels.
- Klik rechts op Voeg regel toe en geef de regel een naam.
- Je kunt nu alle opties bekijken, beginnende bij de voorwaarde(n) en gevolgd door de uit te voeren actie(s).
- Regels ingesteld? Klik op OK.
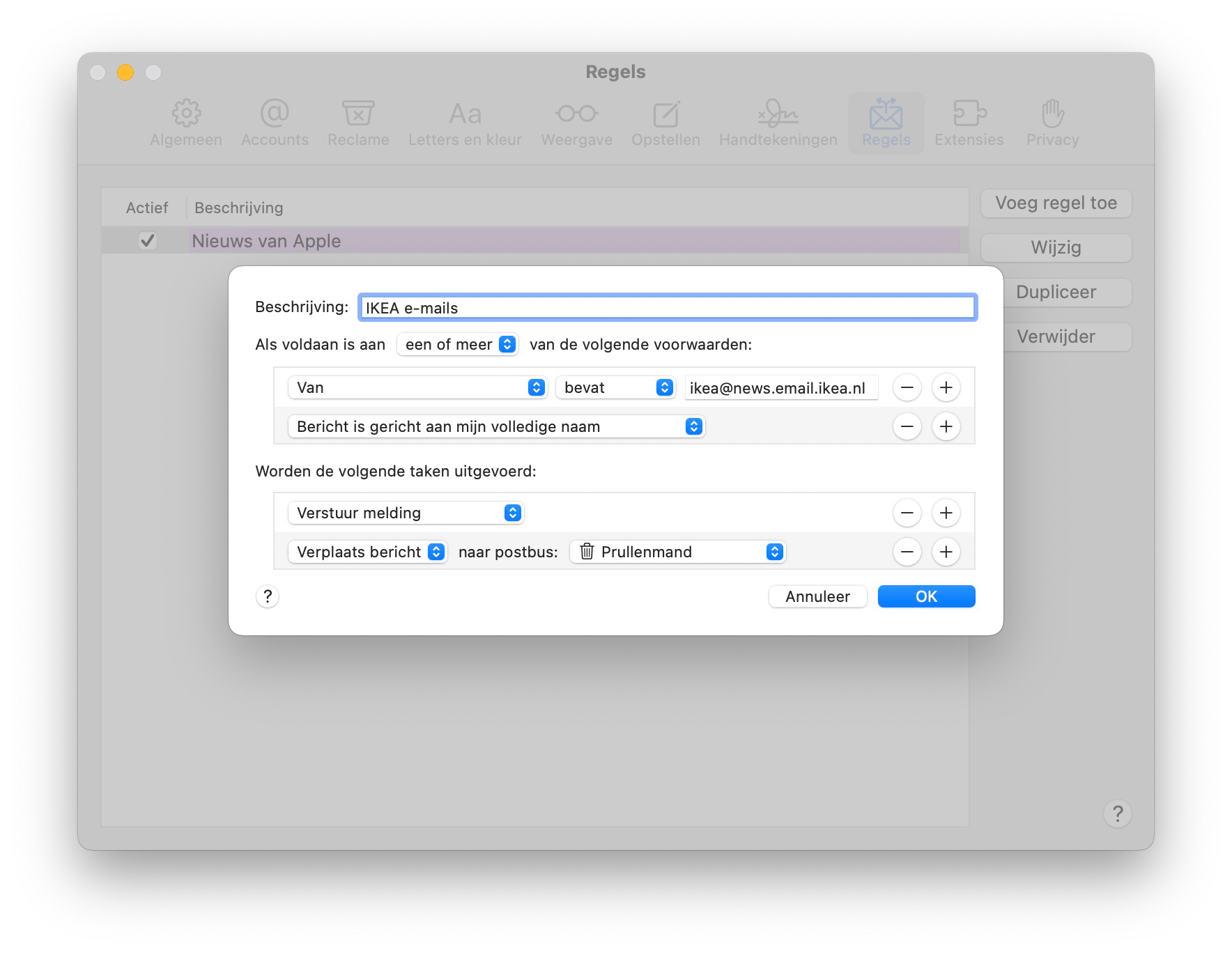
Standaard is er al een set regels actief. Deze heet Nieuws van Apple. Als je dit actief laat, worden e-mails van Apple in een andere kleur gemarkeerd. Je kunt hem ook deactiveren door het vinkje weg te halen in het Regels-menu.
Verder is het goed om te weten dat de volgorde van je acties uitmaakt. De acties die je bovenaan zet, worden ook eerst uitgevoerd.
iCloud Mail-regels
Gebruik je meerdere Macs? Dan worden je regels gesynchroniseerd zolang je iCloud Drive hebt ingeschakeld voor Mail. De regels worden lokaal uitgevoerd op de mailbox, zodra je de Mail-app opent op de betreffende Mac.
Daarnaast zijn er ook Mail-regels die voor iCloud gelden. Je kunt deze op de Mac alleen aanmaken in de browser naar iCloud.com gaat. Het is niet mogelijk om dit rechtstreeks in de Mail-app op de Mac te regelen. Zo werkt het:
- Ga op iCloud.com naar het onderdeel Mail.
- Klik bovenaan de lijst met postbussen op Instellingen > Instellingen > Regels > Voeg toe.
- Voer een naam in voor de nieuwe regel.
- Geef aan welke e-mails je wilt selecteren.
- Kies een actie die moet worden uitgevoerd.
- Klik op Voeg toe.
Je kunt maximaal 500 regels opstellen.
Je kunt iCloud Mail-regels ook in de Instellingen-app op de iPhone en iPad toevoegen:
- Open de Instellingen-app op je iPhone of iPad.
- Tik bovenin het scherm op je accountnaam.
- Ga naar iCloud > Mail > iCloud Mail-regels.
- Vervolgens tik je op Voeg regel toe om een nieuwe regel te maken.
Niet alleen de Mail-app op de Mac heeft geavanceerdere functies. Bekijk bijvoorbeeld ook eens onze tip over meerdere e-mails tegelijk bewerken op de iPhone.
Taalfout gezien of andere suggestie hoe we dit artikel kunnen verbeteren? Laat het ons weten!