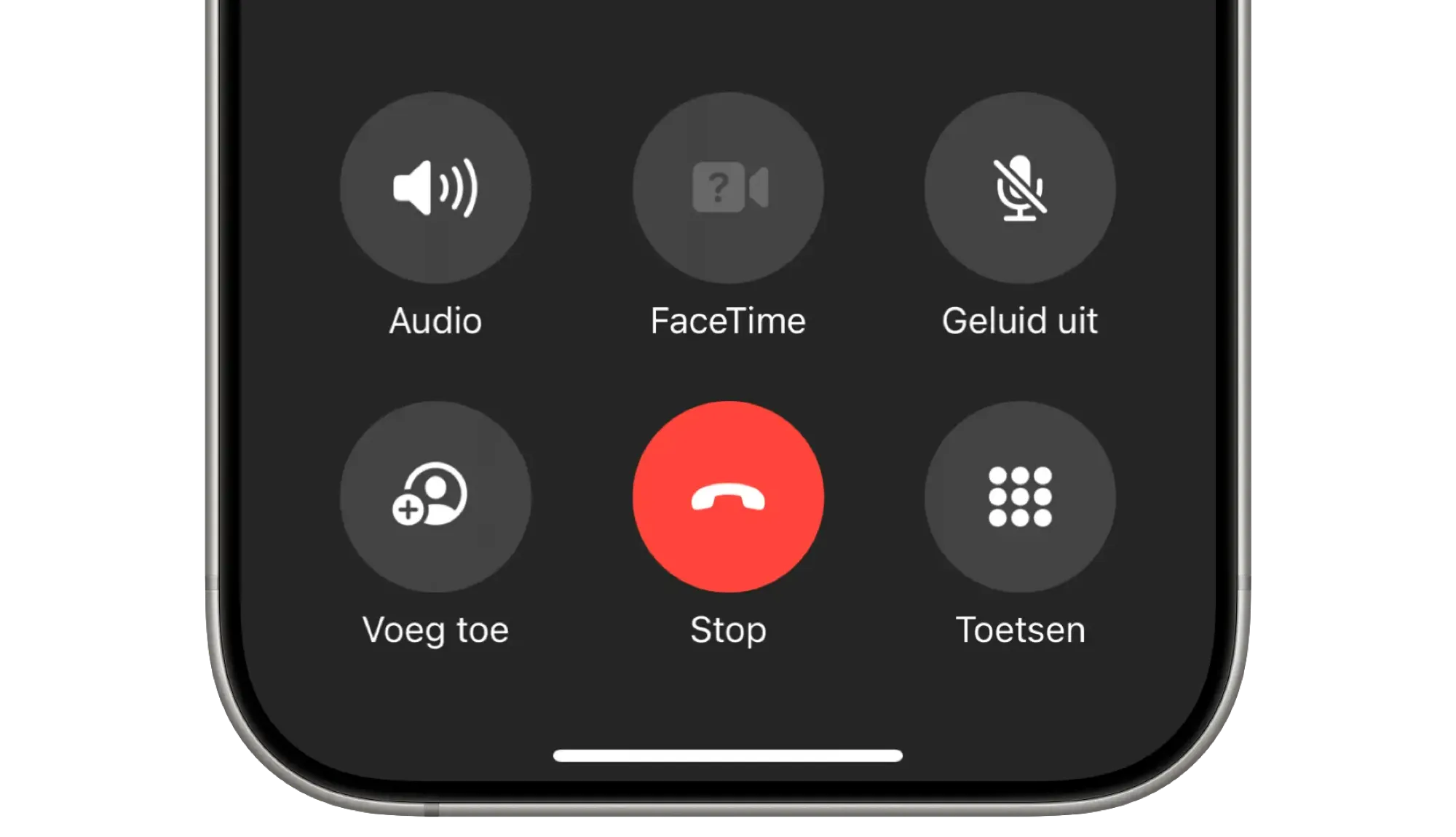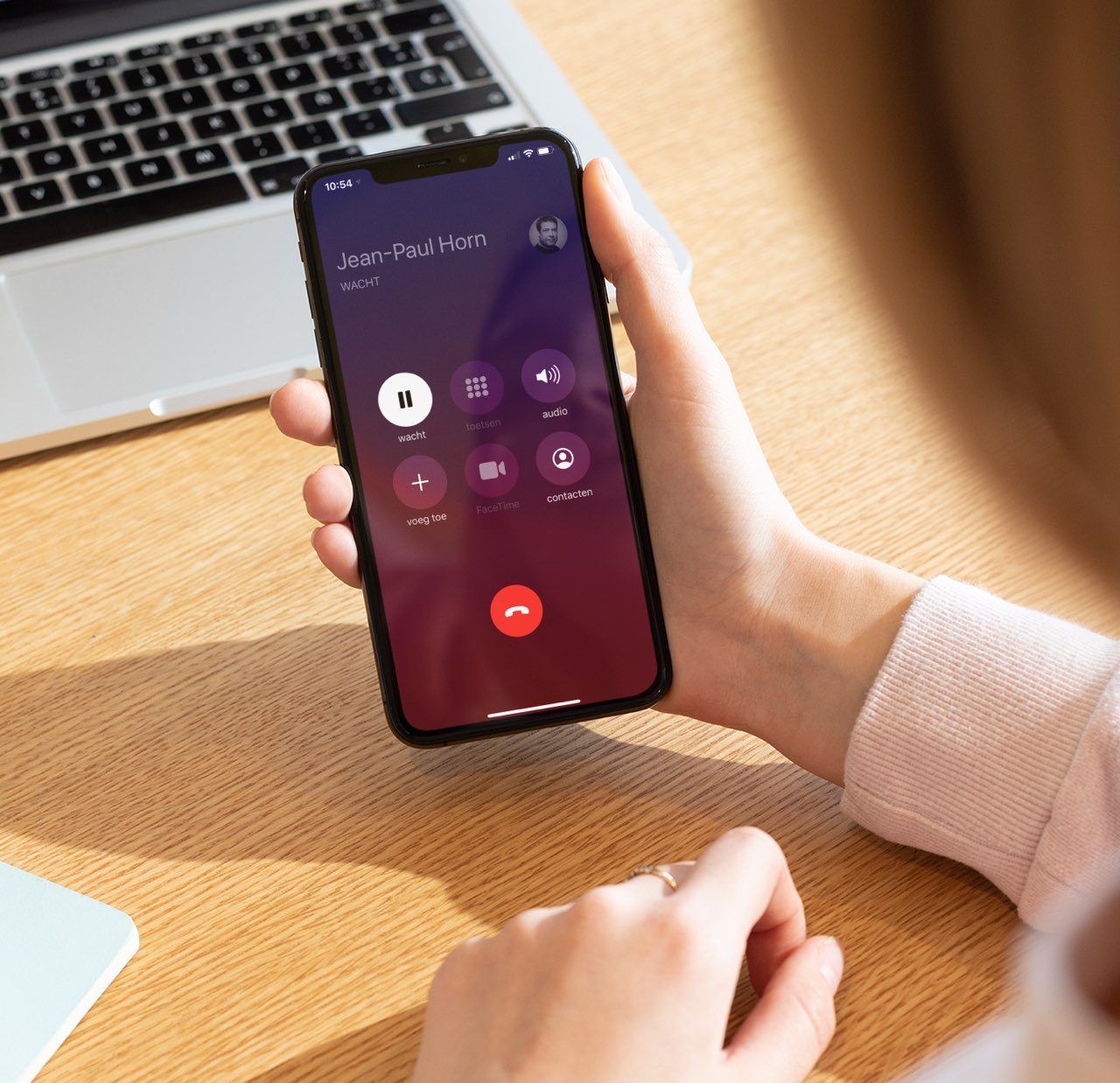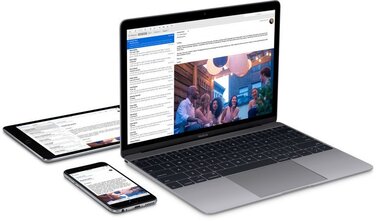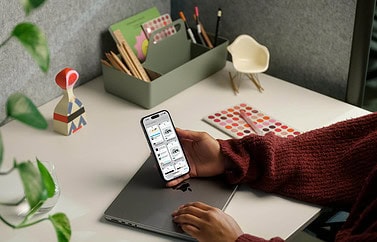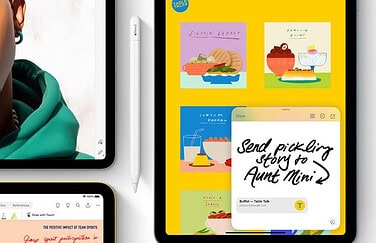Wisselgesprek en tweede gesprek voeren op de iPhone
Zo werkt ruggespraak met meerdere mensenAlles over conferentiegesprekken en wisselgesprekken
Als je met de iPhone een telefoongesprek voert en het toestel tegen je oor houdt, zal het scherm automatisch gedimd worden. Maar zodra je de iPhone van je oor haalt (of wanneer je via een headset of handsfree belt) verschijnt er een paneel met knoppen in beeld, waarmee je allerlei handelingen kunt uitvoeren. Deze tip legt uit hoe die functies werken: nummers invoeren, microfoon uit, wisselgesprek en conferentiegesprek voeren met de iPhone.
Conferentiegesprek voeren met meerdere mensen
Tijdens een conferentiegesprek kun je met meerdere mensen bellen. Dit werkt als volgt: tijdens het bellen met de eerste persoon tik je op de knop Voeg toe (knop met plusteken) om een groepsgesprek te starten.
Zo werkt het stapsgewijs:
- Bel persoon 1 en wacht tot het gesprek tot stand is gekomen.
- Tik op Voeg toe en tik het nummer van de tweede persoon in (of kies deze persoon uit je adresboek).
- Is het tweede gesprek tot stand gekomen dan tik je op Voeg samen.
- Nog meer personen erbj? Tik nogmaals op Voeg toe en voer de stappen 2 en 3 nogmaals uit.
- Op deze manier kun je met z’n vijven een gesprek voeren.
Wisselgesprek voeren
Komt er tijdens het bellen een tweede gesprek binnen, dan is er sprake van een wisselgesprek. Je moet dit wel handmatig inschakelen via de instellingen van je iPhone. Zo doe je dat:
- Open de Instellingen.
- Scroll naar beneden en tik op Apps > Telefoon.
- Tik op Wisselgesprek.
- Zet de schakelaar op ‘aan’ (groen).
Als iemand jou belt tijdens een gesprek hoor je een geluidssignaal.Er verschijnt een scherm met drie knoppen in beeld: Negeer, In wacht en antwoord of Stop en antwoord. Als je geen actie onderneemt blijft je gesprek gewoon lopen.
- Wil je de tweede beller niet te woord staan, dan druk je meteen op Negeer. De beller wordt dan doorgestuurd naar de voicemail.
- Wil je het tweede gesprek aannemen dan kun je afscheid nemen van de eerste beller en op Stop en antwoord tikken. Je hangt dan het eerste gesprek op en gaat door naar het tweede gesprek.
- Een andere mogelijkheid is om het eerste gesprek in de wacht te zetten. Je kunt met In wacht en antwoord het inkomende tweede gesprek beantwoorden, twerijl de andere persoon ook nog steeds aan de lijn blijft.
Met de knop Wissel kun je steeds tussen gesprekspartner 1 en 2 schakelen. Eventueel kun je beide gesprekken samenvoegen tot een conferentiegesprek met de optie Voeg samen.
Nummerpad zichtbaar maken
Als je een helpdesk of informatielijn belt moet je vaak keuzes maken door een cijfer in te toetsen. Je maakt deze nummerpad zichtbaar door op de knop Toetsen te tikken. Er verschijnt dan een nummerpad met de getallen 0 tot en met 9, sterretje en hekje.
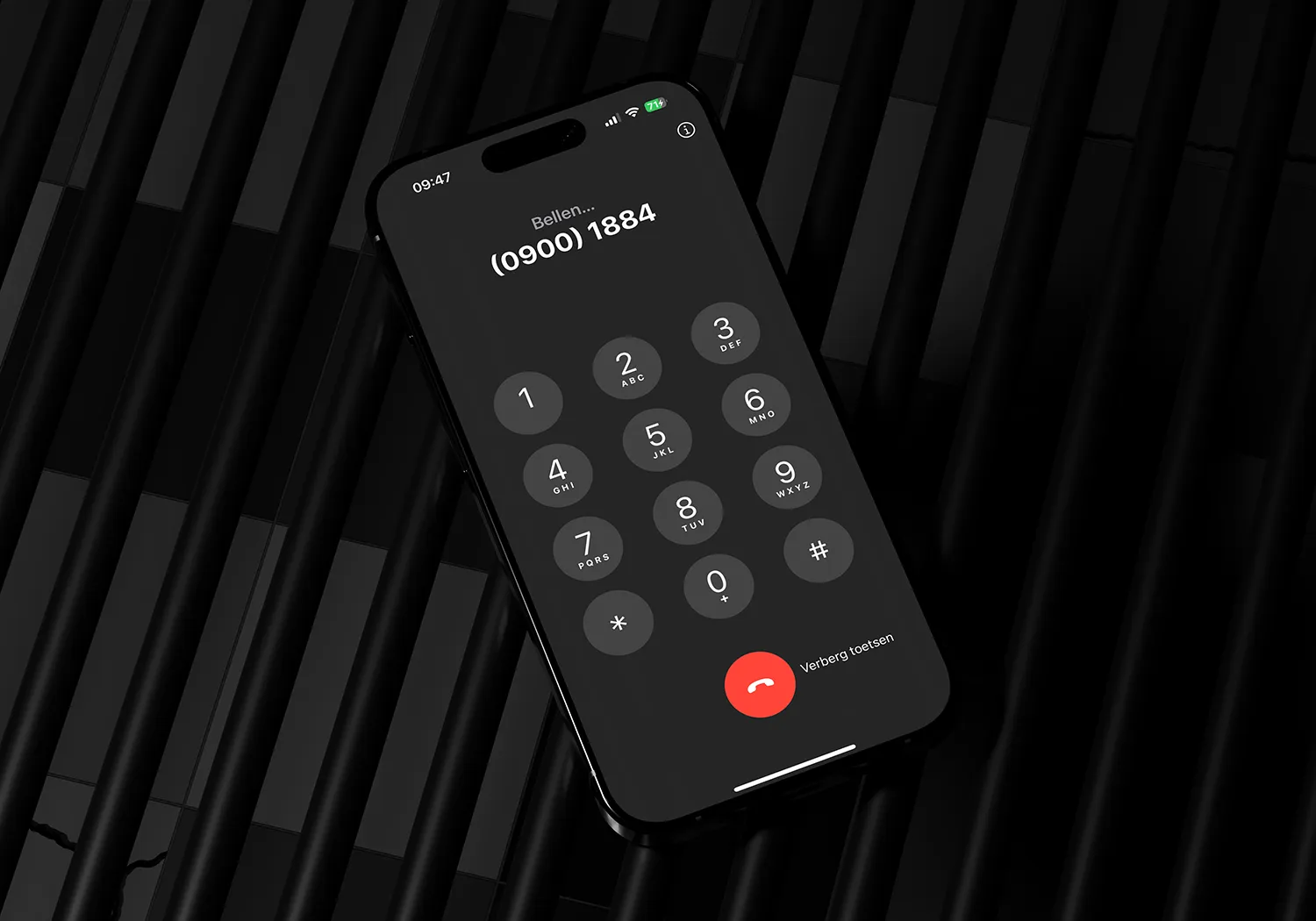
Microfoon uitschakelen op de iPhone
Het kan ook gebeuren dat je even met iemand in dezelfde kamer wilt overleggen, zonder dat de persoon aan de andere kant van de lijn kan meeluisteren. Dit wordt ook wel eens ruggespraak genoemd. Er zijn dan twee opties:
- Tik op Geluid uit. Je kunt de beller nog wel horen, maar jouw stem is niet meer hoorbaar aan de andere kant van de lijn.
- Het gesprek in de wacht zetten door de knop Geluid uit een paar seconden ingedrukt te houden.
Zodra je klaar bent met overleggen tik je op dezelfde knop om de beller weer bij het gesprek te betrekken.
Tijdens het bellen kun je gewoon je iPhone blijven gebruiken, teruggaan naar het beginscherm en apps opstarten. Dit werkt het gemakkelijkst als je een headset gebruikt, zodat je de iPhone niet steeds bij je oor hoeft te houden. Eventueel kun je de gesprekspartner ook op de speaker zetten door op de knop Luidspreker te tikken.
Lees ook onze aanvullende tip over telefoongesprekken in de wachtstand zetten op de iPhone.
Meer telefoontips voor de iPhone
We hebben nog meer tips over de telefoonfuncties op je iPhone (en iPad):
Taalfout gezien of andere suggestie hoe we dit artikel kunnen verbeteren? Laat het ons weten!
Telefoon
Met de Telefoon-app op de iPhone kun je bellen, maar er zit veel meer in! Zo kun je een wisselgesprek voeren of het telefoongesprek op je iPad of Mac beantwoorden, reageren met een tekstbericht, anonieme bellers blokkeren en nog veel meer. Met een contactposter voor je nummer bepaal je zelf hoe je in beeld verschijnt als je andere belt. En met NameDrop kun je telefoonnummers uitwisselen met onbekenden. Hieronder zie je wat er allemaal mogelijk is.

- Telefoongesprekken opnemen
- Telefoongesprekken afwijzen
- Telefoongesprek in de wacht zetten
- Bellen met Siri en telefoonfuncties gebruiken
- Telefonnummers blokkeren op de iPhone
- Bellen met de iPad
- Bellen op de Mac
- Snelle telefoonknop op je iPhone zetten
- Telefoongesprek beantwoorden met automatisch bericht
- Contactposter instellen
- NameDrop: telefoonnummer delen met een tikje