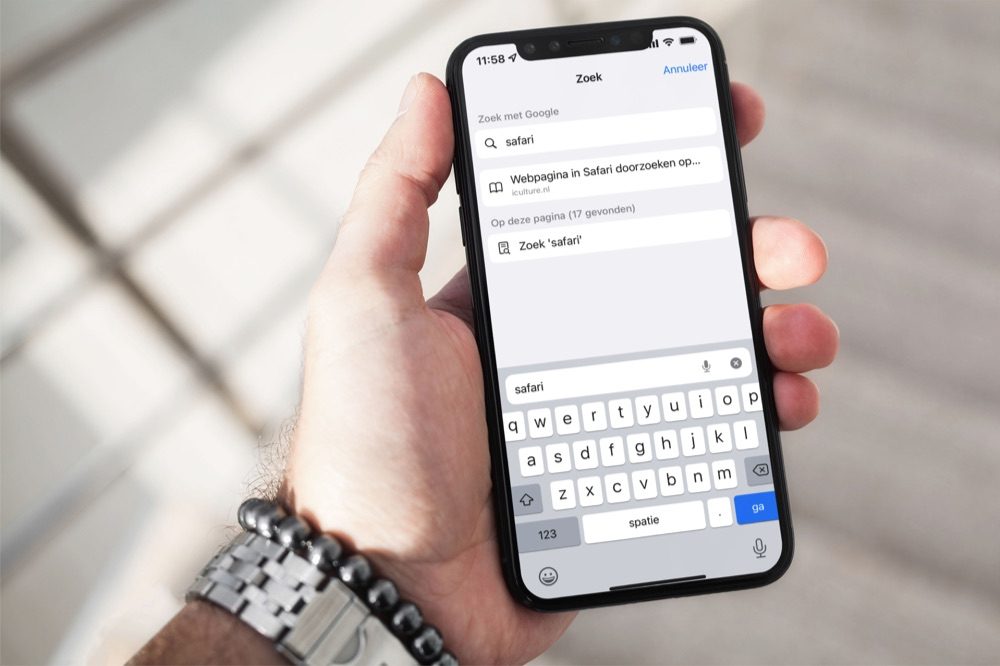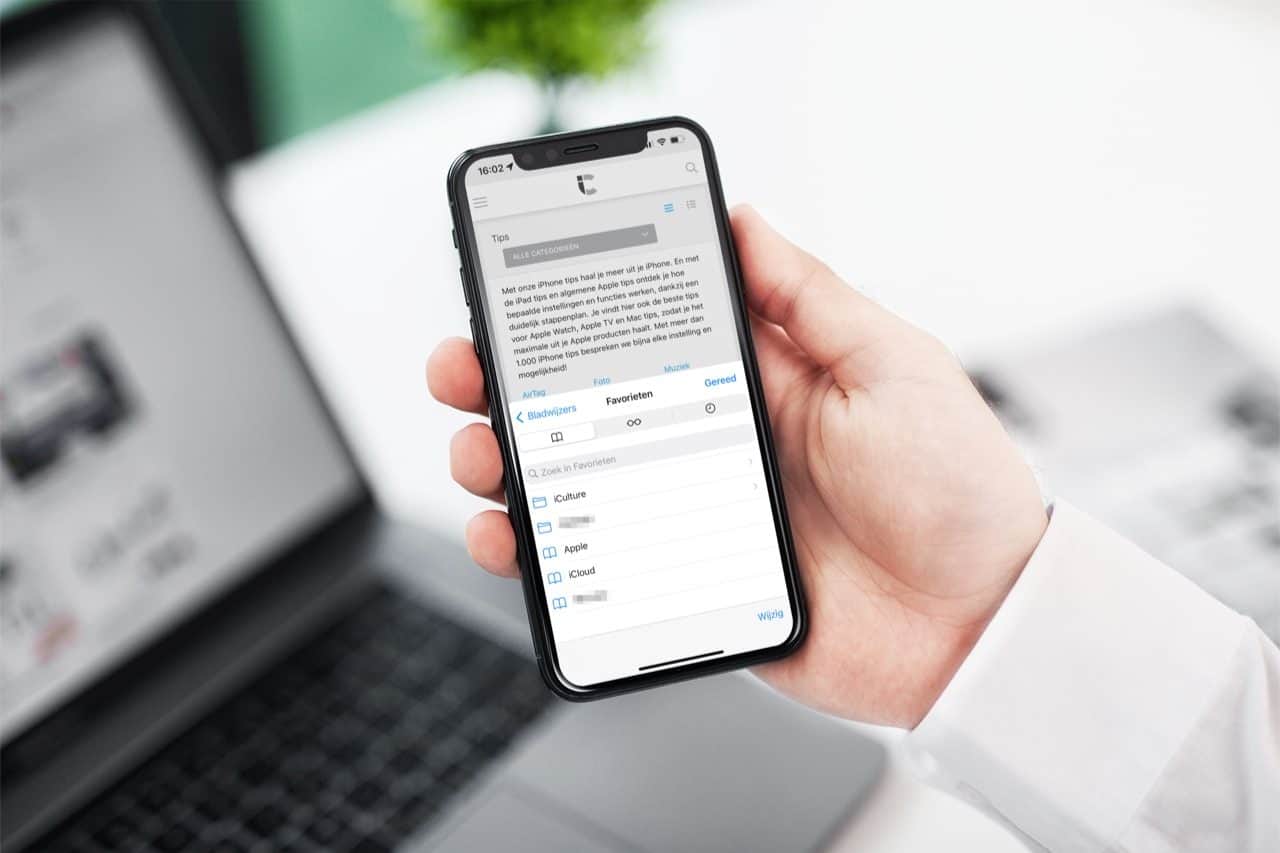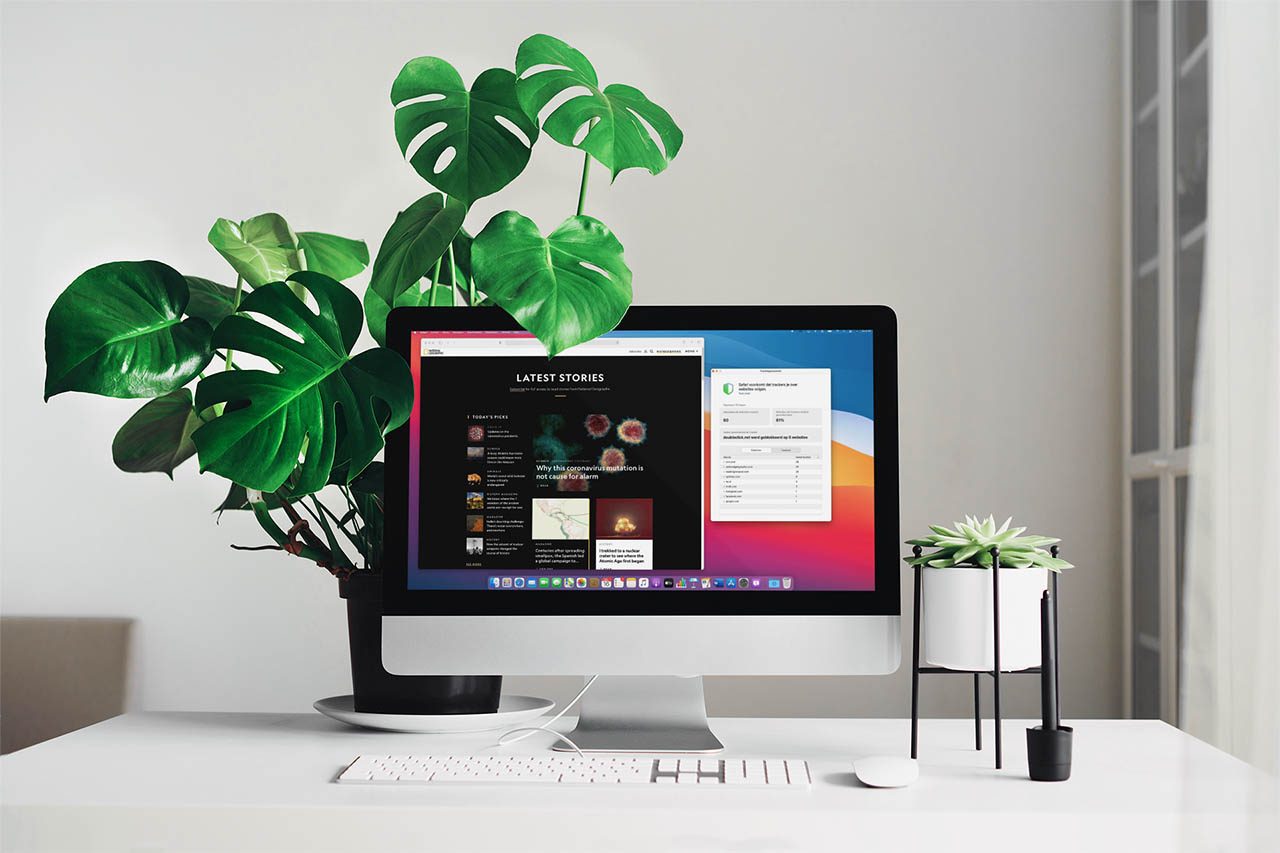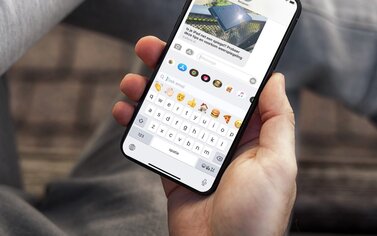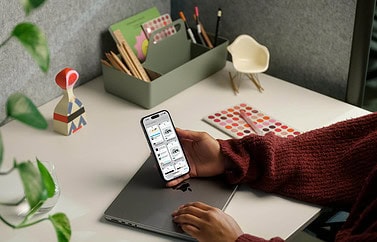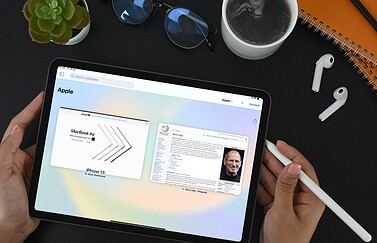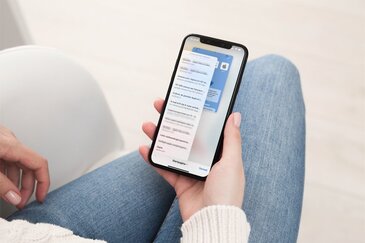Zoekfunctie van een website gebruiken via de Safari adresbalk: zo werkt het
Wanneer je gebruikmaakt van de mogelijkheid om te zoeken binnen websites, hoef je niet eerst de website te openen. Dit is een andere functie dan het zoeken naar een woord op een webpagina. Daarvoor hebben we een andere tip.
Zoeken binnen websites: zo werkt het
We beginnen met een korte uitleg. Veel websites hebben hun eigen zoekfunctie, zoals ook bij iCulture.nl. Via onze zoekfunctie kun je een woord of woordgroep intypen, waarna de relevante artikelen tevoorschijn komen. Hetzelfde principe geldt voor talloze andere websites, waaronder die van Apple.
De mogelijkheid van Safari om te zoeken binnen websites maakt gebruik van deze zoekfuncties van websites. Het voordeel hiervan is dat je niet eerst naar de website in kwestie moet gaan voordat je kunt zoeken: het werkt meteen vanuit de Safari adresbalk. Bevind je je al op een webpagina, dan kun je vanuit deze adresbalk ook woorden op de webpagina zoeken. Dat leggen we uit in een apart artikel.
Met Safari zoeken binnen websites op iPhone, iPad en Mac
Nu je weet wat de functie inhoudt, leggen we uit hoe je het gebruikt. Voordat de functie werkt, moet je één keer de zoekfunctie van een website gebruiken. Zo weet je apparaat welke websites je interessant vindt en worden er niet tientallen andere websites voorgeschoteld. Volg hiervoor deze stappen:
- Open Safari en bezoek de website die je later eenvoudig wil kunnen doorzoeken.
- Pak de ingebouwde zoekfunctie van de website erbij en voer een willekeurige zoekopdracht in.
- Je kunt de pagina nu sluiten.
Je hebt de website nu toegevoegd aan de lijst met interessante websites voor deze functie. Verderop leggen we uit hoe je bij deze lijst komt. Nu leggen we uit hoe je kunt zoeken binnen websites. In ons voorbeeld gaan we op iCulture.nl zoeken naar ‘Apple Pay’ om alle relevante artikelen hierover te vinden. Het werkt eigenlijk best simpel, kijk maar:
- Open Safari en tik/klik op de adresbalk.
- Typ in: “iCulture [zoekterm]“
- In de resultaten verschijnt: Zoek op iculture.nl naar ‘[zoekterm]. Tik/klik hierop.
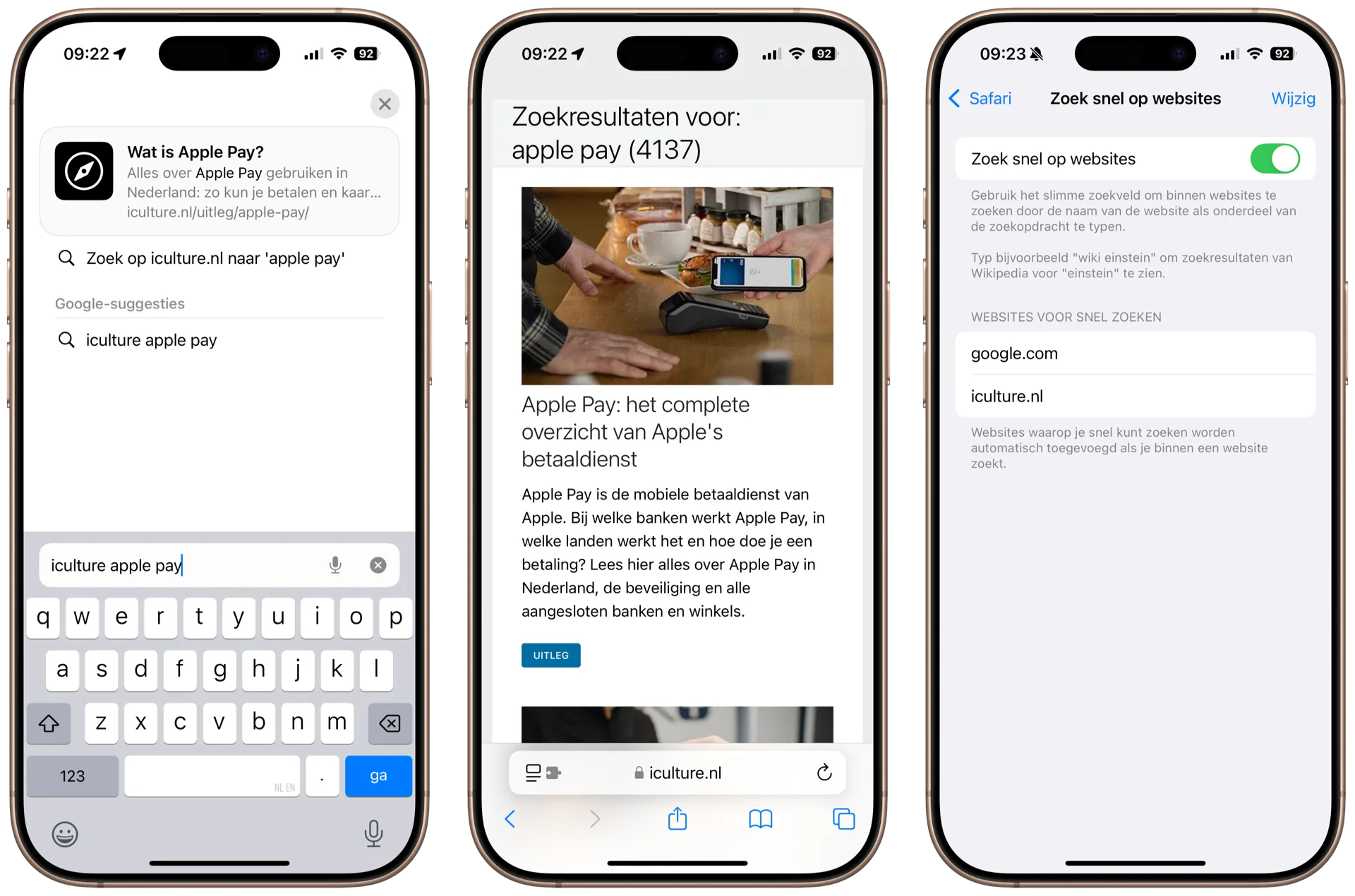
In deze afbeeldingen zien we de iPhone, maar het principe werkt ook op de iPad en Mac. Op alle apparaten wordt dezelfde tekst getoond in de zoekresultaten.
Je wordt nu naar de betreffende zoekpagina geleid. Het is dus de bedoeling dat je de naam van de website intikt, gevolgd door je zoekopdracht. Dit werkt hetzelfde voor alle websites, maar let wel op dat je eerst een keer handmatig zoekt om het te activeren voor een specifieke website.
Websites verwijderen uit deze functie
Wil je bekijken welke websites je hebt ingesteld om binnen te zoeken en wil je er misschien ook een verwijderen? Dat kan. We leggen uit hoe het op de iPhone en iPad werkt, maar ook op de Mac. Voor de duidelijkheid hebben we die systemen gescheiden.
iPhone en iPad
We beginnen met de iPhone en iPad. Op beide apparaten werkt het hetzelfde. Volg deze stappen om bij de websites te komen die deze functie gebruiken:
- Open de Instellingen-app.
- Ga naar Apps > Safari en tik op Zoek snel op websites.
- Wil je een website verwijderen? Veeg deze naar links en tik op Verwijder.
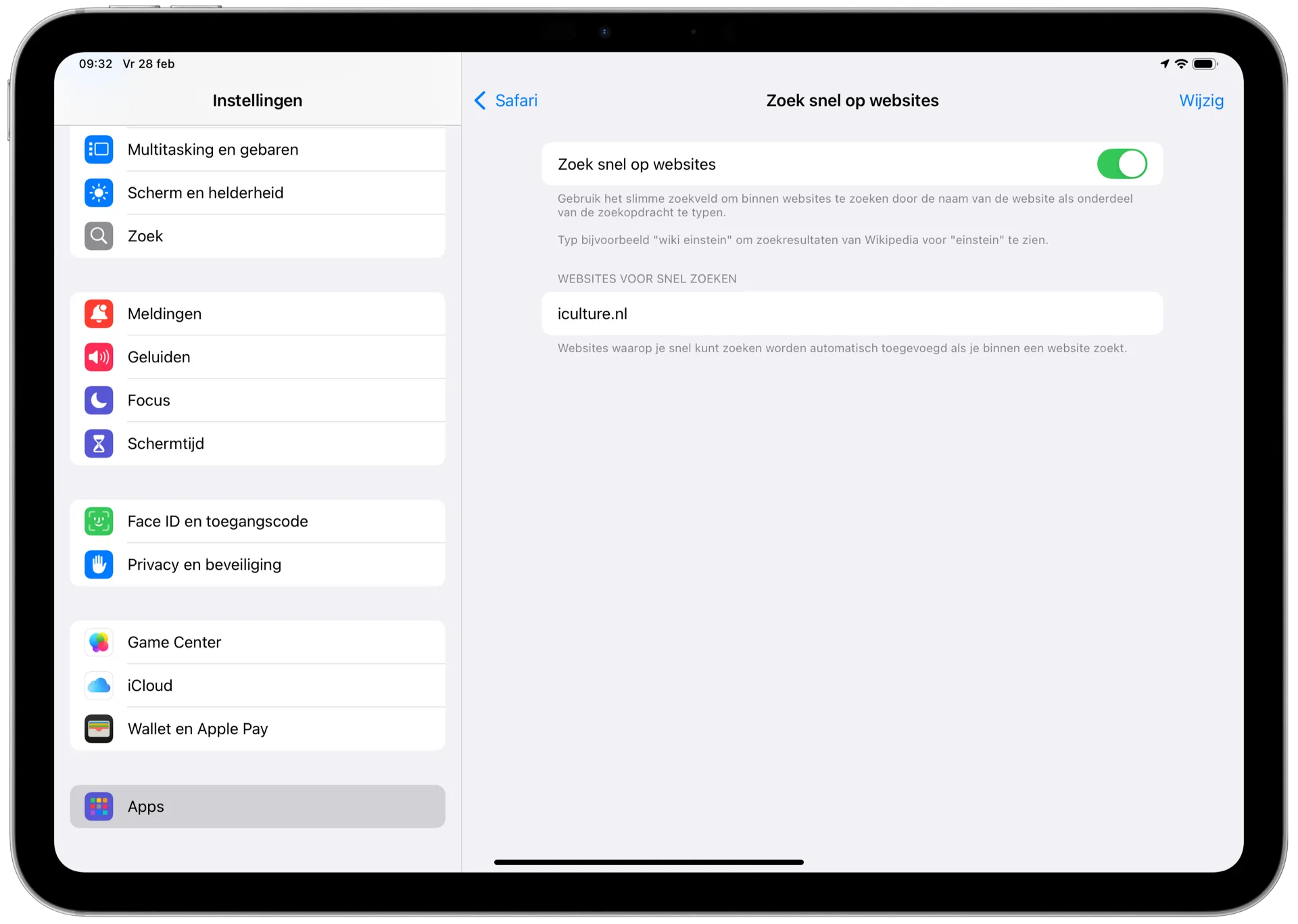
Je kunt met de schakelaar bovenin dit scherm de functie ook helemaal uitschakelen, mocht je het niet meer willen gebruiken. Standaard is deze functie ingeschakeld.
Mac
Op de Mac werkt het net even anders, gezien de andere systeemindeling. Gelukkig is het desalniettemin heel eenvoudig. Volg deze stappen:
- Open Safari.
- Open de Safari-instellingen via Safari > Instellingen of door
CMD + ,(komma) in te toetsen. - Selecteer het Zoeken-tabblad in het zojuist geopende venster.
- Klik op Beheer websites en bekijk de lijst met websites.
- Website verwijderen? Selecteer deze en klik op Verwijder.
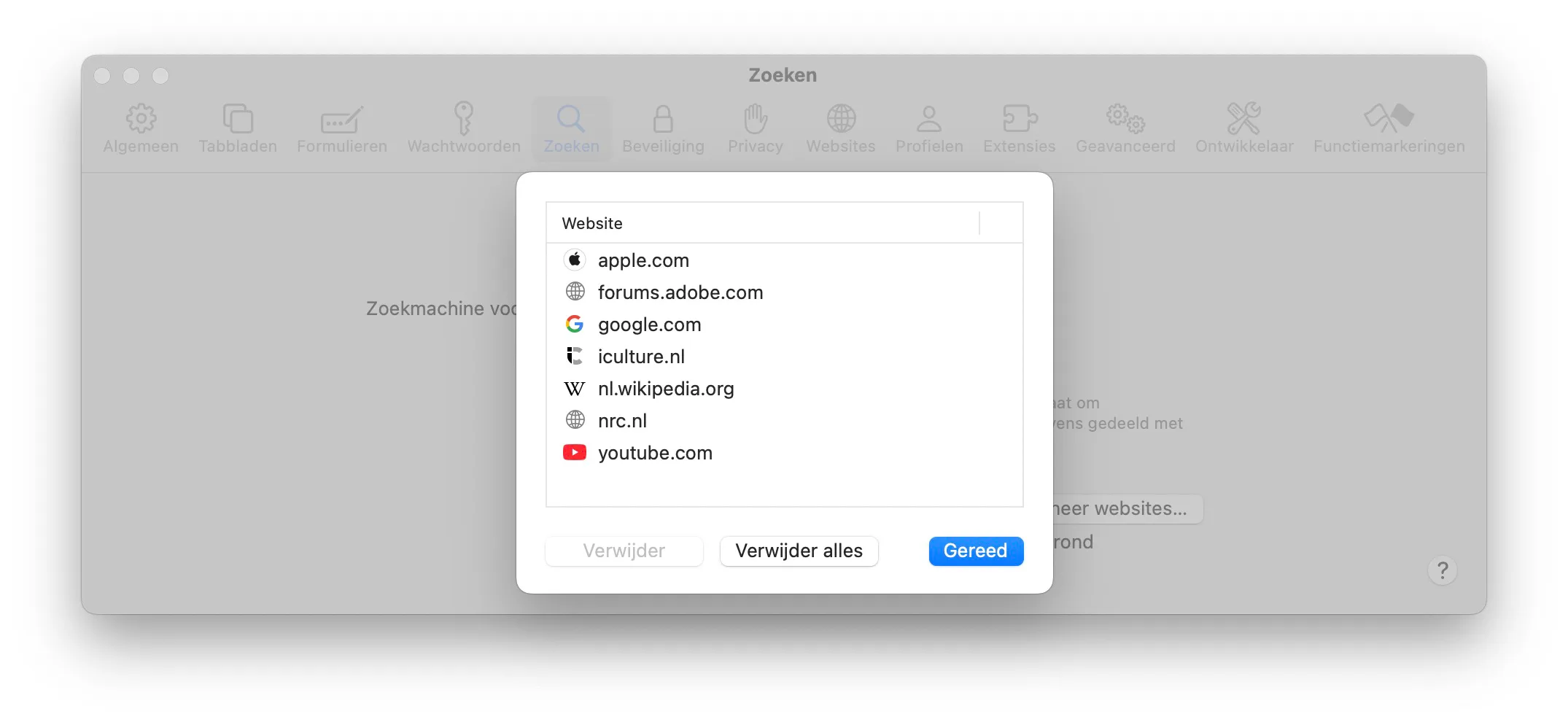
Het kan goed zijn dat je op je Mac andere websites tegenkomt dan op je iPhone en iPad. Dat komt doordat deze functie niet wordt gesynchroniseerd tussen je apparaten. Wellicht wil je een bepaalde website wel snel doorzoeken op je iPhone, maar niet op je Mac en vice versa.
Wist je dat je ook favoriete websites kunt opslaan? Wanneer je dat doet, ben je razendsnel op al je favoriete plekken. Het scheelt ook nog eens flink wat typen als je regelmatig op het internet zit. Hoe je favoriete websites kunt maken en openen lees je in ons aparte artikel.
Taalfout gezien of andere suggestie hoe we dit artikel kunnen verbeteren? Laat het ons weten!
Safari
Safari is de Apple's eigen webbrowser die standaard beschikbaar is op iPhone, iPad en Mac. Safari draait op WebKit, de motor achter de browser en ondersteunt alle huidige internetstandaarden. Safari heeft allerlei handige functies, zoals het instellen van favoriete websites, bladwijzers, het Safari-privacyrapport, het aanmaken van Safari-profielen en nog veel meer. De browser krijgt regelmatig nieuwe functies, samen met grote iOS-, iPadOS- en macOS-updates. Lees hier alles over Safari en nuttige tips.
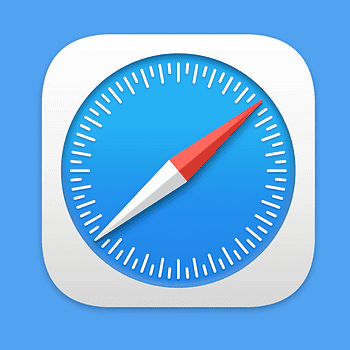
- Alles over Safari
- Handige tips voor Safari op iPhone en iPad
- De beste Safari-extensies
- Adresbalk in Safari boven of onder
- Favoriete websites openen met Safari op iPhone en iPad
- Websites vertalen via Safari
- Zo werkt de Safari-leeslijst
- Safari-tabbladen sluiten doe je zo
- Safari-wallpaper op de Mac instellen
- Zo werkt de Safari-startpagina
- Safari-privacyrapport
- Privémodus in Safari
- Safari-profielen gebruiken