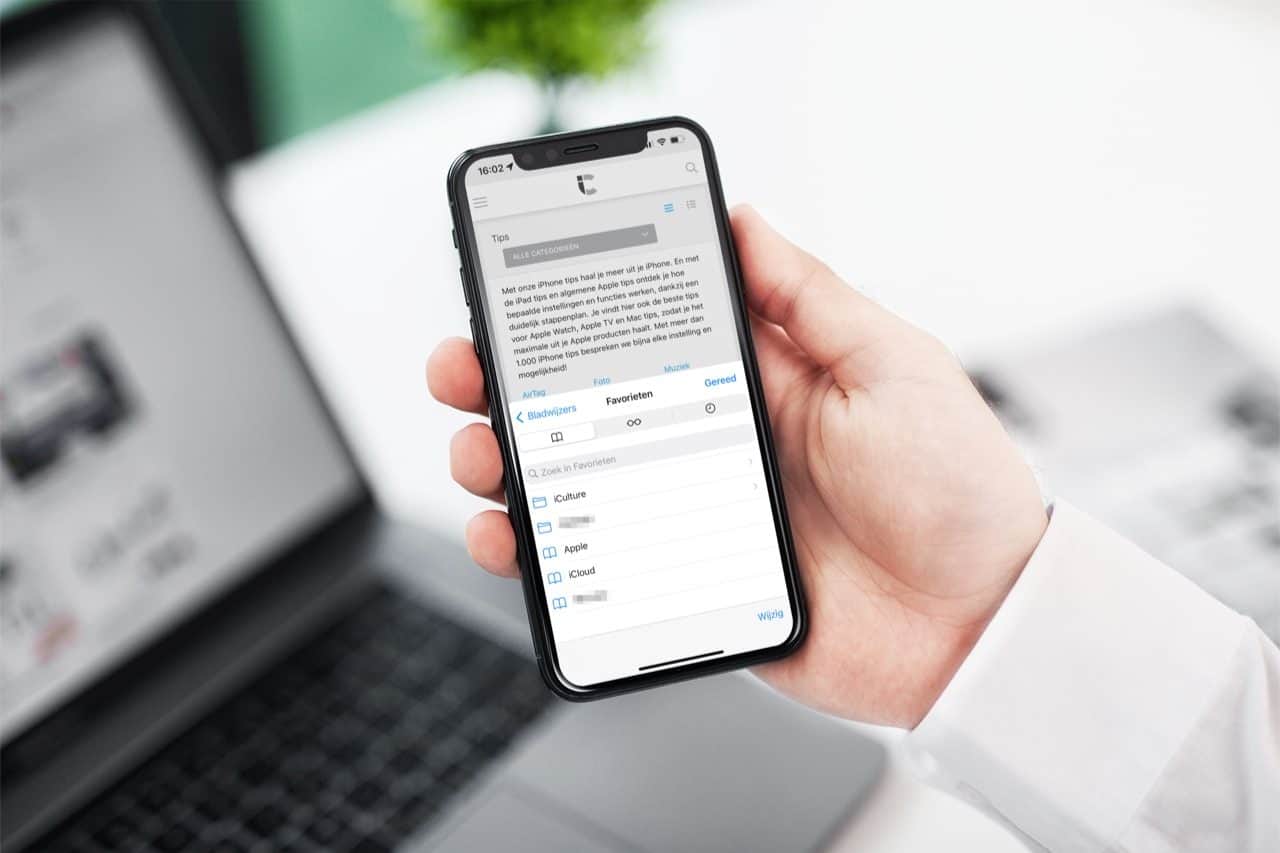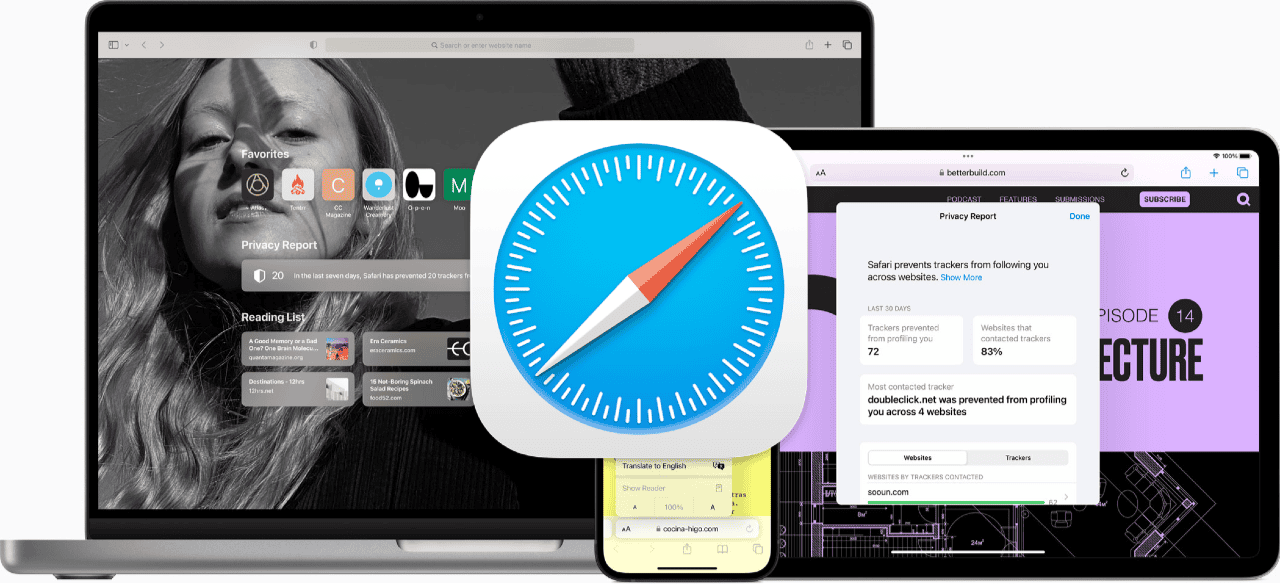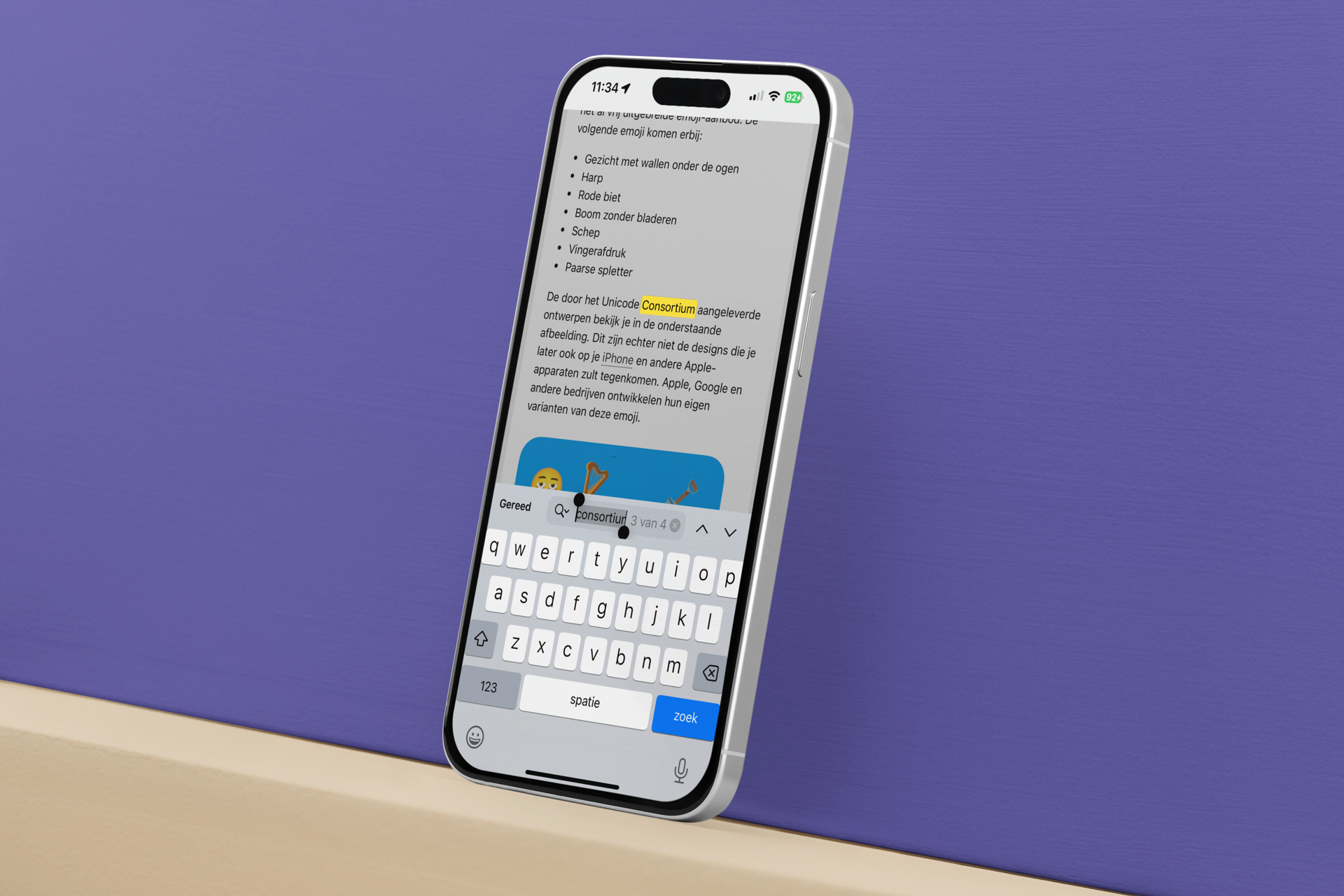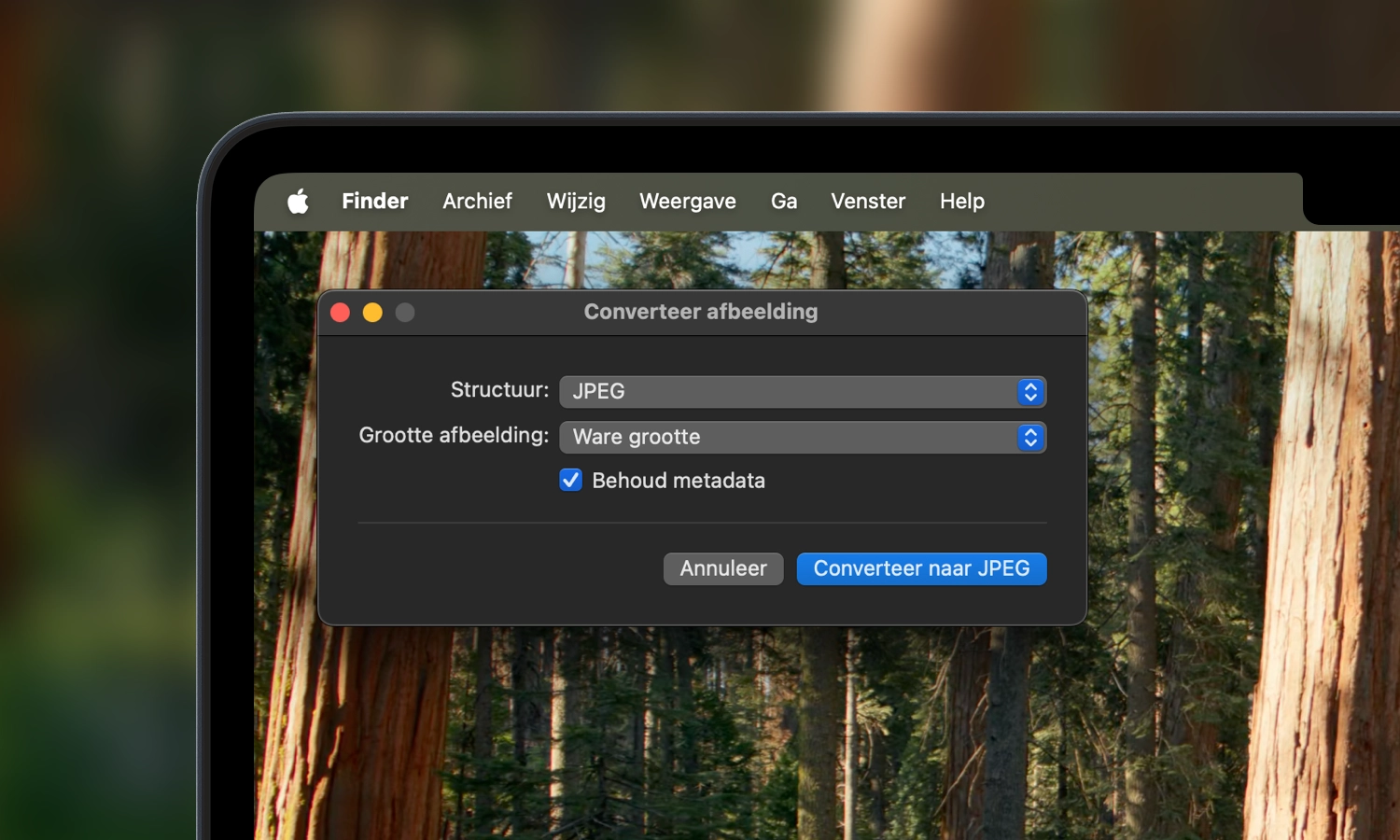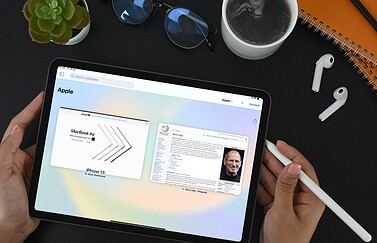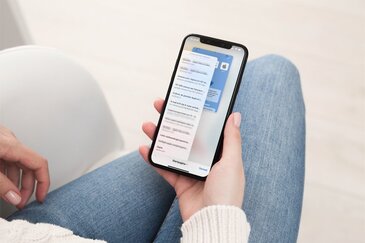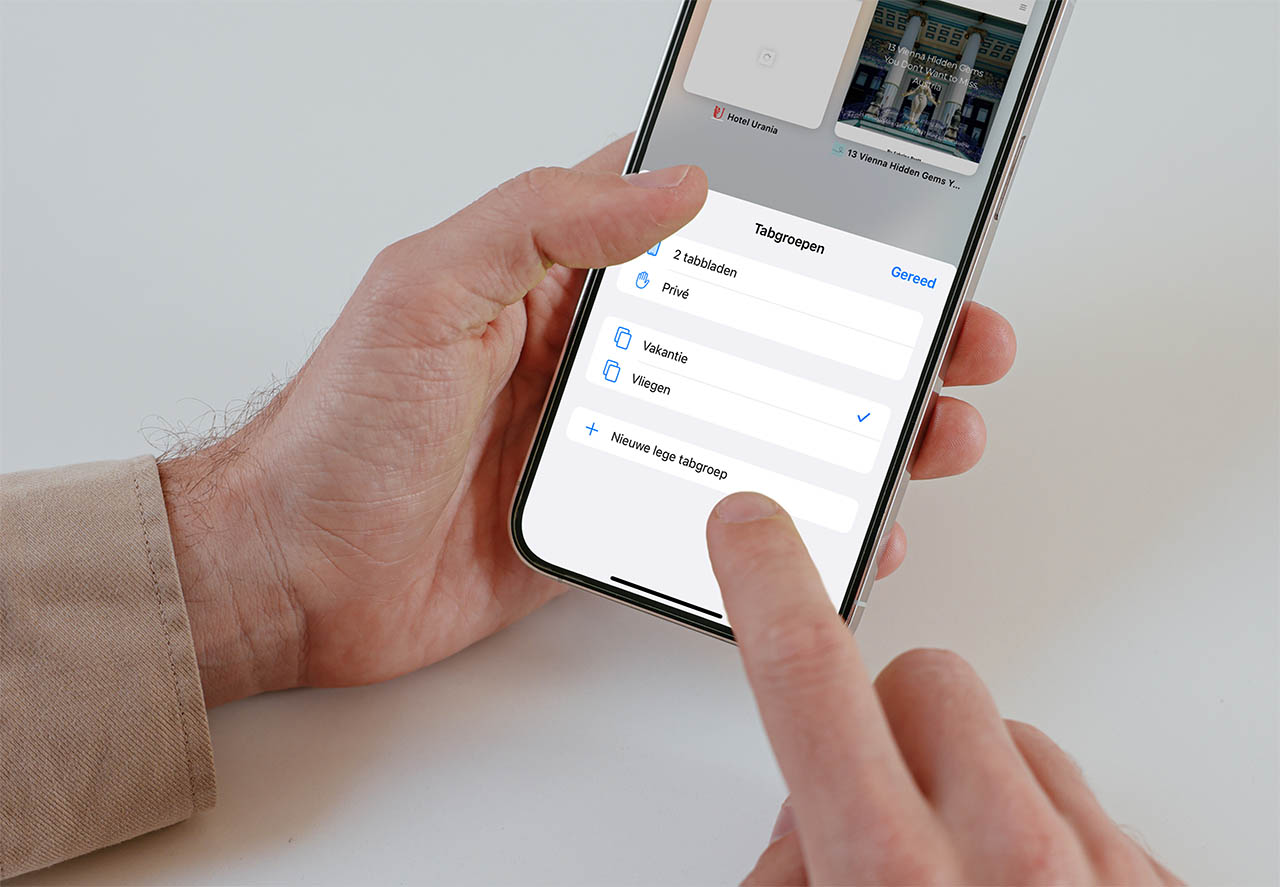Safari-bladwijzers: dit kun je ermee
Bladwijzers (bookmarks) in Safari zijn een handig hulpmiddel om je favoriete websites terug te vinden. Je kunt bijvoorbeeld alle nieuwssites die je graag bezoekt in een lijstje met bladwijzers zetten. Maar je kunt het ook gebruiken als je elke dag een vaste reeks websites wil langsgaan. Verder kun je Safari-bladwijzers via iCloud synchroniseren.
Voor het bewaren van losse artikelen die je later wilt lezen kun je beter de Safari Leeslijst gebruiken of een van de vele later lezen-apps. In dit artikel leggen we uit hoe je Safari-bladwijzers kunt maken, beheren en doorzoeken.
Er is een verschil tussen bladwijzers en de Safari Leeslijst. De eerste gebruik je vaak voor het opslaan van websites, terwijl je de Leeslijst vaak gebruikt voor het bewaren van specifieke artikelen. Bladwijzers zijn niet offline beschikbaar, artikelen in de Leeslijst wel. Beide kun je via iCloud synchroniseren. In ons artikel over iCloud bladwijzers synchroniseren lees je meer over het synchroniseren van bladwijzers van meerdere browsers: Safari, Chrome en Firefox.
Een bladwijzer toevoegen in Safari
Per onderdeel leggen we uit hoe je het doet op de iPhone, iPad en Mac. Spring snel naar het apparaat wat jij wil gebruiken:
Toevoegen op iPhone en iPad
Op de iPhone en iPad kun je eenvoudig een bladwijzer toevoegen. Deze wordt gesynchroniseerd met je andere apparaten. Zo ga je te werk:
- Open de website die je wil bookmarken.
- Tik op het deelmenu onderin (rechtsboven op iPad).
- Scrol eventueel naar beneden en tik op Bladwijzer.
- Geef de bladwijzer een naam.
- Tik op Favorieten als je de bladwijzer in een bepaalde map wilt opslaan.
- Sla op of maak een nieuwe map aan.
- Tik op Gereed.
Je kunt ook een bladwijzer opslaan door het boek-symbool onderin ingedrukt te houden en vervolgens op Bladwijzer te tikken.
Toevoegen op Mac
Ook op de Mac kun je een bladwijzer toevoegen. Deze wordt uiteraard ook gesynchroniseerd met je andere apparaten. Zo doe je dat:
- Open de website die je wil bookmarken.
- Klik in de balk bovenin op het deelmenu en kies Voeg bladwijzer toe.
- Geef de bladwijzer een naam en kies eventueel een map.
- Klaar? Klik op Voeg toe.
Je kunt ook een bladwijzer toevoegen door een pagina-icoon uit de adresbalk naar de navigatiekolom links te slepen. Daarnaast heb je op een Mac ook de mogelijkheid om op CMD + D te drukken op je toetsenbord. Hiermee kun je ook snel een website bookmarken.
Bladwijzers bewerken en verwijderen
Je kunt op elk moment de bladwijzers bekijken, bewerken en verwijderen. Ook hier splitsen we het uit tussen iPhone, iPad en Mac.
Bewerken op iPhone en iPad
Een bladwijzer bewerken is eenvoudig. Je doet dit bijvoorbeeld omdat je een andere naam of volgorde wil. Je kunt natuurlijk ook een bladwijzer verwijderen.
- Tik in Safari in iOS op het boek-symbool.
- Kies in het zojuist verschenen menu weer het boek-symbool.
- Tik onderin op Wijzig. Veeg over het scherm om een bladwijzer te verwijderen. Tik op een bladwijzer om de naam en locatie te wijzigen. Sleep vanaf het icoontje met de drie streepjes naar boven en beneden om de volgorde aan te passen.
- Tik op Gereed als je klaar bent.
Bewerken op Mac
Wil je je bladwijzers bewerken op de Mac, dan doe je dat ook gewoon vanuit Safari. Zo werkt het:
- Open de navigatiekolom met de knop linksboven en klik op Bladwijzers.
- Sleep een bladwijzer omhoog of omlaag om deze te verplaatsen.
- Klik met de rechtermuisknop op de bladwijzer die je wil bewerken.
- Selecteer één van de opties.
Bladwijzers zoeken in Safari
Ben je op zoek naar die ene website en weet je niet meer hoe het heet? Als je een fragment van de naam weet, kun je de bladwijzers doorzoeken. Dat werkt bijna hetzelfde op de iPhone, iPad en Mac. Daarom splitsen we dit deel niet uit.
- iPhone en iPad: Tik in Safari op de Bladwijzer-knop onderin het scherm.
- Mac: Klik in Safari linksboven op de knop voor de navigatiekolom.
- Selecteer het Bladwijzer-symbool bovenin.
- Veeg de tekst iets naar beneden, zodat het zoekvak zichtbaar wordt.
- Vul je zoekterm in en de lijst verschijnt (hopelijk).
Je weet nu alles over bladwijzers op je iPhone, iPad en Mac. Smaakt dat naar meer en wil je een aantal snelle tips voor Safari? Die hebben we voor je in een apart artikel.
Taalfout gezien of andere suggestie hoe we dit artikel kunnen verbeteren? Laat het ons weten!
Safari
Safari is de Apple's eigen webbrowser die standaard beschikbaar is op iPhone, iPad en Mac. Safari draait op WebKit, de motor achter de browser en ondersteunt alle huidige internetstandaarden. Safari heeft allerlei handige functies, zoals het instellen van favoriete websites, bladwijzers, het Safari-privacyrapport, het aanmaken van Safari-profielen en nog veel meer. De browser krijgt regelmatig nieuwe functies, samen met grote iOS-, iPadOS- en macOS-updates. Lees hier alles over Safari en nuttige tips.
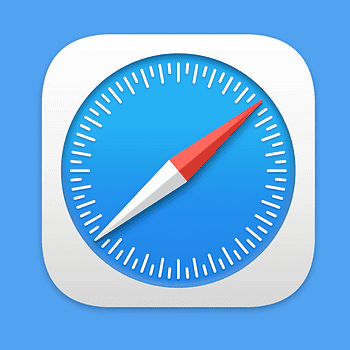
- Alles over Safari
- Handige tips voor Safari op iPhone en iPad
- De beste Safari-extensies
- Adresbalk in Safari boven of onder
- Favoriete websites openen met Safari op iPhone en iPad
- Websites vertalen via Safari
- Zo werkt de Safari-leeslijst
- Safari-tabbladen sluiten doe je zo
- Safari-wallpaper op de Mac instellen
- Zo werkt de Safari-startpagina
- Safari-privacyrapport
- Privémodus in Safari
- Safari-profielen gebruiken