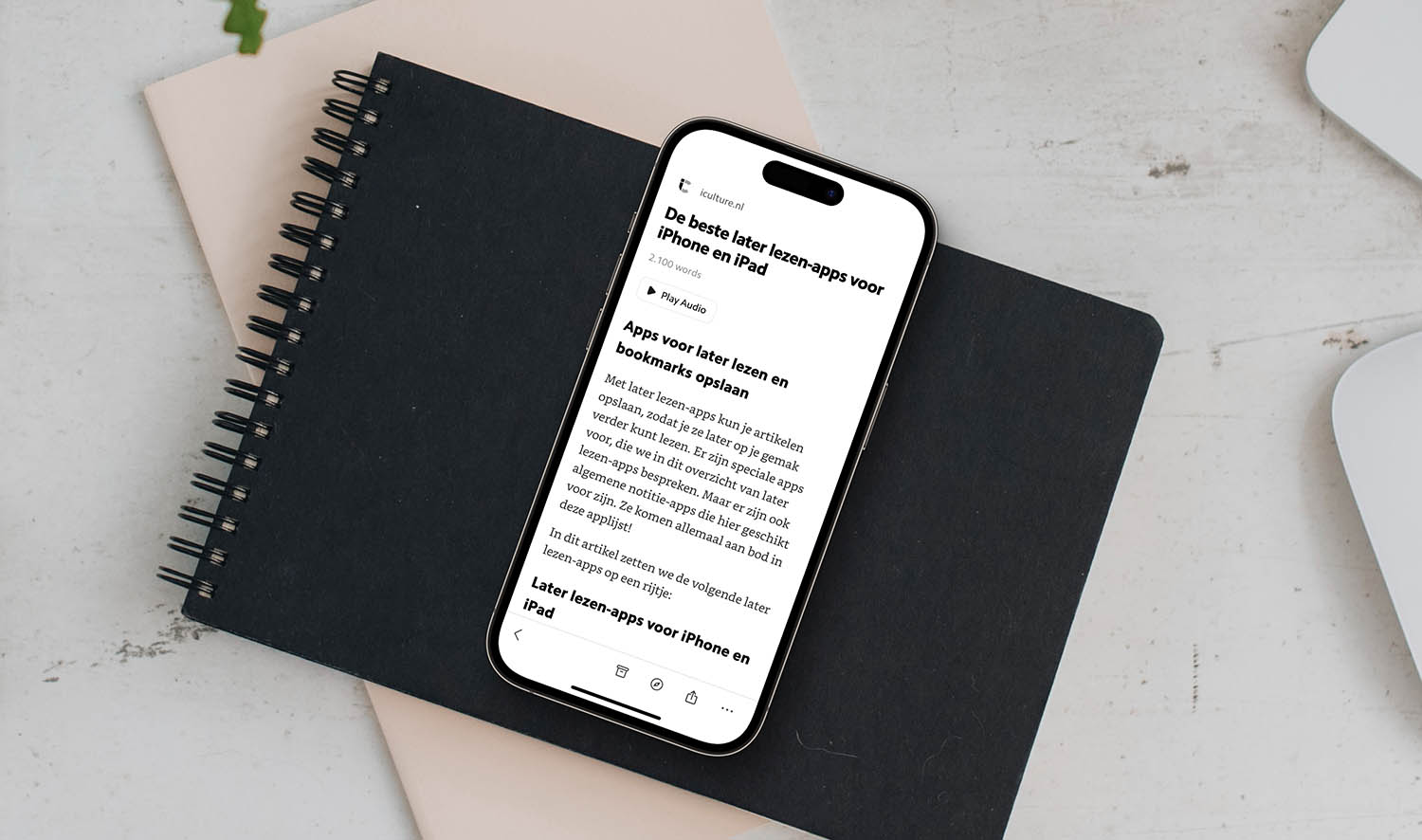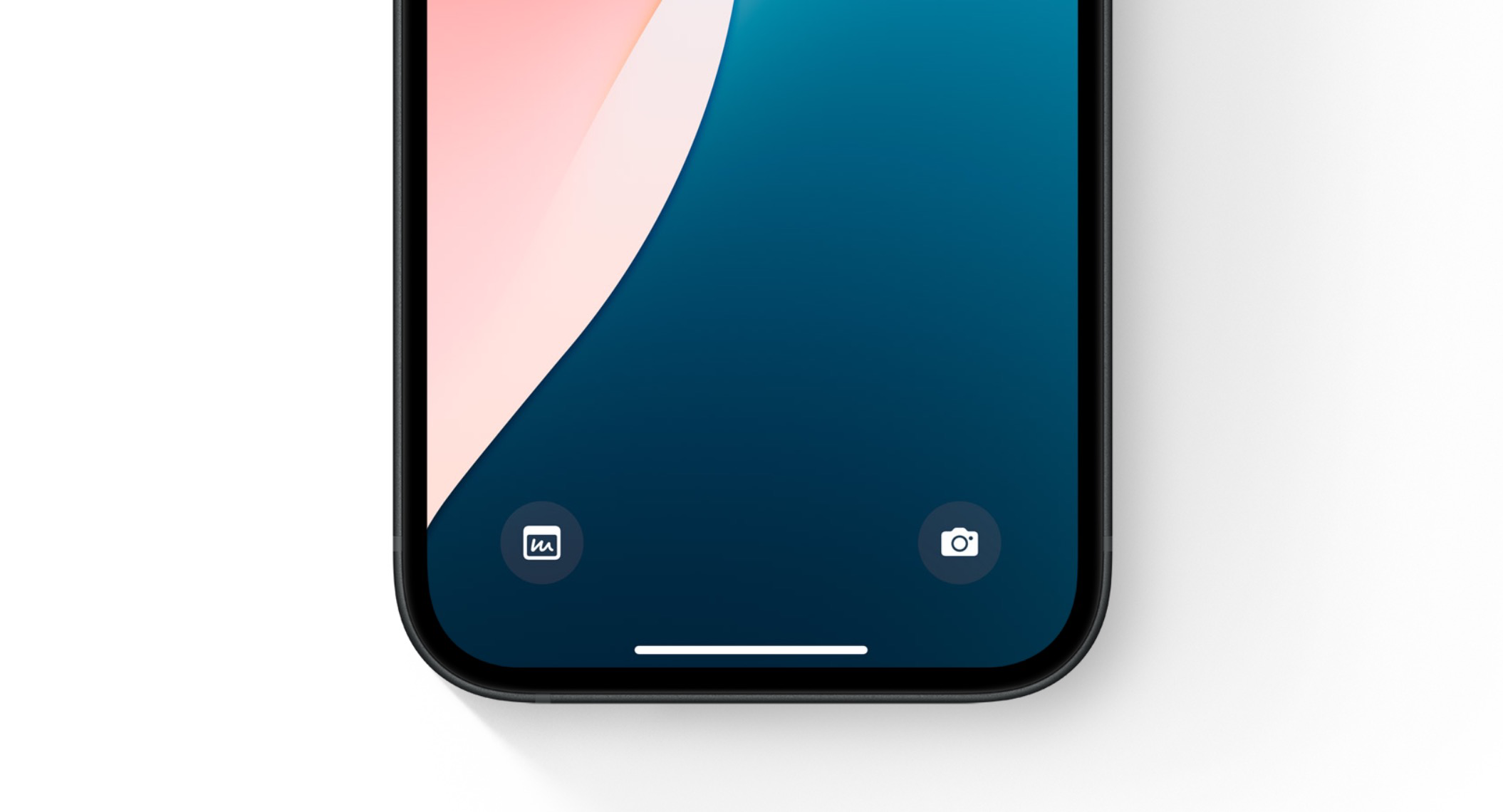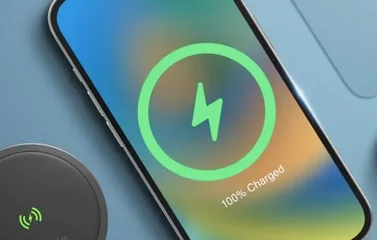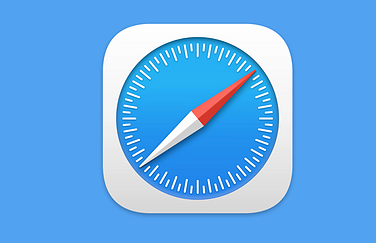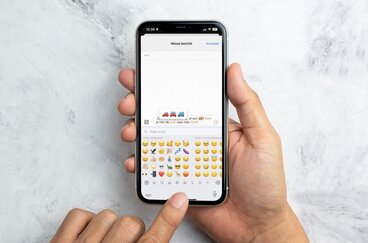Alles over de Safari Leeslijst
Als je geen tijd hebt om een artikel meteen te lezen, kun je gebruik maken van de Safari Leeslijst. De Leeslijst is een handig hulpmiddel voor het bewaren van artikelen, websites, video’s en andere interessante informatie op internet, waar je op een later moment nog eens rustig naar wilt kijken. Deze tip legt uit hoe de Safari Leeslijst werkt.
Je leest hieronder over de volgende onderwerpen:
- Safari Leeslijst gebruiken
- Artikelen toevoegen
- Artikelen bekijken
- Offline bewaren
- Safari Leeslijst op de Mac
- Andere later lezen-apps
Safari Leeslijst gebruiken
Er zijn allerlei apps voor later lezen. De bekendste zijn Pocket en Instapaper. Maar Apple heeft op de iPhone en iPad ook een standaardfunctie waarmee je artikelen voor later lezen kunt markeren. Het werkt heel gemakkelijk. Je kunt op elk moment items toevoegen en weer verwijderen.
Artikelen aan Safari Leeslijst toevoegen
Als je de Safari Leeslijst nog niet eerder hebt gebruikt, zullen er nog geen artikelen in staan. Zo voeg je je eerste artikel toe:
- Ga naar een interessant artikel op een website, bijvoorbeeld op iCulture.nl.
- Druk op het deelicoontje.
- Kies de optie Zet in leeslijst.
- Je kunt nu eventueel aangeven dat je de artikelen automatisch wilt opslaan voor offline lezen. Wil je dit, dan kies je Bewaar automatisch. Dit neemt wel ruimte in op je toestel.
- Het artikel is nu in de leeslijst gezet.
Bladwijzers en artikelen op de leeslijst worden via iCloud gesynchroniseerd met al je andere apparaten. Je kunt het artikel dan ook gemakkelijk terugvinden in de leeslijst van de Safari-browser op de Mac en op de iPad.
Artikelen van Safari Leeslijst bekijken
Om te kijken welke artikelen er in de Safari Leeslijst staan, ga je als volgt te werk:
- Start Safari op de iPhone of iPad.
- Tik op het bladwijzericoontje onderin het scherm (het opengeslagen boek).
- Ga naar het tabblad met de bril. Leuk detail: de bril heeft dezelfde vorm als de bril van Steve Jobs.
- Je ziet nu de eerder opgeslagen artikelen. Blader je omlaag dan kun je filteren op ongelezen artikelen door op de link Toon ongelezen te tikken.
Wil je artikelen verwijderen, dan veeg je er overheen en kies je Verwijder. Je kunt ook op de knop Wijzig kiezen en meerdere artikelen selecteren om te wissen of offline te bewaren.
Artikelen offline bewaren
Sinds iOS 11 kun je artikelen van de Safari Leeslijst ook offline bewaren op je iPhone of iPad, om later nog eens terug te lezen. Dit kan zowel automatisch als handmatig.
Artikelen automatisch offline opslaan
Je kunt automatisch elk nieuw artikel dat je in je Leeslijst bewaart ook offline opslaan. Je stelt het eenmalig in volgens deze stappen:
- Open op je iPhone of iPad een willekeurig artikel dat je wilt opslaan.
- Tik op de deelknop in het midden van de onderste balk.
- Vervolgens tik je op Zet in leeslijst
- En tot slot op Bewaar automatisch als wordt gevraagd of je artikelen automatisch wilt bewaren. Deze vraag krijg je alleen de eerste keer. Wil je dit wijzigen, ga dan naar Instellingen > Safari > Bewaar automatisch offline.
Alle artikelen die je voortaan toevoegt aan je Leeslijst worden nu automatisch offline bewaard. Daarvoor hoef je niets extra’s te doen.
Artikelen handmatig offline bewaren
Ook is het mogelijk om één of meerdere artikelen handmatig offline te bewaren. Dit werkt als volgt:
- Open op je iPhone of iPad de Leeslijst in Safari (de knop lijkt op een boek).
- Daarna kies je voor het middelste tabblad (brilletje).
- Tik vervolgens op Wijzig rechtsonder.
- Selecteer vervolgens één of meerdere artikelen met de bolletjes ervoor.
- Ten slotte tik je op Bewaar offline.
- Je kan ook een artikel lang ingedrukt houden en kiezen voor Bewaar offline.
Geselecteerde artikelen worden nu offline bewaard. Om te zien of een artikel al offline is bewaard, kun je nogmaals stap 3 en 4 hierboven uitvoeren. Als de optie Bewaar offline niet beschikbaar is, is het artikel dat je hebt geselecteerd al offline bewaard.
Safari Leeslijst op de Mac
Op de Mac werkt de Safari Leeslijst op een soortgelijke manier:
- Blader in Safari op de Mac naar een interessante webpagina.
- Klik rechtsboven op het deelicoon.
- Kies Voeg toe aan leeslijst.
- Het artikel wordt automatisch toegevoegd aan de leeslijst.
Een andere optie is om de toetscombinatie cmd⌘ + option⌥ + D te gebruiken of om via de menubalk naar Bladwijzers > Voeg toe aan leeslijst te gaan.
Voor het bekijken van de Safari Leeslijst ga je in Safari naar >Weergave > Toon leeslijst. Je kunt de leeslijst toevoegen aan de bladwijzerbalk om sneller toegang te krijgen. Dit doe je via Safari > Voorkeuren > Bladwijzers. Kies bij het item Bladwijzerbalk de optie Voeg leeslijst toe.
Andere later lezen-apps
Vind je de mogelijkheden van de Safari Leeslijst wat te beperkt, dan kun je ook kiezen voor alternatieve later lezen-apps waarmee je artikelen kunt opslaan om later te lezen.
Taalfout gezien of andere suggestie hoe we dit artikel kunnen verbeteren? Laat het ons weten!
Safari
Safari is de Apple's eigen webbrowser die standaard beschikbaar is op iPhone, iPad en Mac. Safari draait op WebKit, de motor achter de browser en ondersteunt alle huidige internetstandaarden. Safari heeft allerlei handige functies, zoals het instellen van favoriete websites, bladwijzers, het Safari-privacyrapport, het aanmaken van Safari-profielen en nog veel meer. De browser krijgt regelmatig nieuwe functies, samen met grote iOS-, iPadOS- en macOS-updates. Lees hier alles over Safari en nuttige tips.
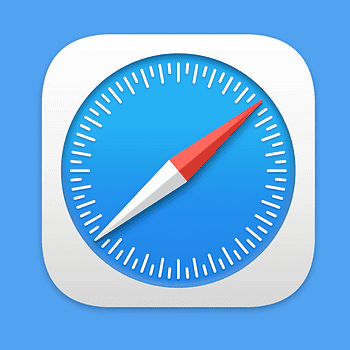
- Alles over Safari
- Handige tips voor Safari op iPhone en iPad
- De beste Safari-extensies
- Adresbalk in Safari boven of onder
- Favoriete websites openen met Safari op iPhone en iPad
- Websites vertalen via Safari
- Zo werkt de Safari-leeslijst
- Safari-tabbladen sluiten doe je zo
- Safari-wallpaper op de Mac instellen
- Zo werkt de Safari-startpagina
- Safari-privacyrapport
- Privémodus in Safari
- Safari-profielen gebruiken