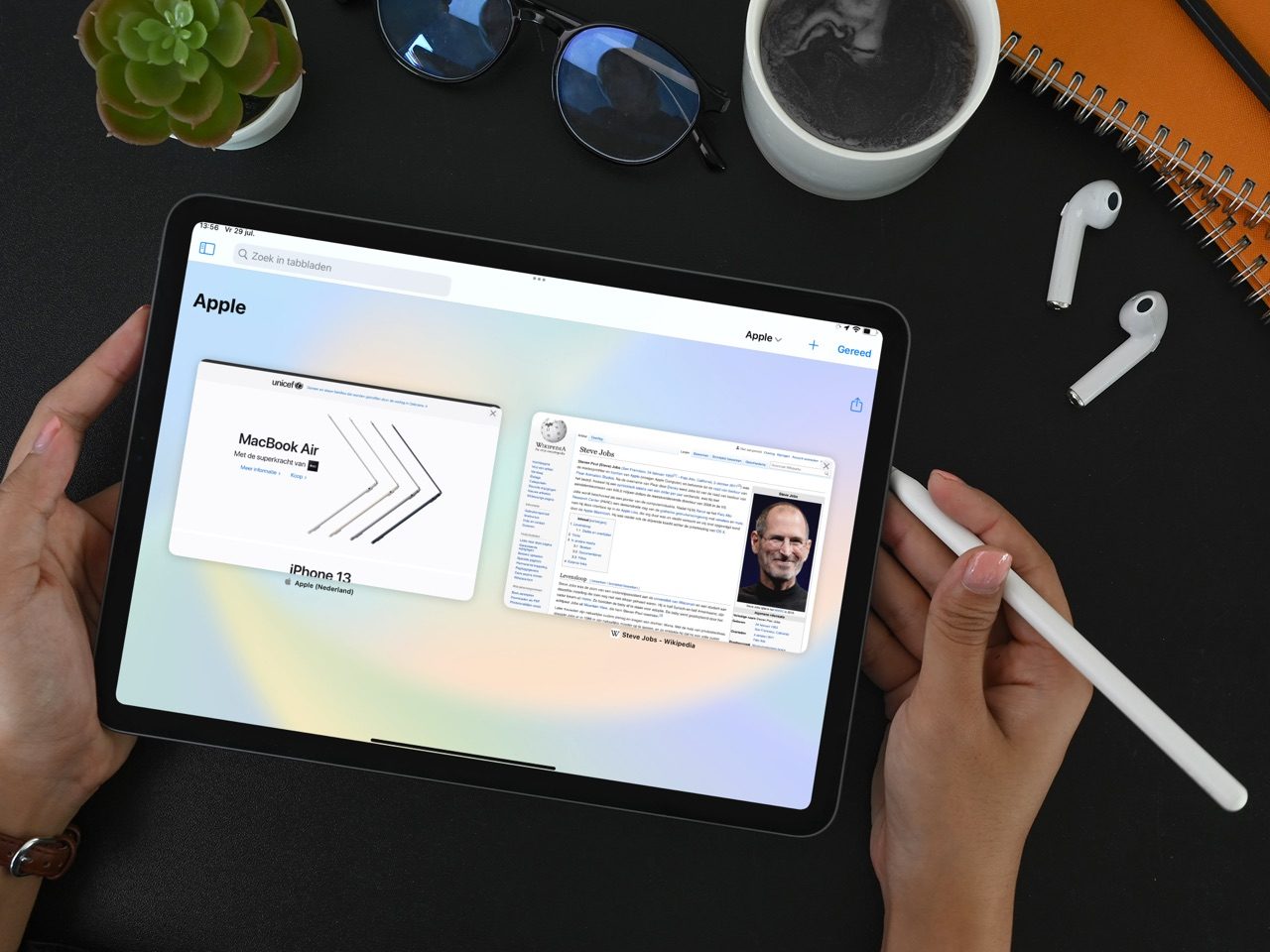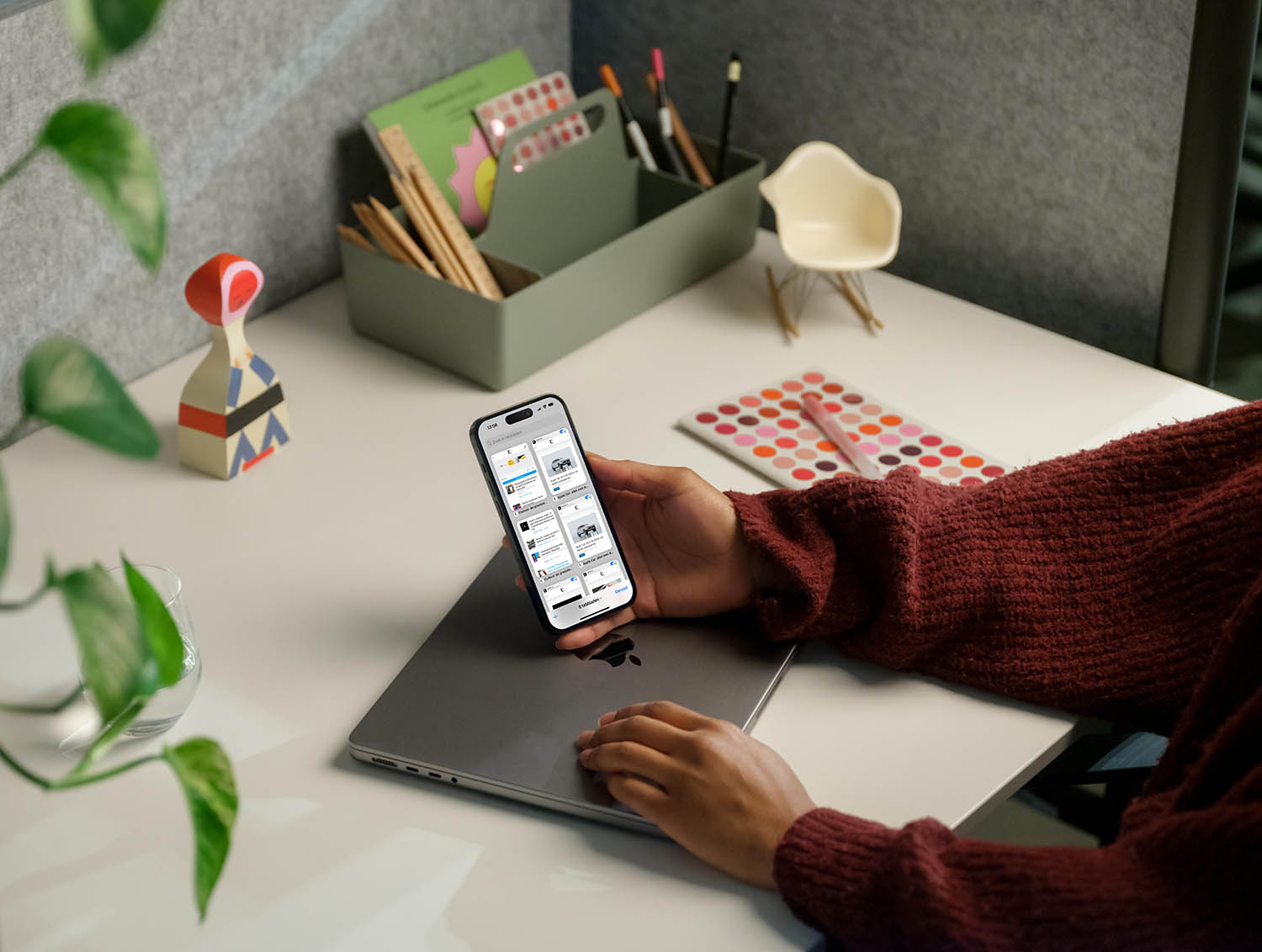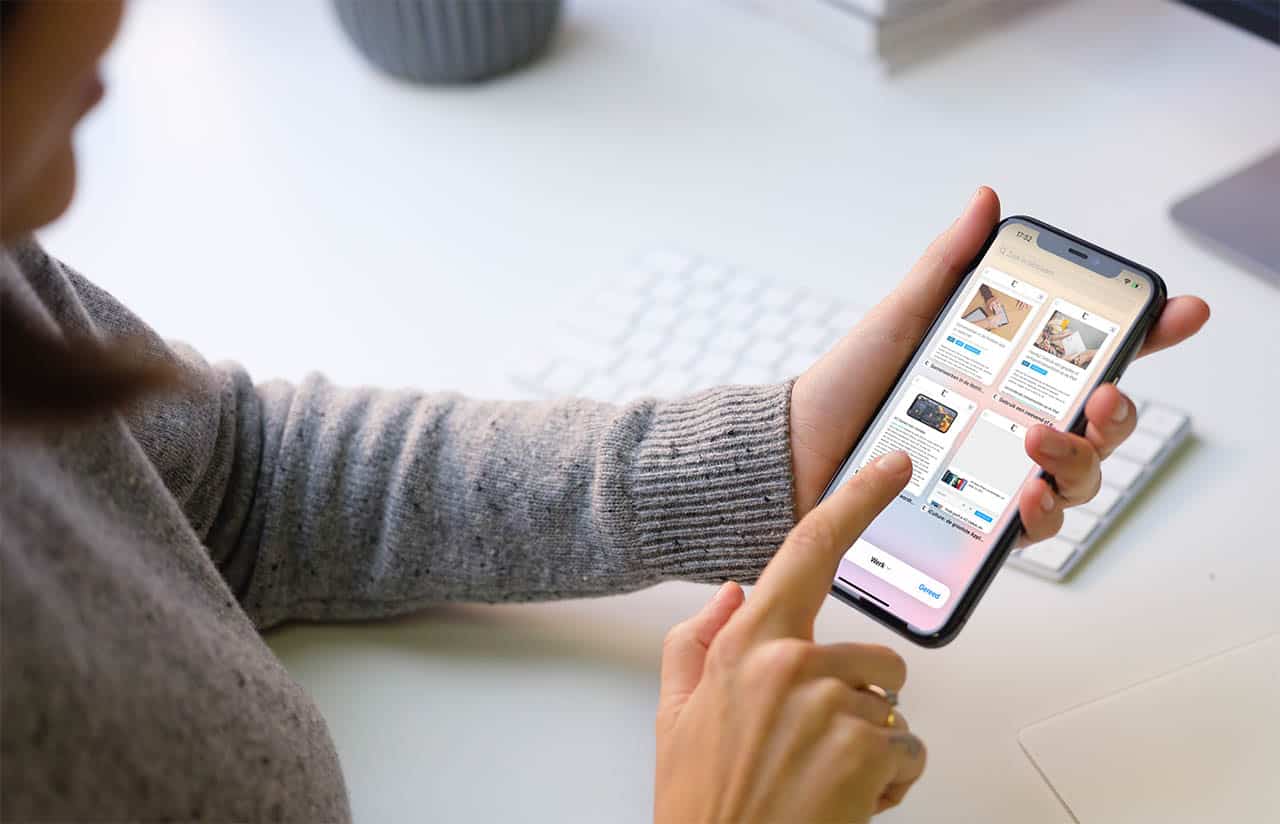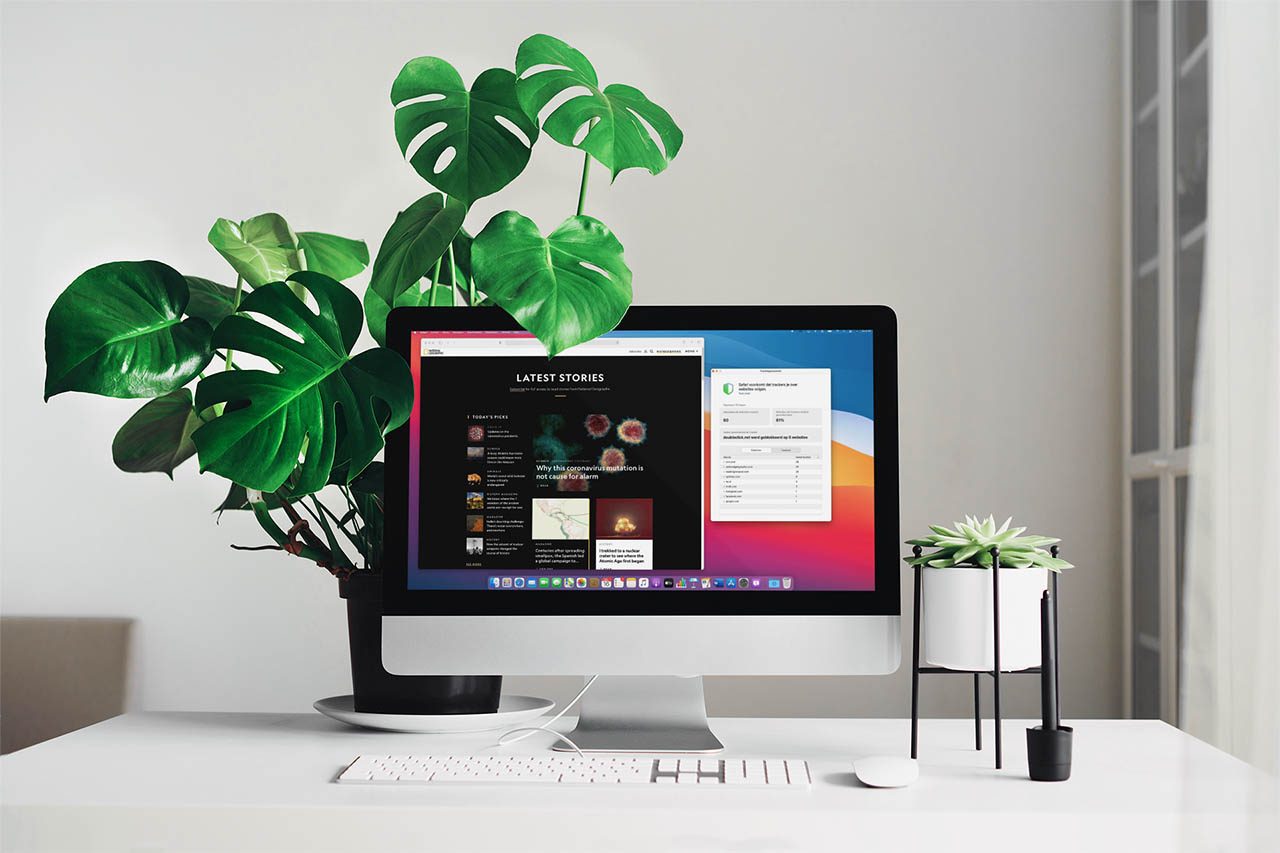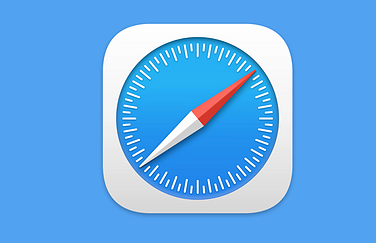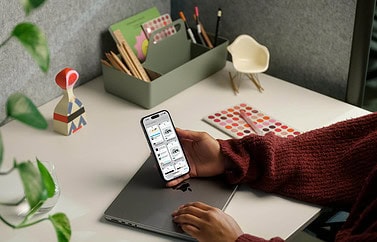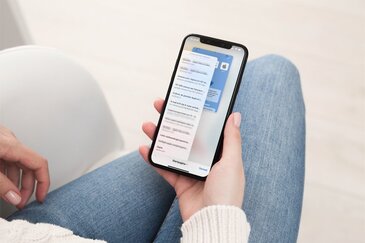Als je in Safari veel met tabbladen werkt, kan het op den duur behoorlijk onoverzichtelijk worden. Gelukkig is er een eenvoudige en snelle manier om de juiste tabbladen op te zoeken. We leggen uit hoe je dit op de iPhone, iPad en Mac doet.
Safari tabs zoeken op de iPhone en iPad
We beginnen met de uitleg voor je iPhone en iPad. Deze systemen werken vergelijkbaar genoeg om het samen uit te leggen. Zeker omdat je op je iPhone niet altijd het overzicht ziet van je tabbladen, kan de zoekfunctie goed van pas komen. Volg deze stappen:
- Open Safari op je iPhone of iPad.
- Tik op het tabblad-symbool (rechtsonder op iPhone, rechtsboven op iPad).
- Tik nu op de zoekbalk. Zie je deze niet op de iPhone? Veeg de tabbladen een tikkeltje naar beneden.
- Zoek naar een tabblad. Je kunt alleen op titel zoeken en niet op de inhoud van een pagina.
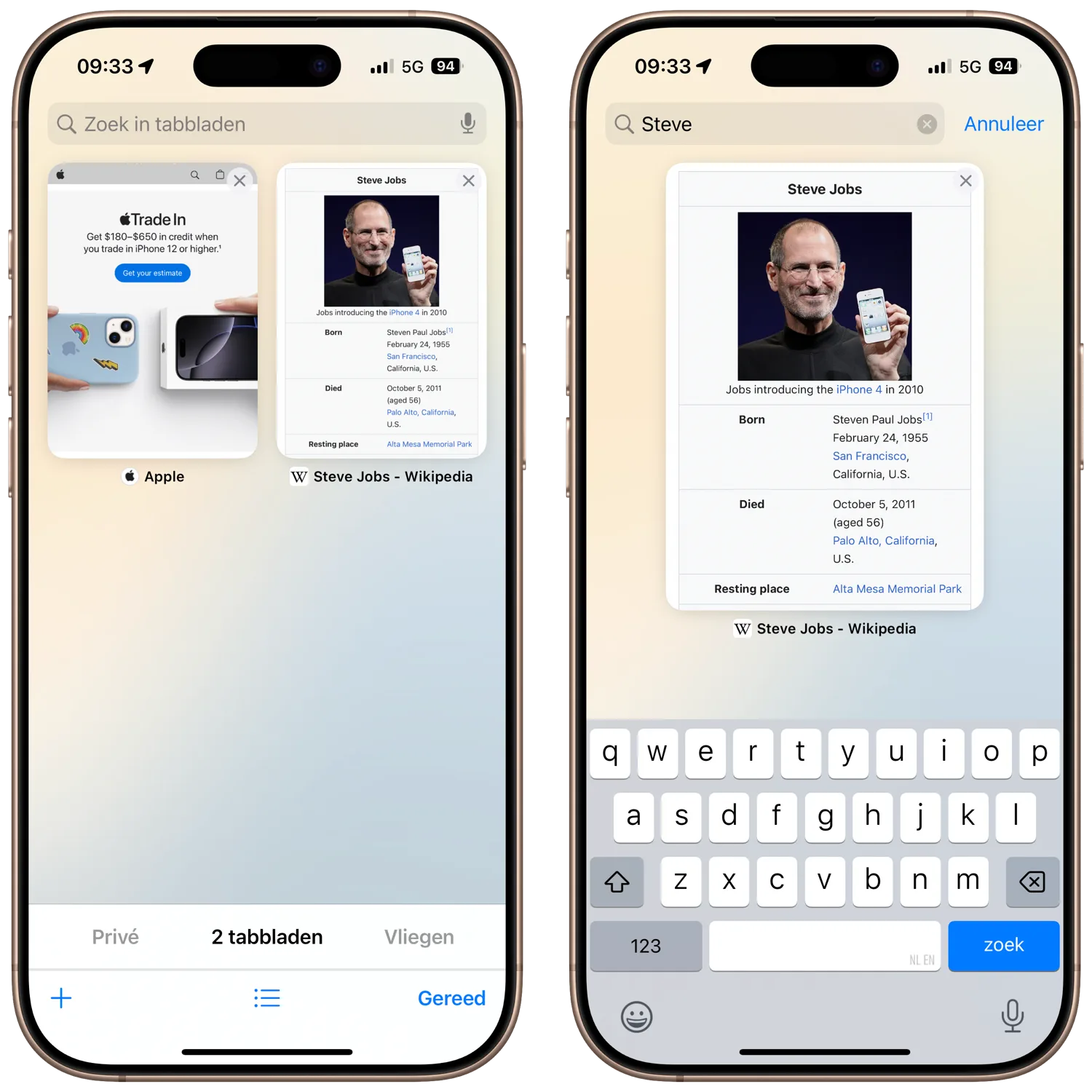
Geen zin meer in een chaos van tabbladen? In onze tip lees je hoe je snel alle Safari tabbladen kunt sluiten. Dat kan zelfs geautomatiseerd.
Tabbladen zoeken in Safari op de Mac
Tabbladen in Safari op de Mac worden bovenaan naast elkaar weergegeven, met daarin de titel van de desbetreffende webpagina. Hoe meer tabbladen je geopend hebt, hoe kleiner deze titel wordt. Als je het echt bont maakt, zie je zelfs helemaal geen titel meer en blijft het bij een favicon.
Om tabbladen te zoeken, gebruik je de tabbladweergave. Deze kun je openen via de knop rechtsboven in het Safari-venster (te herkennen aan de vier vierkantjes). Zie je deze knop niet? Lees dan in onze tip hoe je de Safari knoppenbalk kunt aanpassen. Zodra je op de knop klikt, worden al je geopende tabbladen (inclusief die van vastgezette websites) in een raster getoond. Door nu te zoeken, wordt gefilterd op tabbladen die overeenkomen met je zoekopdracht. Je hoeft hiervoor niet op een knop te drukken: zodra je in de tabbladweergave bent, hoef je alleen maar te typen om te zoeken.
Er is een nóg snellere manier om deze tabbladweergave te openen. Met de toetscombinatie Shift + Command + \ worden meteen al je tabbladen weergegeven, waarna je dan dus meteen kunt zoeken. Om het juiste tabblad te selecteren, moet je echter wel je muis erbij pakken en deze aanklikken. Op enter drukken om het tabblad te openen nadat je ernaar gezocht hebt, werkt helaas niet.
Gebruikers van een trackpad kunnen ook met een knijpbeweging het tabbladoverzicht tevoorschijn tonen. Gebruik twee vingers en veeg deze naar elkaar toe om alle tabbladen te tonen. Daarna kun je je cursor verplaatsen en de omgekeerde knijpbeweging maken om in te zoomen op het tabblad waar je naar wijst.
Behalve op de Mac, werkt dit ook op de iPhone en iPad. In onderstaande tip lees je meer over hoe je kunt bladeren en zoeken door tabbladen in Safari op iOS.
Taalfout gezien of andere suggestie hoe we dit artikel kunnen verbeteren? Laat het ons weten!
Safari
Safari is de Apple's eigen webbrowser die standaard beschikbaar is op iPhone, iPad en Mac. Safari draait op WebKit, de motor achter de browser en ondersteunt alle huidige internetstandaarden. Safari heeft allerlei handige functies, zoals het instellen van favoriete websites, bladwijzers, het Safari-privacyrapport, het aanmaken van Safari-profielen en nog veel meer. De browser krijgt regelmatig nieuwe functies, samen met grote iOS-, iPadOS- en macOS-updates. Lees hier alles over Safari en nuttige tips.
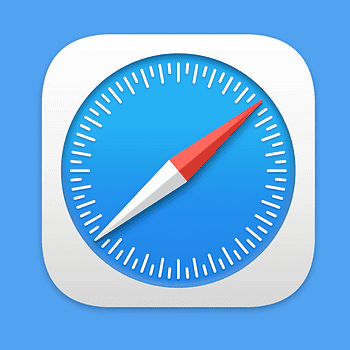
- Alles over Safari
- Handige tips voor Safari op iPhone en iPad
- De beste Safari-extensies
- Adresbalk in Safari boven of onder
- Favoriete websites openen met Safari op iPhone en iPad
- Websites vertalen via Safari
- Zo werkt de Safari-leeslijst
- Safari-tabbladen sluiten doe je zo
- Safari-wallpaper op de Mac instellen
- Zo werkt de Safari-startpagina
- Safari-privacyrapport
- Privémodus in Safari
- Safari-profielen gebruiken