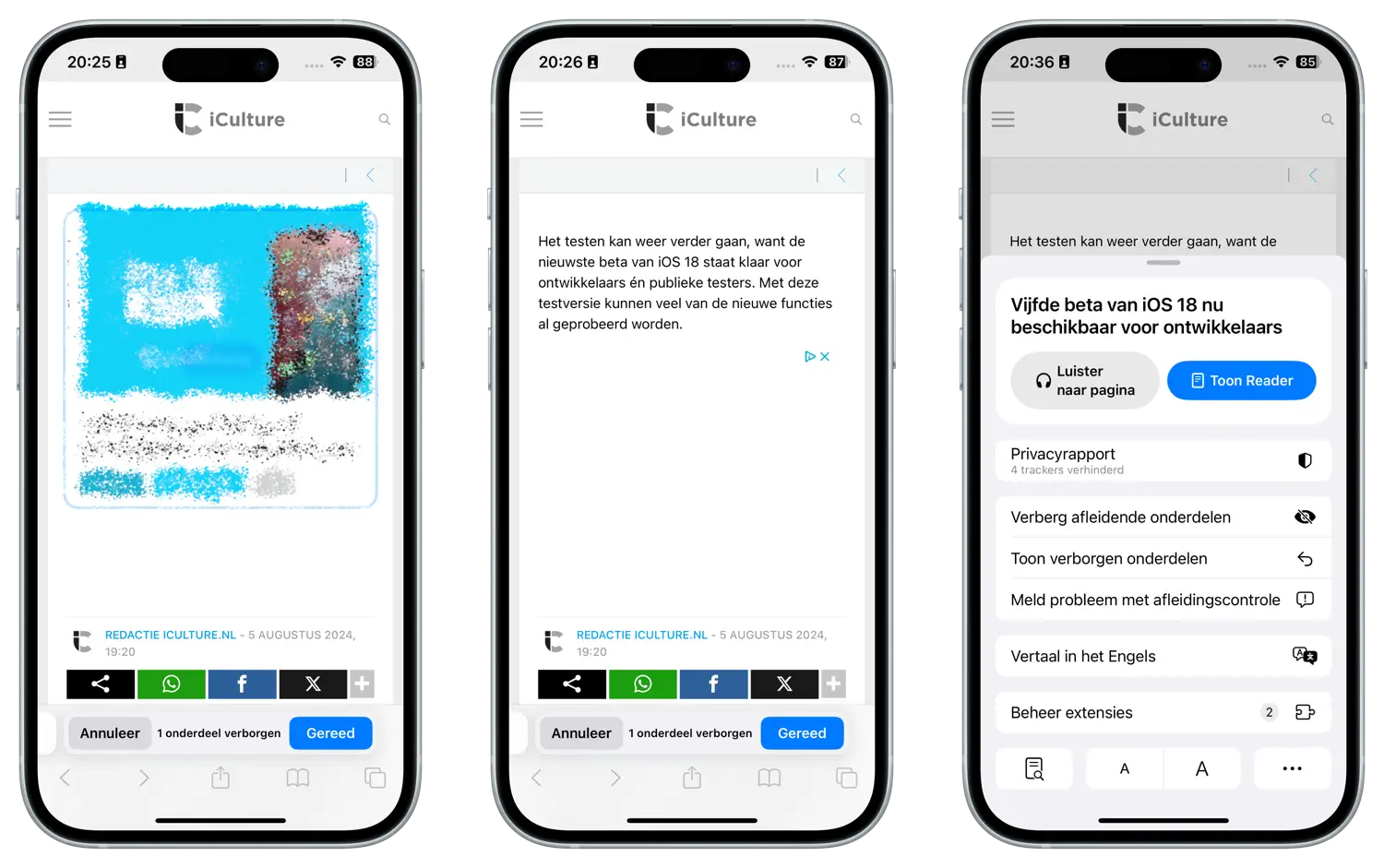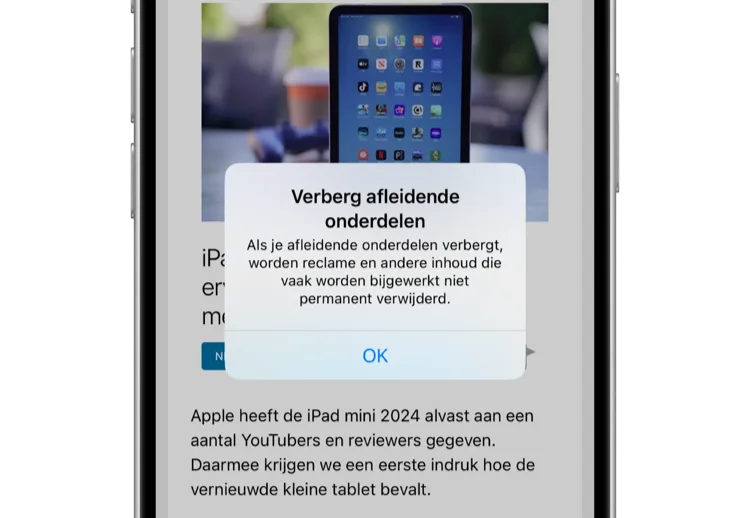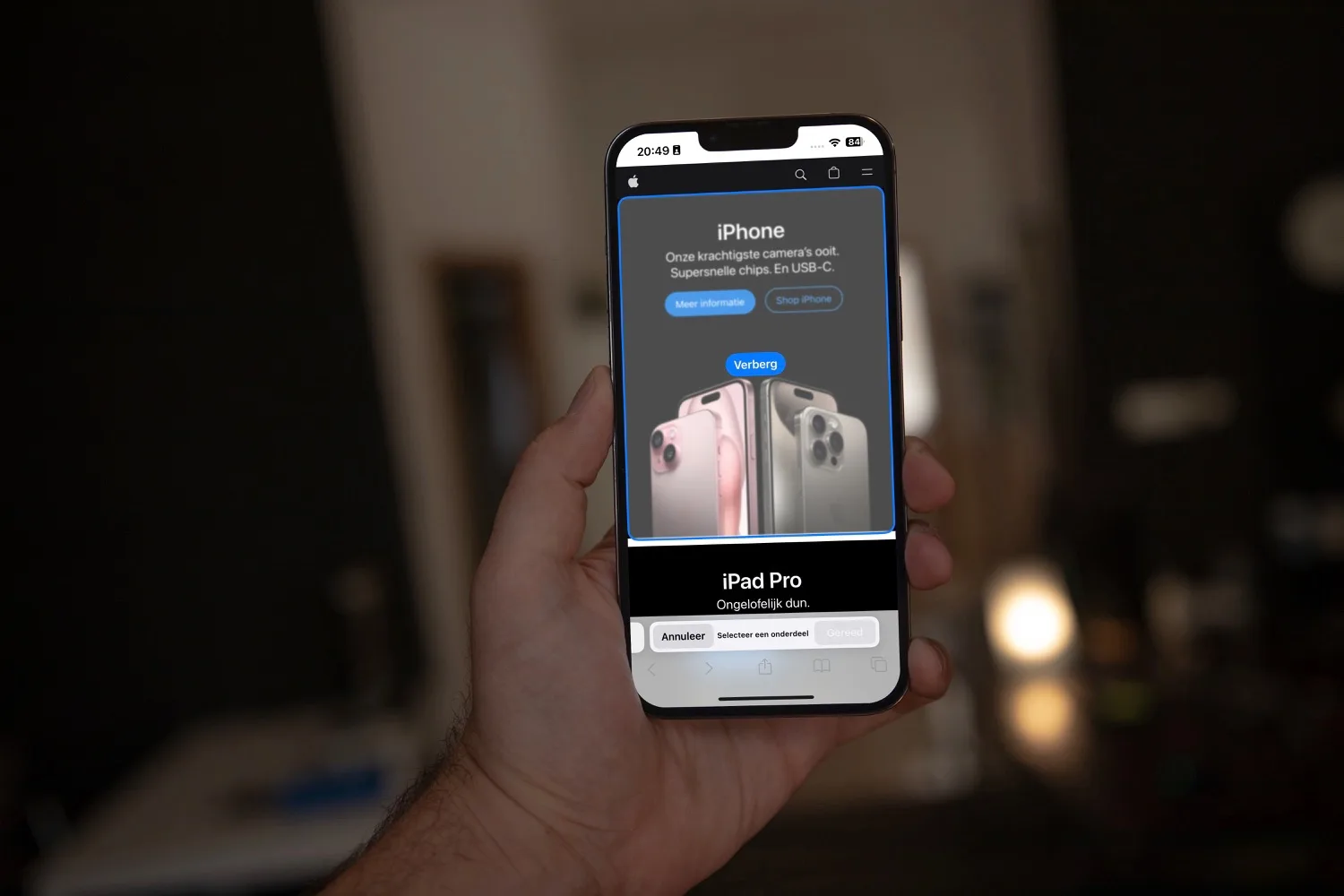
Surfen zonder afleiding: zo kun je sinds iOS 18 onderdelen van een website verbergen in Safari
Websites bevatten tegenwoordig steeds meer onderdelen die voor afleiding kunnen zorgen. De content waar het om draait (een artikel, video of afbeelding kan ondergesneeuwd raken door overbodige knoppen, niet relevante informatie of andere voor jou irrelevante onderdelen. Vanaf iOS 18 kun je daar zelf iets aan doen. Met de Safari-functie voor het verbergen van afleidende onderdelen op een website (in het Engels ook wel Distraction Control genoemd) bepaal je zelf wat er van een website zichtbaar is. Het is een soort handmatige variant van de leesmodus van Safari.
Afleidende onderdelen verbergen in Safari: dit heb je nodig
Om de functie te kunnen gebruiken, heb je het volgende nodig:
- iPhone, iPad of Mac
- iOS 18, iPadOS 18 of macOS Sequoia of nieuwer
Met de functie kun je individuele onderdelen op een pagina verbergen, totdat je ze zelf weer zichtbaar maakt. In theorie kun je hiermee ook advertenties verbergen, maar Apple waarschuwt dat het geen adblocker is. Hoe dat zit, leggen we je verderop uit.
Zo verberg je afleidende onderdelen van websites
De functie zit verstopt in de website-instellingen van Safari, die vanaf de adresbalk te gebruiken zijn. Je vindt het zo:
- Open Safari en ga naar de website waarvan je afleidende onderdelen wil blokkeren.
- Tik op de knop links in de Safari-adresbalk. Het scherm met de websitetaken wordt geopend.
- Tik daar op de knop Verberg afleidende onderdelen. Zie je dit niet, tik dan eerst op de puntjes rechtsonder.
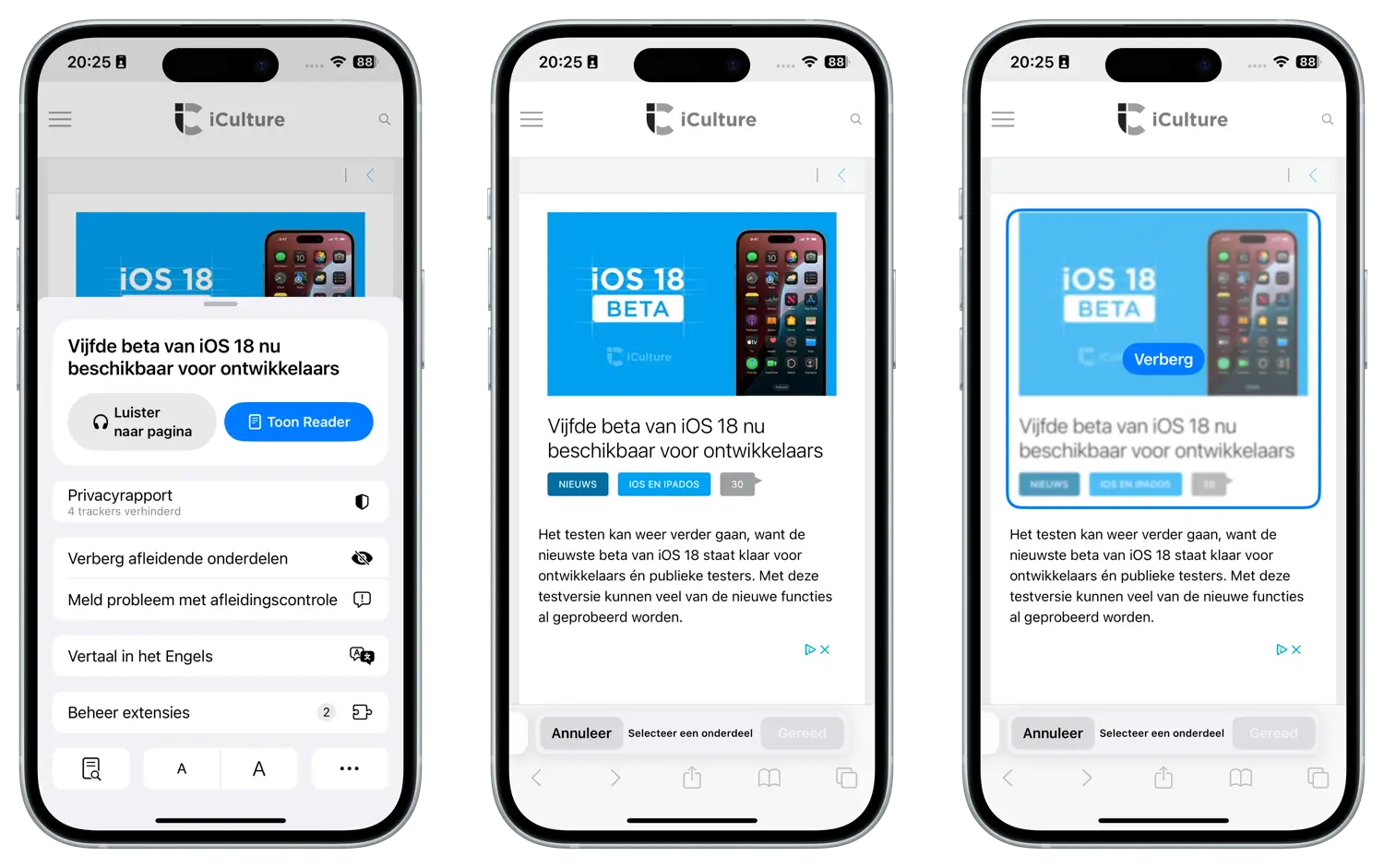
- Selecteer nu het onderdeel van de huidige weergave dat je wil verbergen. Het te verbergen onderdeel wordt gemarkeerd. Tik dan op Verberg.
- De geselecteerde inhoud wordt van de pagina verborgen. Tik eventueel meer onderdelen aan die je wil verbergen.
- Tik op Gereed om op te slaan.
In de weergave voor het verbergen van onderdelen, kun je niet scrollen. Wil je verderop de pagina iets verbergen, scroll dan een stukje verder en volg de stappen opnieuw. Een blauw oogje in de adresbalk laat zien dat er onderdelen op de huidige pagina verborgen worden.
Om onderdelen weer zichtbaar te maken, tik je opnieuw op de knop voor websitetaken of op het blauwe oogje in de adresbalk en kies je voor Toon verborgen onderdelen. Alle verborgen onderdelen worden dan in een keer weer zichtbaar gemaakt.
De verborgen onderdelen op een pagina worden onthouden totdat je de onderdelen weer handmatig tevoorschijn tovert.
Op de Mac werkt het op een zelfde manier:
- Ga naar de website in Safari in macOS Sequoia of nieuwer waarvan je onderdelen wil verbergen.
- Klik links in de adresbalk op het icoontje voor websitetaken (rechthoekje met streepjes).
- Kies voor Verberg afleidende onderdelen.
- Klik de onderdelen aan die je wil verbergen en klik op Gereed.
Kan ook gebruikt worden om advertenties te verbergen, maar…
Via deze stappen kun je ook een advertentie die bijvoorbeeld in de weg zit, verbergen. Als een advertentie bijvoorbeeld een knop of tekst overlapt, kun je het hiermee verbergen. Maar voor onderdelen als advertenties, is het verbergen slechts tijdelijk. Zodra je de pagina herlaadt, verschijnt er gewoon weer een nieuwe advertentie. De functie werkt dus niet als een adblocker, die standaard alle reclames op een website blokkeert.
Je kunt de functie ook gebruiken om (al dan niet tijdelijk) cookiemeldingen en dergelijke verzoeken te verbergen. Het verbergen komt overeen met het wegklikken van zo’n melding, zonder dat je daarin een keuze maakt.
Taalfout gezien of andere suggestie hoe we dit artikel kunnen verbeteren? Laat het ons weten!
Safari
Safari is de Apple's eigen webbrowser die standaard beschikbaar is op iPhone, iPad en Mac. Safari draait op WebKit, de motor achter de browser en ondersteunt alle huidige internetstandaarden. Safari heeft allerlei handige functies, zoals het instellen van favoriete websites, bladwijzers, het Safari-privacyrapport, het aanmaken van Safari-profielen en nog veel meer. De browser krijgt regelmatig nieuwe functies, samen met grote iOS-, iPadOS- en macOS-updates. Lees hier alles over Safari en nuttige tips.

- Alles over Safari
- Handige tips voor Safari op iPhone en iPad
- De beste Safari-extensies
- Adresbalk in Safari boven of onder
- Favoriete websites openen met Safari op iPhone en iPad
- Websites vertalen via Safari
- Zo werkt de Safari-leeslijst
- Safari-tabbladen sluiten doe je zo
- Safari-wallpaper op de Mac instellen
- Zo werkt de Safari-startpagina
- Safari-privacyrapport
- Privémodus in Safari
- Safari-profielen gebruiken