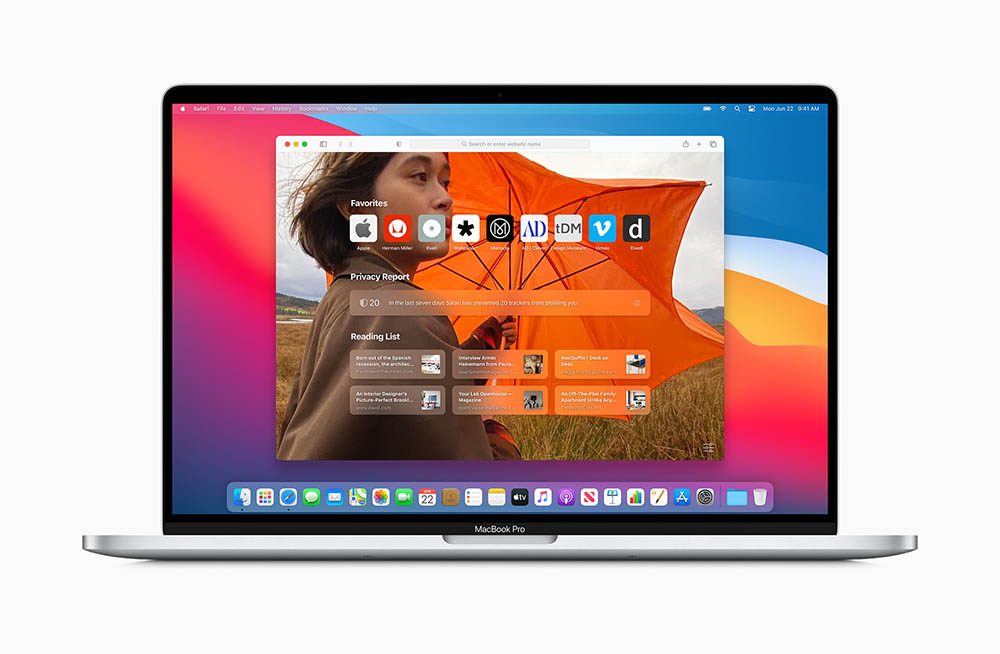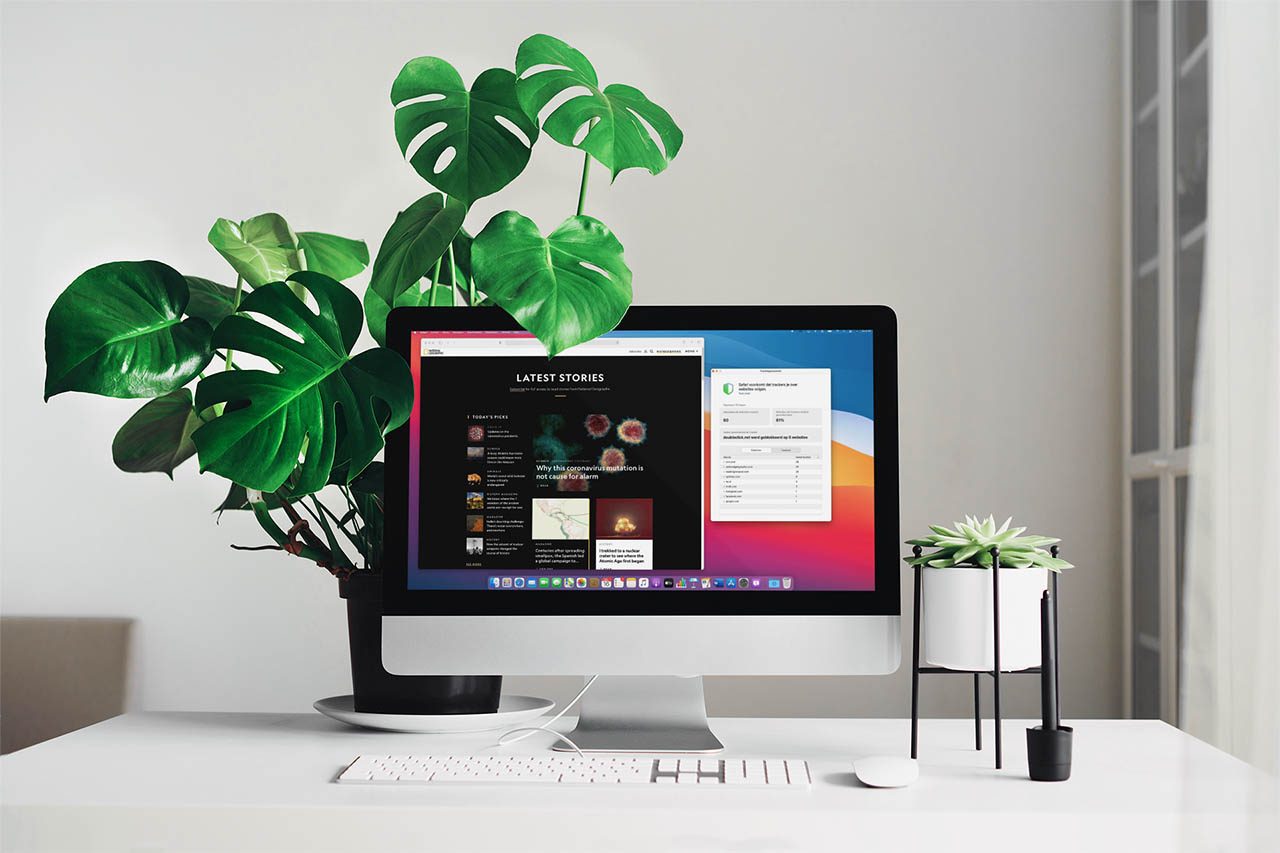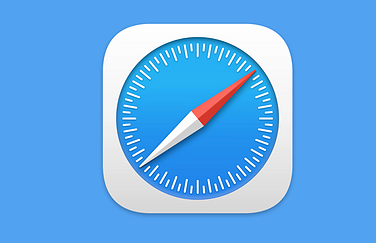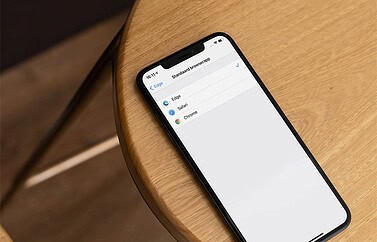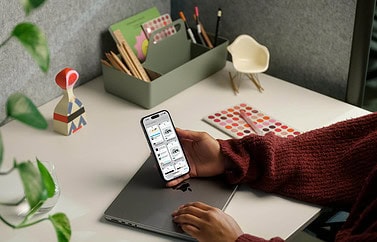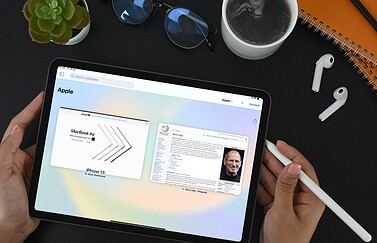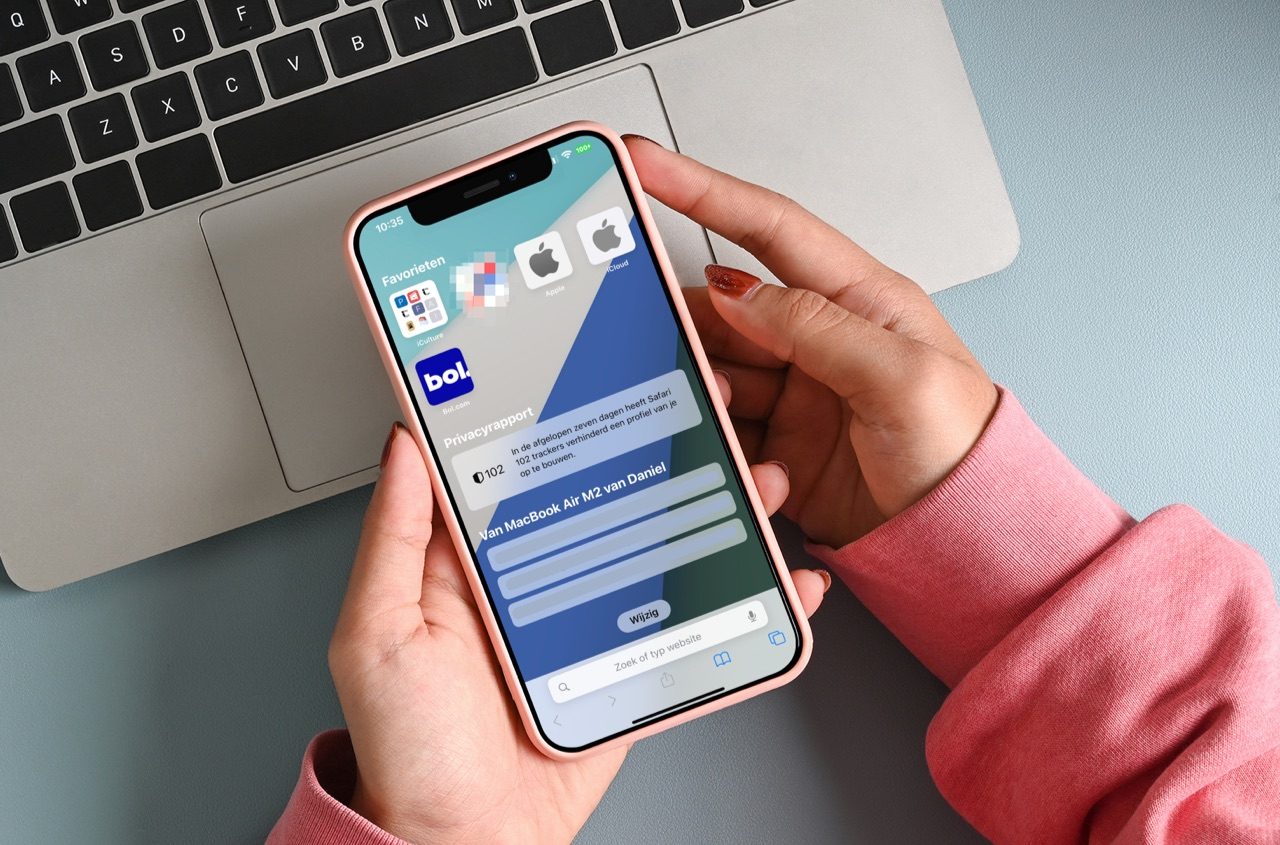
Alles over de Safari startpagina op je iPhone en iPad: een persoonlijk overzicht
Voor je Safari startpagina kun je zelf de wallpaper kiezen en bepalen welke onderdelen er te zien moeten zijn, zoals favorieten, Siri-suggesties, leeslijst, privacyrapport en meer. Zo maak je Safari persoonlijker. We bespreken het aanpassen van de Safari startpagina in twee delen: wallpaper en inhoudsindeling. Let wel: Safari op de iPhone en iPad ondersteunt geen startpagina’s in de zin van een website die altijd geladen wordt zodra je een nieuw tabblad opent. Het gaat in deze tip om een soort dashboard met verschillende knoppen om Safari nuttiger te maken.
Safari-achtergrond instellen op iPhone en iPad
De achtergrond van Safari slaat op de afbeelding die je op het eerder genoemde ‘dashboard’ ziet. Standaard is dat wit (of zwart als je de donkere modus inschakelt). Je kunt een afbeelding uit je eigen bibliotheek kiezen, maar Apple heeft ook enkele standaard wallpapers ontworpen. Zo kun je een andere wallpaper instellen voor de mobiele versie van Safari:
- Open Safari op je iPhone of iPad.
- Heb je een website geopend, open dan een nieuw tabblad zodat je de startpagina ziet.
- Blader indien nodig omlaag en tik Wijzig.
- Zorg dat de schakelaar bij Achtergrondafbeelding aan staat en kies je afbeelding.
De foto wordt nu als achtergrond getoond als je een nieuw Safari-tabblad opent. Maak de foto niet te druk, anders word je te veel afgeleid. De afbeelding wordt gesynchroniseerd met Safari op de Mac. Je hebt dan dus op de iPhone, iPad en Mac dezelfde achtergrond. Wil je dit niet, zet dan na stap 3 de schakelaar uit bij Gebruik startpagina op alle apparaten.
Indeling van Safari-startpagina aanpassen
Je kunt ook kiezen welke onderdelen je op de startpagina van Safari wilt zien. Je kunt bijvoorbeeld je Safari leeslijst, favoriete websites en iCloud-tabbladen tonen. Zo regel je dat:
- Open Safari op je iPhone of iPad.
- Heb je een website geopend, open dan een nieuw tabblad zodat je de startpagina ziet.
- Blader indien nodig omlaag en tik Wijzig.
- Zet de schakelaars uit voor de onderdelen die je niet wilt zien, bijvoorbeeld Siri-suggesties.
- Zet de opties in de gewenste volgorde. Je kunt ze slepen met de drie streepjes.
Wil je dat de instellingen op alle apparaten gelijk zijn, zorg dan dat de schakelaar aan staat bij Gebruik startpagina op alle apparaten. Het verschijnt dan ook op je iPad en Mac. Je kunt nu genieten van je persoonlijke startpagina, waarbij de instellingen worden gesynchroniseerd via iCloud. Is het je bedoeling om alleen de Safari-wallpaper op de Mac aanpassen, dan kan dat met onderstaande tip!
Taalfout gezien of andere suggestie hoe we dit artikel kunnen verbeteren? Laat het ons weten!
Safari
Safari is de Apple's eigen webbrowser die standaard beschikbaar is op iPhone, iPad en Mac. Safari draait op WebKit, de motor achter de browser en ondersteunt alle huidige internetstandaarden. Safari heeft allerlei handige functies, zoals het instellen van favoriete websites, bladwijzers, het Safari-privacyrapport, het aanmaken van Safari-profielen en nog veel meer. De browser krijgt regelmatig nieuwe functies, samen met grote iOS-, iPadOS- en macOS-updates. Lees hier alles over Safari en nuttige tips.
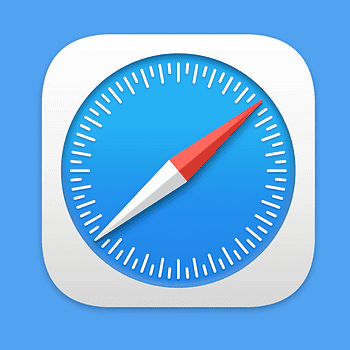
- Alles over Safari
- Handige tips voor Safari op iPhone en iPad
- De beste Safari-extensies
- Adresbalk in Safari boven of onder
- Favoriete websites openen met Safari op iPhone en iPad
- Websites vertalen via Safari
- Zo werkt de Safari-leeslijst
- Safari-tabbladen sluiten doe je zo
- Safari-wallpaper op de Mac instellen
- Zo werkt de Safari-startpagina
- Safari-privacyrapport
- Privémodus in Safari
- Safari-profielen gebruiken