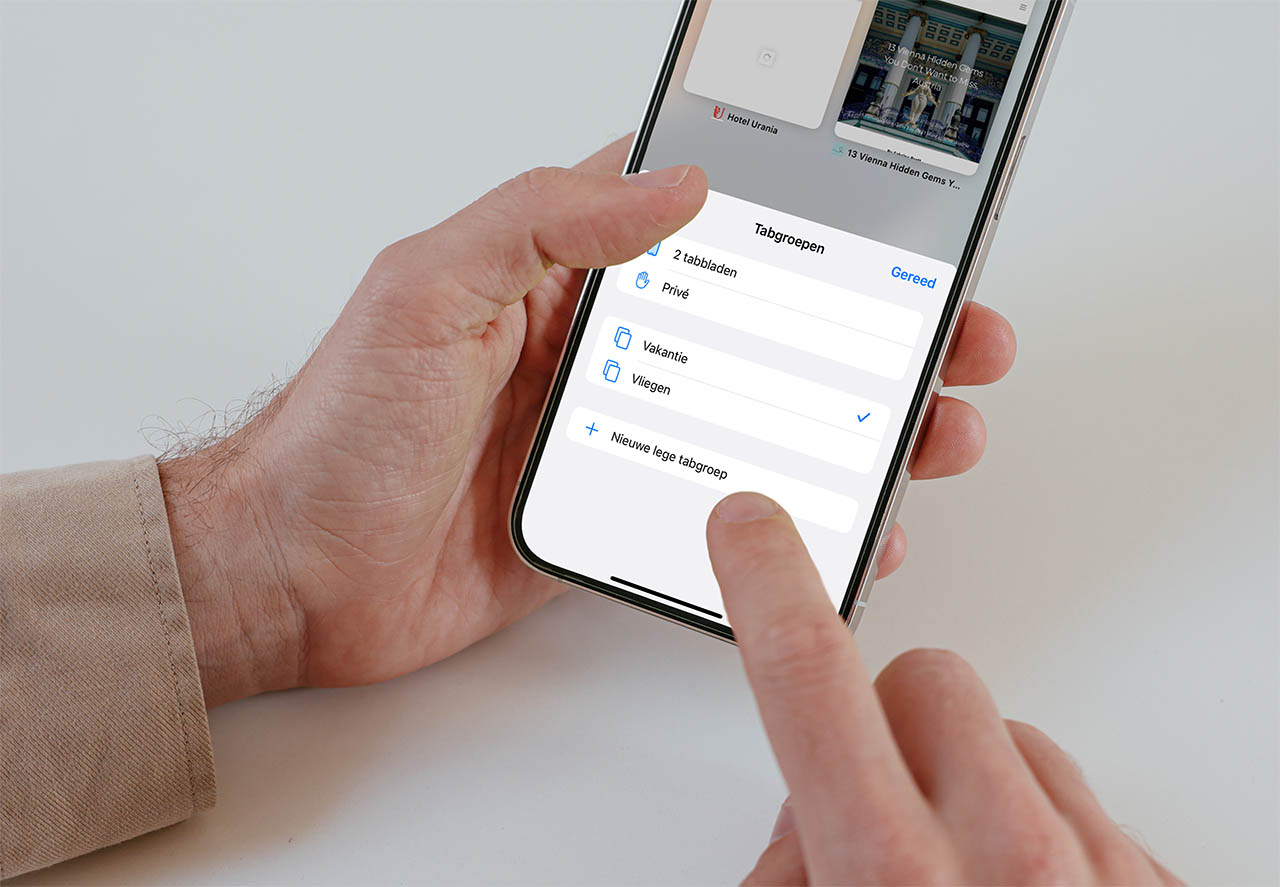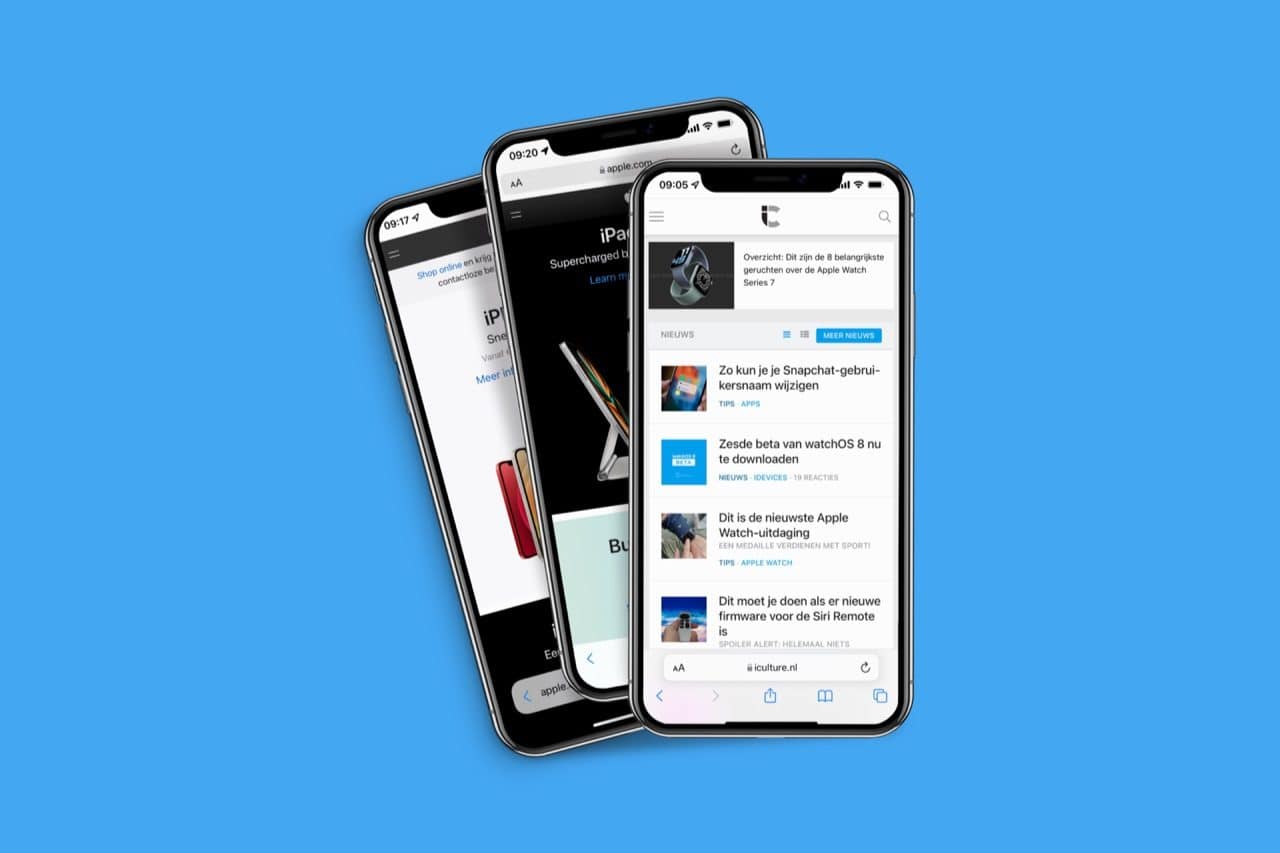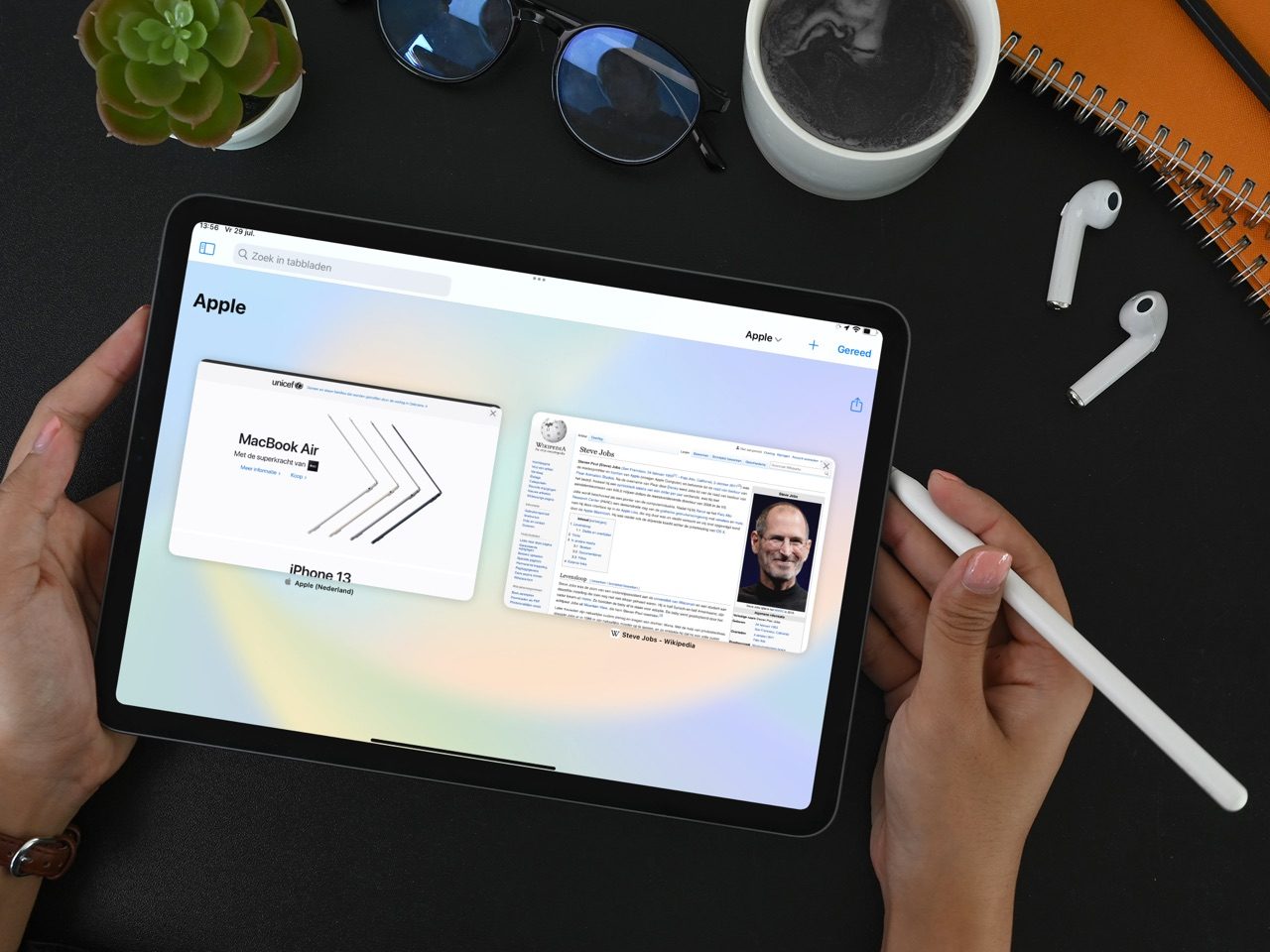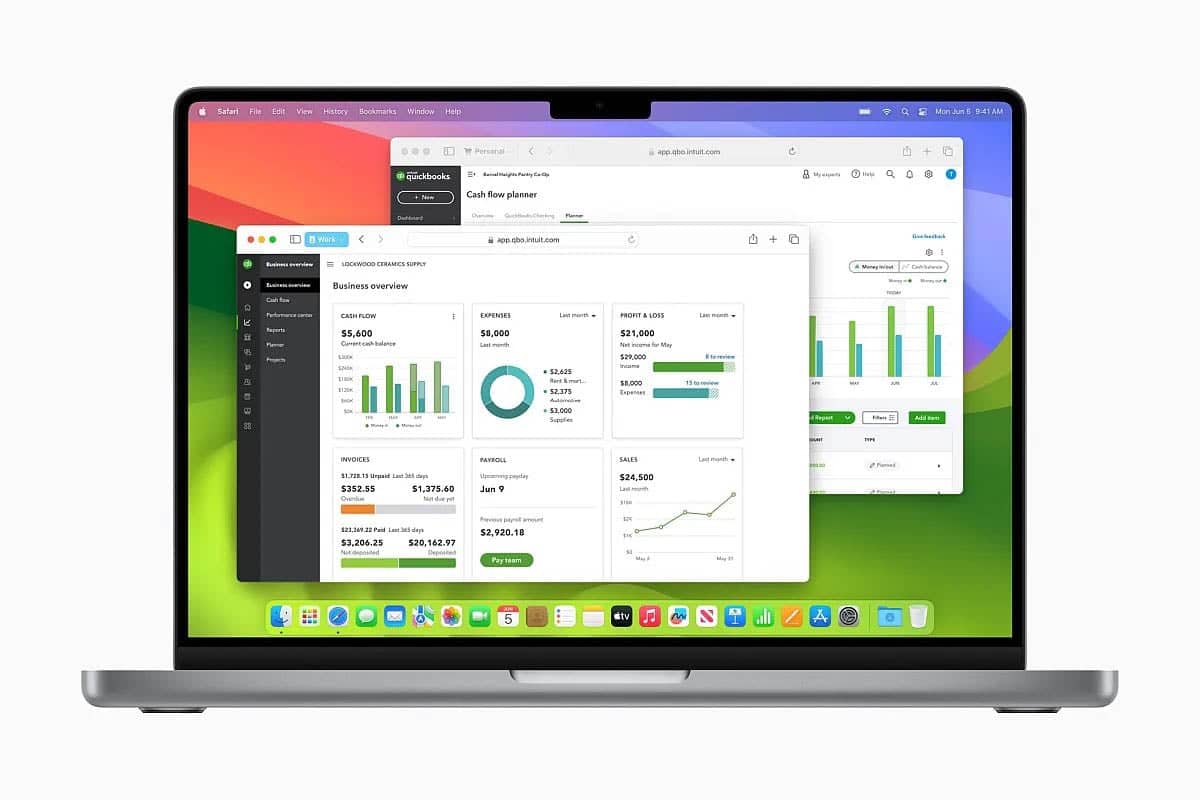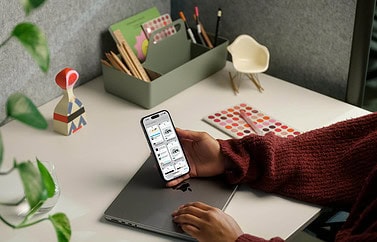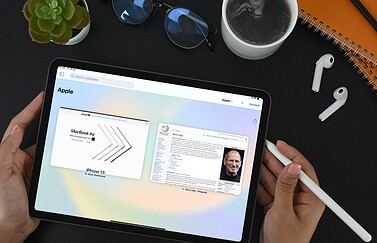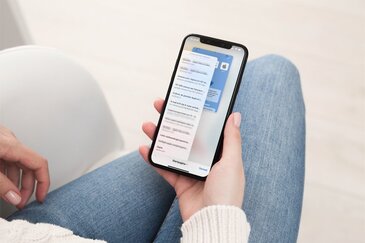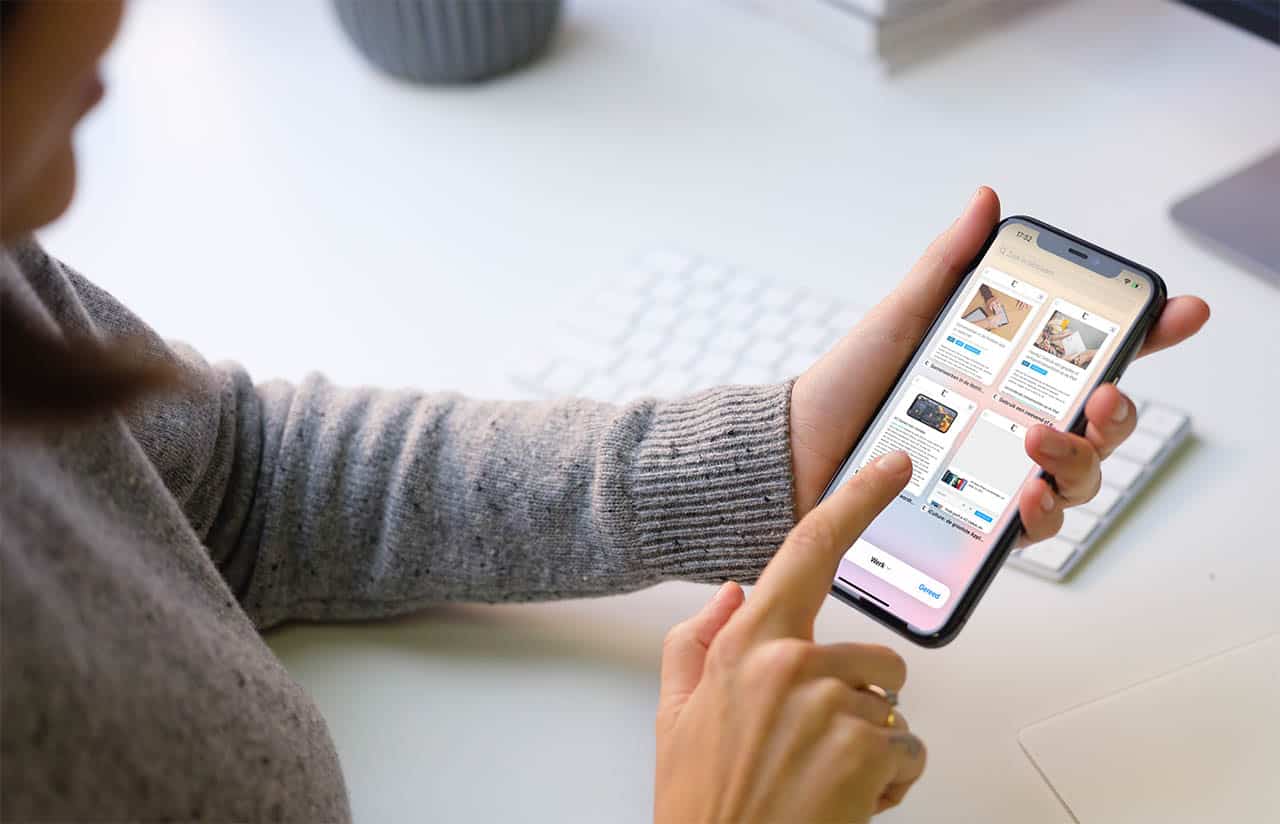
Safari-tabbladen op iPhone en iPad: zo gebruik je ze
Haal meer uit Safari-tabbladen
Met tabbladen kun je meerdere pagina’s tegelijk open hebben in Safari. Je kunt er op verschillende manieren doorheen bladeren, snel nieuwe tabbladen openen en ze eenvoudig weer sluiten. Wil je alle tabbladen tegelijk sluiten, dan kan dat ook. Er is nog veel meer mogelijk met Safari-tabbladen: zo kun je zien welke tabbladen je op andere apparaten hebt geopend. En wil je iets incognito bekijken, dan kun je de privémodus van Safari gebruiken. Kortom: er zijn talloze functies voor de Safari-tabbladen die we op deze pagina zullen bespreken.
- De nieuwe tabbalk in Safari
- Webpagina openen in een nieuwe tab
- Alle tabbladen bekijken
- Tabgroepen
- Oude weergave terugkrijgen
- Zoeken in tabbladen
De nieuwe tabbalk in Safari
Standaard vind je in de Safari-app onderaan de tabbalk. Veel functies zijn verwerkt in deze balk, zoals het wisselen tussen tabbladen, het bekijken van je tabbladen en meer. Tik je op de tabbalk, dan schuift deze omhoog en heb je de mogelijkheid om een webadres in te tikken. Druk je op ga, dan wordt de pagina geopend en schuift de tabbalk weer naar beneden, zodat het minder in beeld is.
Wisselen tussen geopende tabs doe je door horizontaal over de tabbalk te vegen. Druk je iets langer op de tabbalk, dan krijg je een menu voor kopiëren, zoeken met je stem en opnemen in een tabgroep. Wil je een overzicht van alle tabbladen, dan tik je op het icoon met de twee overlappende vierkantjes. Je kunt ook de tabbalk omhoog vegen (alsof je een app afsluit) om naar het tabbladenoverzicht te gaan.
Webpagina openen in een nieuwe tab
Wil je een nieuwe webpagina bezoeken, dan kan dat op twee manieren: door de bestaande webpagina te verlaten en een nieuwe url in te tikken of door een nieuw tabblad te openen. Een nieuw tabblad openen kan op meerdere manieren:
- Open het overzicht met tabbladen en tik op het plusteken onderin.
- Veeg horizontaal over het meest rechtse tabblad.
- Houd het symbool met de twee overlappende vierkantjes ingedrukt en kies Nieuw tabblad.
Alle tabbladen bekijken
Om een overzicht van alle tabbladen te zien, veeg je omhoog vanuit de tabbalk. Ook kun je op het icoontje met de twee overlappende vierkanten tikken.
Tabgroepen in Safari
Met tabgroepen kun je bepaalde tabbladen bundelen in Safari. Zo kun je een verzameling webpagina’s hebben voor werk en een andere voor persoonlijk gebruik. Daarnaast zou je een tabgroep kunnen maken voor het plannen van je vakantie. Heb je een toetsenbord aangesloten op je iPad, dan kun je met Cmd-Shift-Up en Cmd-Shift-Down bladeren tussen groepen.
Blader je weg van een tabgroep, dan worden de vensters niet gesloten. Ze blijven verborgen open staan op de achtergrond. Je kunt bladeren tussen groepen zonder dat je bang hoeft te zijn dat pagina’s opnieuw worden geladen. Ook is het nog steeds mogelijk om meerdere Safari-vensters te openen. Je kunt binnen een venster wisselen tussen tabgroepen of je kunt dezelfde tabgroep openen in verschillende vensters.
Weten hoe tabgroepen in Safari werken? Bekijk dan onze aparte tip hierover!
De oude Safari weergave terugkrijgen
De tabbladen zijn standaard sinds iOS 15 drastisch anders dan wat de iPhone jaren heeft gehad. Ben je toch niet zo’n fan? Bekijk dan in onze tip hoe je de oude weergave weer terugkrijgt. Safari werkt dan precies zoals vroeger, maar wel met ondersteuning voor de nieuwe functies.
Zoeken in tabbladen in Safari
Als je heel veel tabbladen open hebt staan, kan het lastig zijn om net dat ene tabblad te vinden waar je naar op zoek bent. Gelukkig vind je bovenaan het tabbladenoverzicht ook een zoekbalk. Typ hier iets in en de overeenkomstige tabbladen verschijnen op het scherm. Je zoekt hier alleen per tabgroep, dus je kunt niet door alle tabbladen zoeken die je in alle tabgroepen open hebt staan. In onze tip lees je meer over hoe zoeken naar tabbladen in Safari werkt.
Je kunt sinds iOS 17 ook profielen in Safari gebruiken. Per profiel kun je aparte tabbladen gebruiken, zodat je je tabbladen voor werk en privé gescheiden kunt houden. Dit is dus anders dan de tabgroepen, waarmee je tabbladen per onderwerp kan groeperen (bijvoorbeeld tabbladen voor een vakantie).
Lees meer Safari-tips over tabbladen:
Taalfout gezien of andere suggestie hoe we dit artikel kunnen verbeteren? Laat het ons weten!
Safari
Safari is de Apple's eigen webbrowser die standaard beschikbaar is op iPhone, iPad en Mac. Safari draait op WebKit, de motor achter de browser en ondersteunt alle huidige internetstandaarden. Safari heeft allerlei handige functies, zoals het instellen van favoriete websites, bladwijzers, het Safari-privacyrapport, het aanmaken van Safari-profielen en nog veel meer. De browser krijgt regelmatig nieuwe functies, samen met grote iOS-, iPadOS- en macOS-updates. Lees hier alles over Safari en nuttige tips.
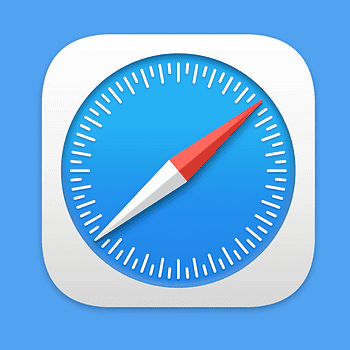
- Alles over Safari
- Handige tips voor Safari op iPhone en iPad
- De beste Safari-extensies
- Adresbalk in Safari boven of onder
- Favoriete websites openen met Safari op iPhone en iPad
- Websites vertalen via Safari
- Zo werkt de Safari-leeslijst
- Safari-tabbladen sluiten doe je zo
- Safari-wallpaper op de Mac instellen
- Zo werkt de Safari-startpagina
- Safari-privacyrapport
- Privémodus in Safari
- Safari-profielen gebruiken