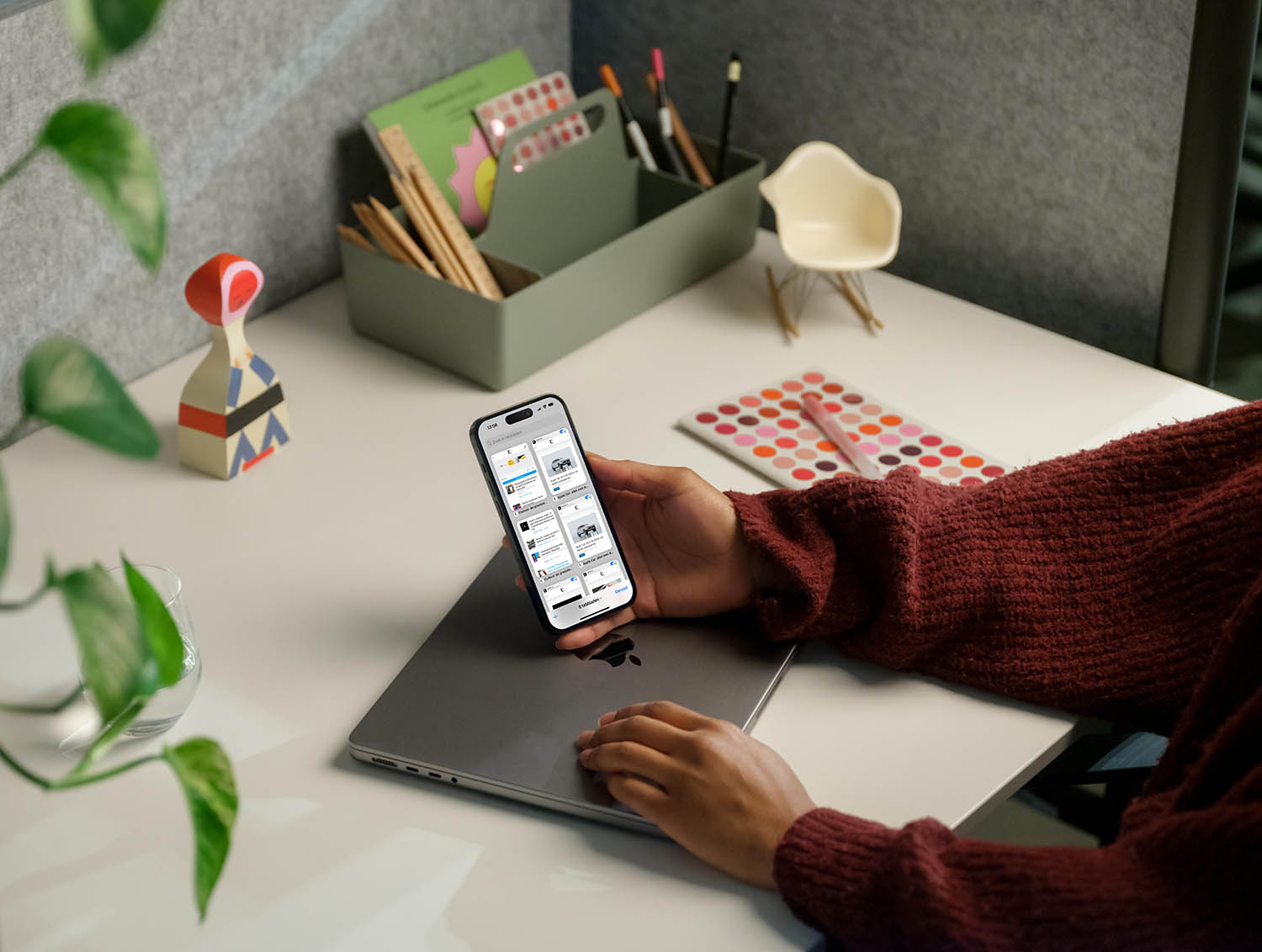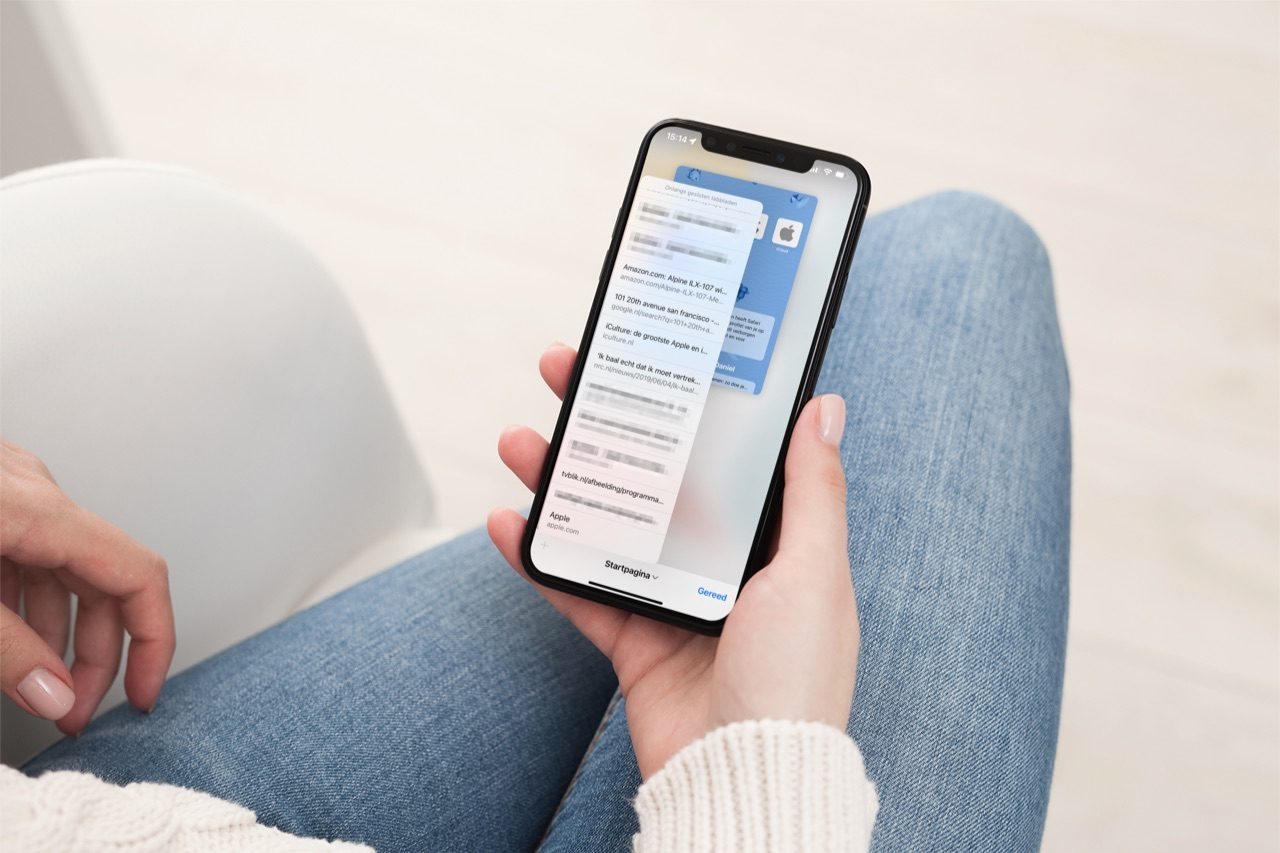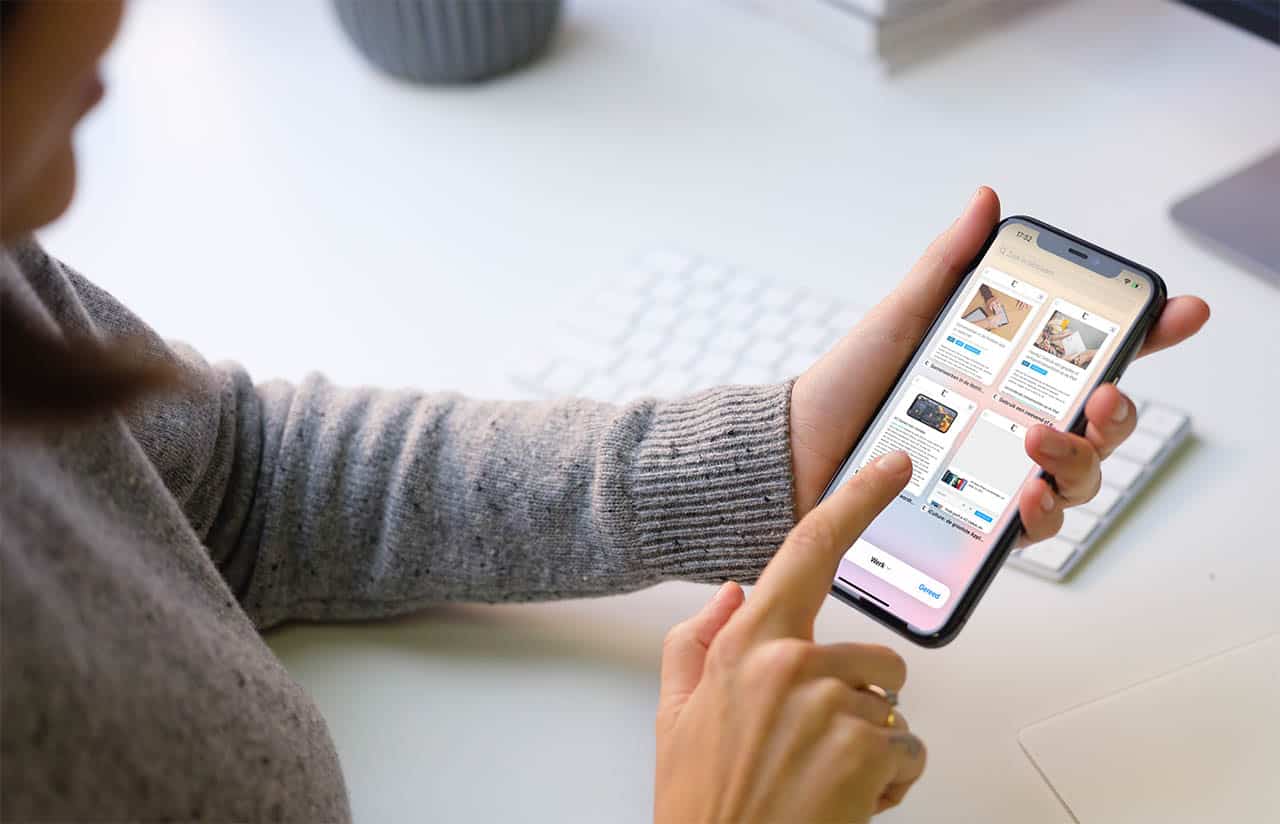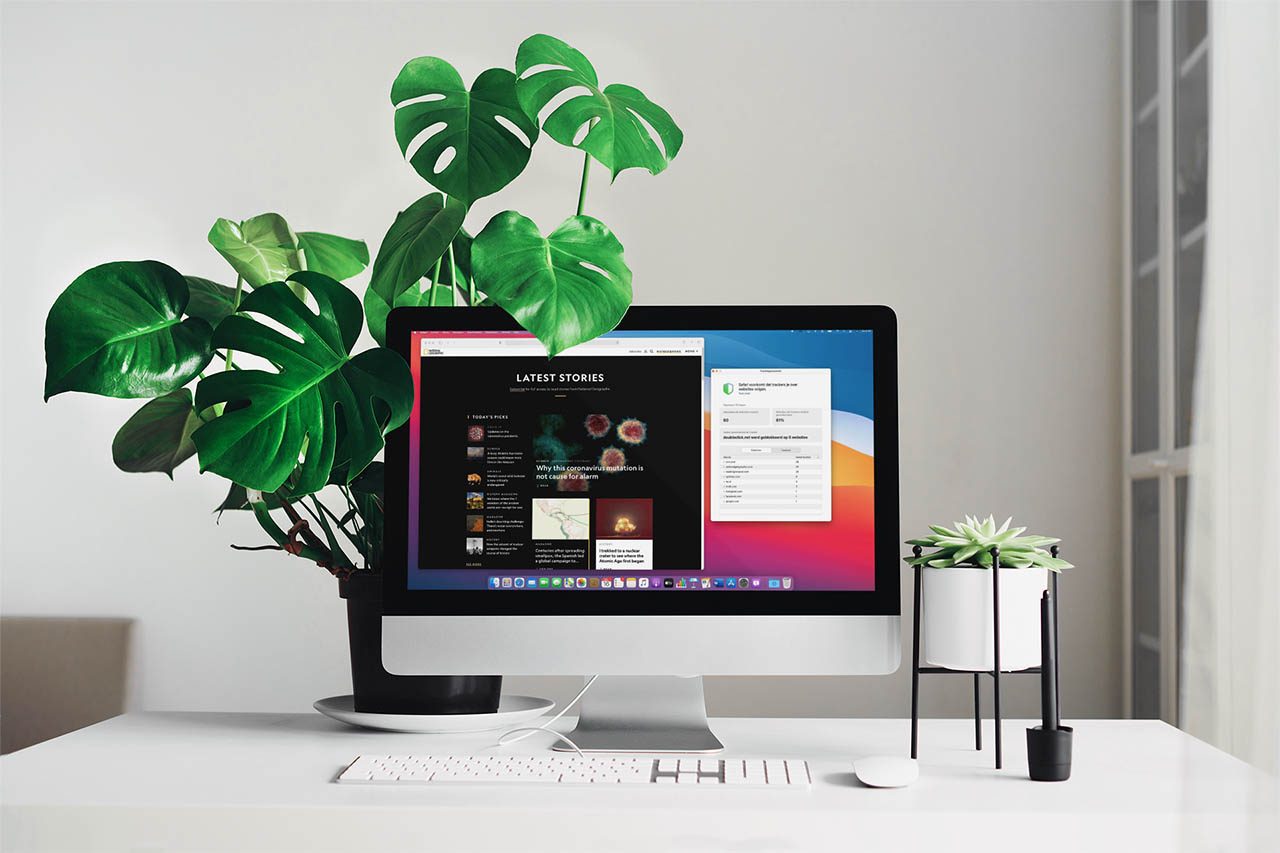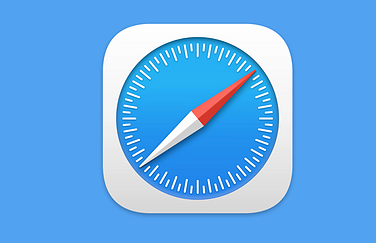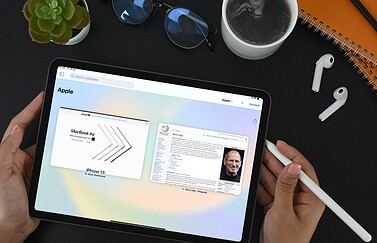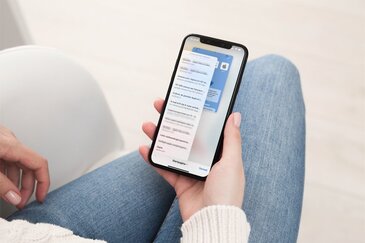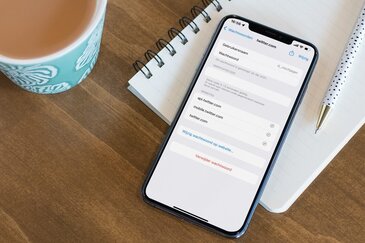Safari is de meest gebruikte webbrowser op de iPhone en het is ook een van de gebruiksvriendelijkste. Maar als je wilt voorkomen dat Safari je iPhone traag maakt, is het belangrijk dat je regelmatig je niet-gebruikte tabbladen sluit. Dat kan sneller dan je denkt. In deze tip leggen we meerdere manieren uit om je Safari-tabbladen te sluiten.
#1 Alle Safari-tabbladen sluiten
Een simpele handeling maakt het mogelijk om in één keer alle tabbladen in de Safari-browser op je iPhone of iPad te sluiten. Dit werkt als volgt:
- Open de Safari-browser op je iPhone of iPad.
- Houd je vinger ingedrukt op het tabbladicoontje rechtsonder.
- Geef aan dat je alle tabbladen wilt sluiten.
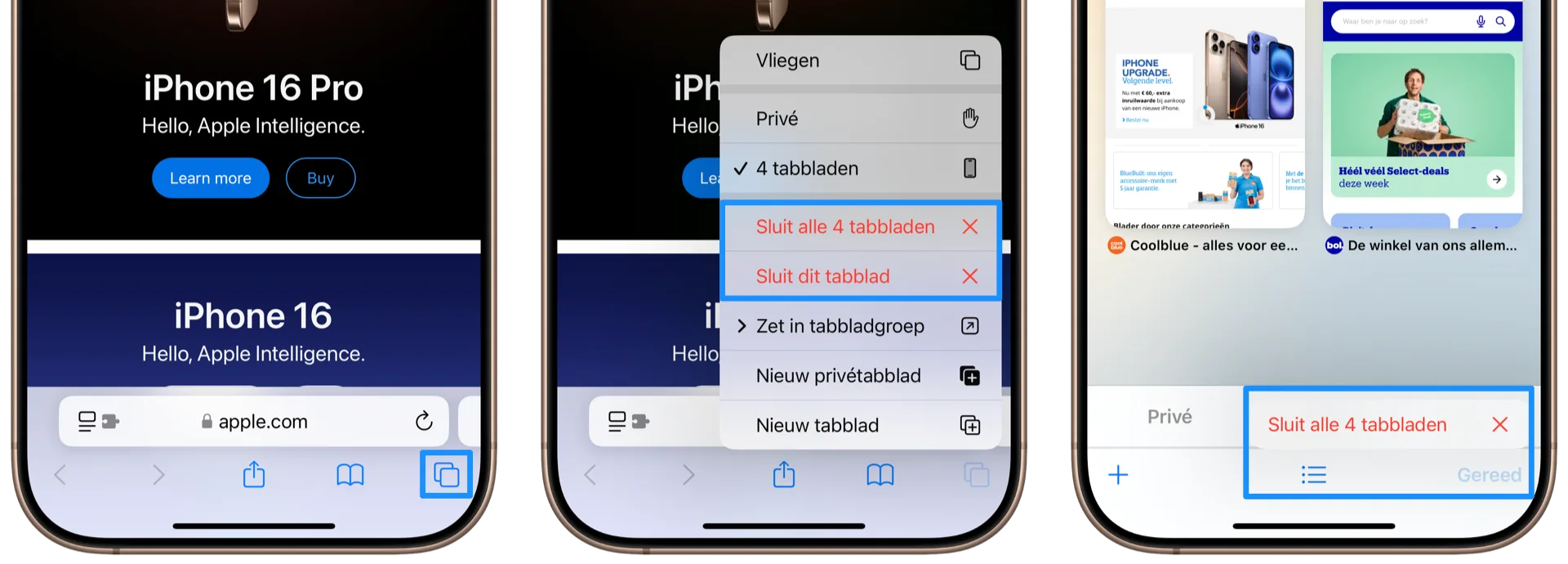
Je kunt ook één tabblad sluiten. Een andere mogelijkheid is om eerst op het tabbladicoon te tikken en vervolgens je vinger te leggen op de link Gereed. Ook dan verschijnt de optie om alle tabbladen te sluiten. Dit heeft als voordeel dat je eerst kunt zien welke tabbladen je zoal hebt geopend. Eventueel kun je de tabbladen per stuk sluiten. Toch per ongeluk een Safari-tabblad gesloten, terwijl dit niet de bedoeling was? Geen punt, je kunt gemakkelijk je recent gesloten tabbladen terugvinden.
#2 Bepaalde tabbladen sluiten in Safari
Je kunt ook gericht tabbladen sluiten. Heb je bijvoorbeeld gezocht naar een bepaald trefwoord en ben je klaar met zoeken, dan kun je alle tabbladen daarover tegelijk sluiten. Hiervoor doe je een zoekopdracht. Dit kan bijvoorbeeld handig zijn als je naar een enge ziekte hebt gezocht en alle tabbladen hierover wil sluiten.
Zo werkt het:
- Open Safari op de iPhone of iPad.
- Tik rechtsonder op de knop om alle tabbladen te tonen (dit ziet eruit als twee overlappende vierkantjes).
- Veeg omlaag om het zoekvak Zoek in tabbladen zichtbaar te maken.
- Voer het zoekbegrip in, waarvan je de tabbladen wilt sluiten.
- Houd je vinger nu iets langer op Annuleer, rechtsboven.
- Je ziet nu de optie om alle tabbladen met het trefwoord te sluiten.
Je kunt ook je vinger op het gevonden tabblad houden, om iets meer opties te zien. Dit geeft je bijvoorbeeld de mogelijkheid om alle andere tabbladen te sluiten, terwijl het geselecteerde tabblad geopend blijft.
#3 Automatisch alle tabbladen sluiten
Je kunt er ook voor kiezen om Safari-tabbladen automatisch te sluiten. Dit zit een beetje verstopt in de instellingen. Je kunt dan bijvoorbeeld kiezen om tabbladen na een week te sluiten:
- Ga naar Instellingen > Apps > Safari.
- Scrol een stukje naar onderen naar het kopje Tabbladen. Tik nu op Sluit tabbladen.
- Kies voor Handmatig, Na één dag, Na één week of Na één maand.
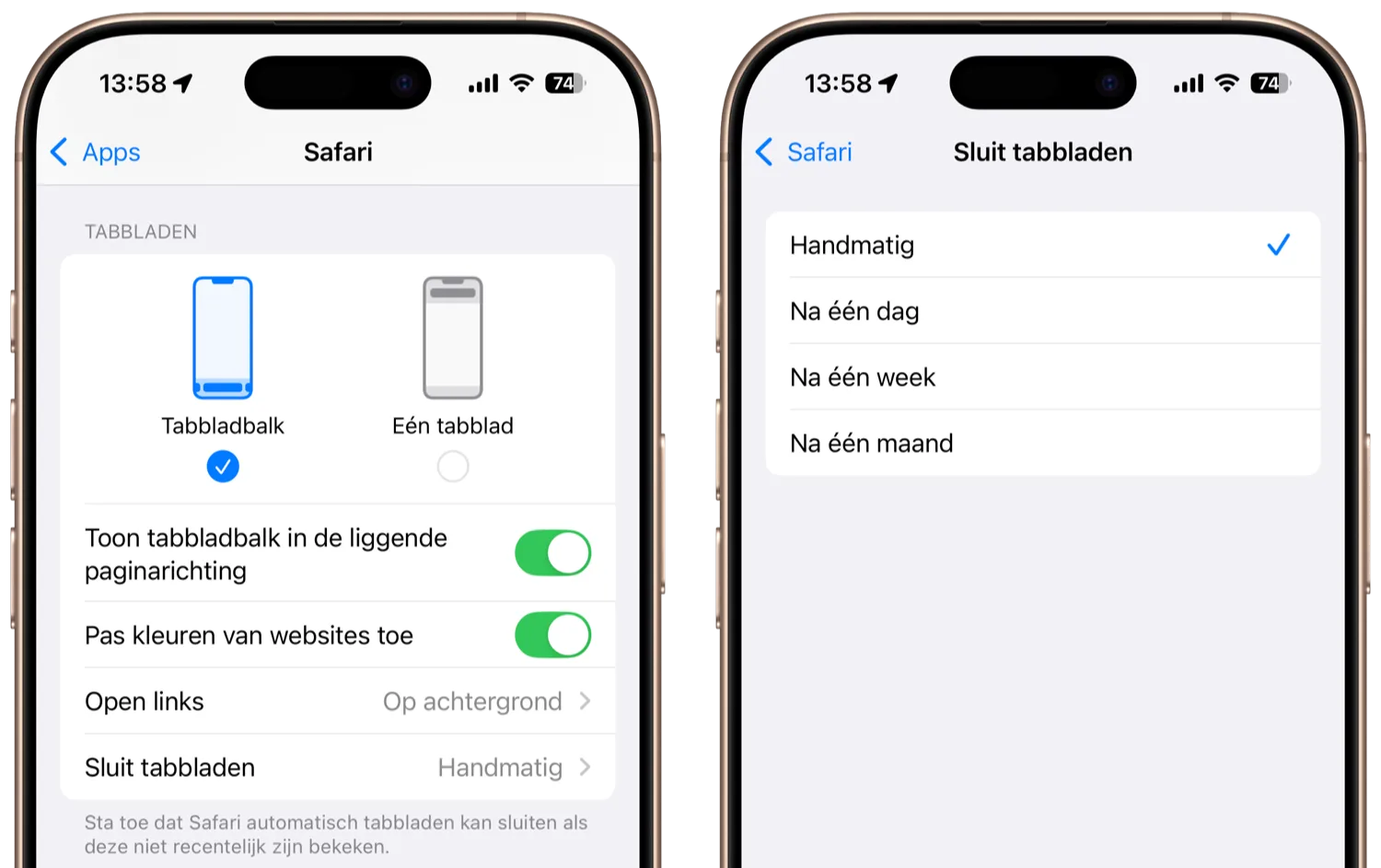
Meer info lees je in onze tip over automatisch tabbladen sluiten in Safari, waarin we de stappen nog eens uitgebreid uitleggen.
#4 Losse Safari-tabbladen sluiten
Voor het sluiten van losse tabbladen ga je iets anders te werk:
- Open Safari en tik op de tabbladenknop rechtsonder.
- Je ziet nu een overzicht van alle geopende tabbladen, in een tegelweergave. In oudere iOS-versies zie je een bladerweergave.
- Tik op het kruisje bij het tabblad dat je wil sluiten. Je kunt het tabblad ook naar links vegen.
Al deze opties gelden ook als je privé aan het browsen bent.
Meer tips over Safari-tabbladen
Bekijk ook eens deze andere tips over gebruik van je Safari-tabbladen:
- Safari-tabbladen automatisch laten sluiten regel je zo
- Per ongeluk een Safari-tabblad gesloten? Zo open je hem opnieuw
- Favicons gebruiken in Safari: zo krijg je icoontjes op tabbladen
- Zo kun je razendsnel naar tabbladen zoeken in Safari
- Safari: tabbladen uitwisselen tussen iPhone, iPad en Mac
- Groepeer je tabbladen: zo werken tabgroepen in Safari
Taalfout gezien of andere suggestie hoe we dit artikel kunnen verbeteren? Laat het ons weten!
Safari
Safari is de Apple's eigen webbrowser die standaard beschikbaar is op iPhone, iPad en Mac. Safari draait op WebKit, de motor achter de browser en ondersteunt alle huidige internetstandaarden. Safari heeft allerlei handige functies, zoals het instellen van favoriete websites, bladwijzers, het Safari-privacyrapport, het aanmaken van Safari-profielen en nog veel meer. De browser krijgt regelmatig nieuwe functies, samen met grote iOS-, iPadOS- en macOS-updates. Lees hier alles over Safari en nuttige tips.
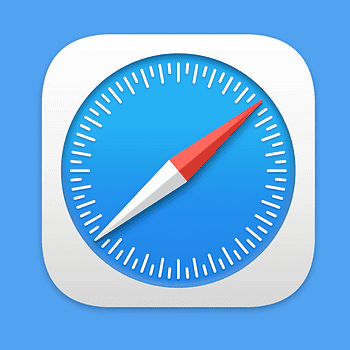
- Alles over Safari
- Handige tips voor Safari op iPhone en iPad
- De beste Safari-extensies
- Adresbalk in Safari boven of onder
- Favoriete websites openen met Safari op iPhone en iPad
- Websites vertalen via Safari
- Zo werkt de Safari-leeslijst
- Safari-tabbladen sluiten doe je zo
- Safari-wallpaper op de Mac instellen
- Zo werkt de Safari-startpagina
- Safari-privacyrapport
- Privémodus in Safari
- Safari-profielen gebruiken