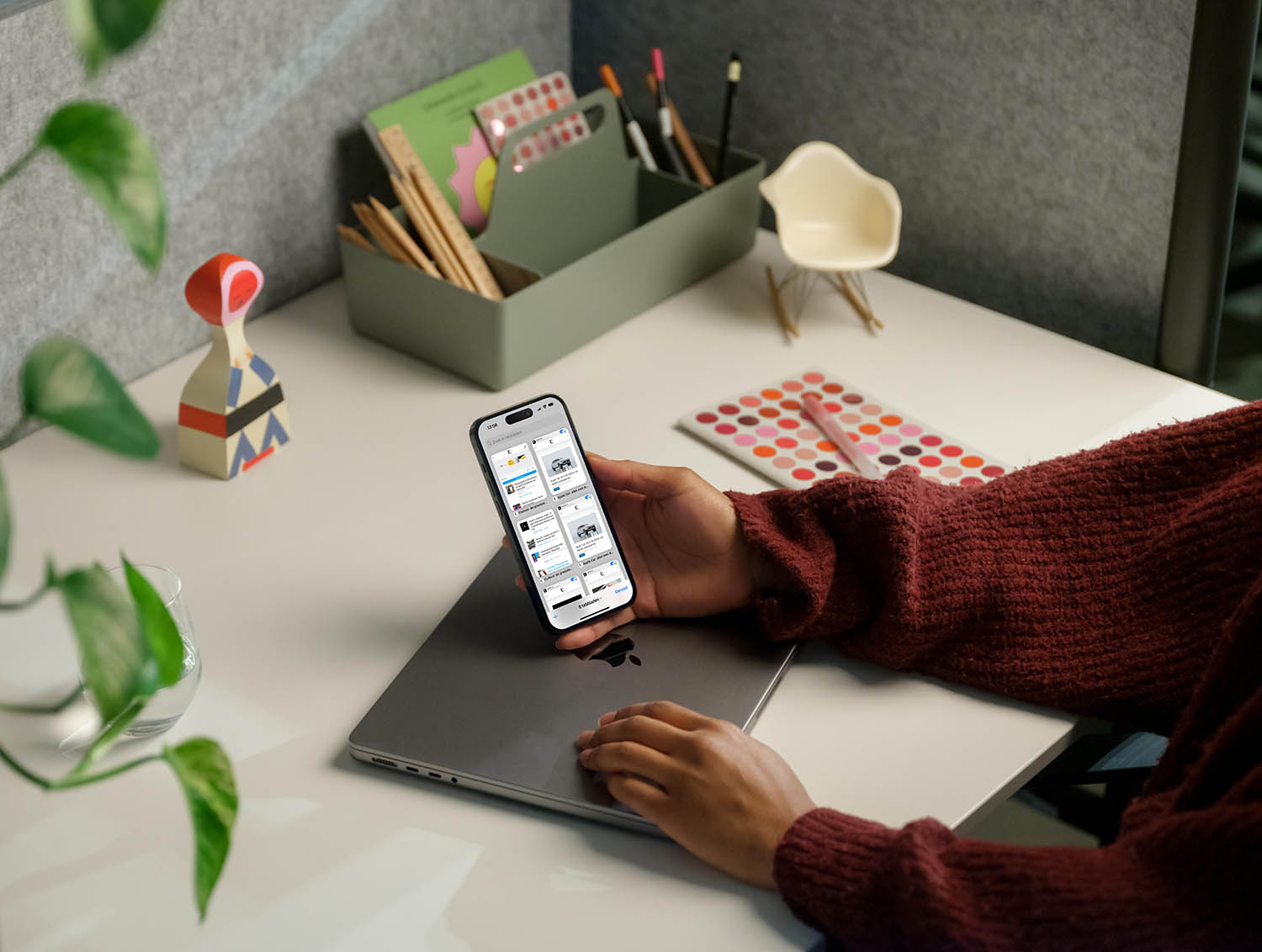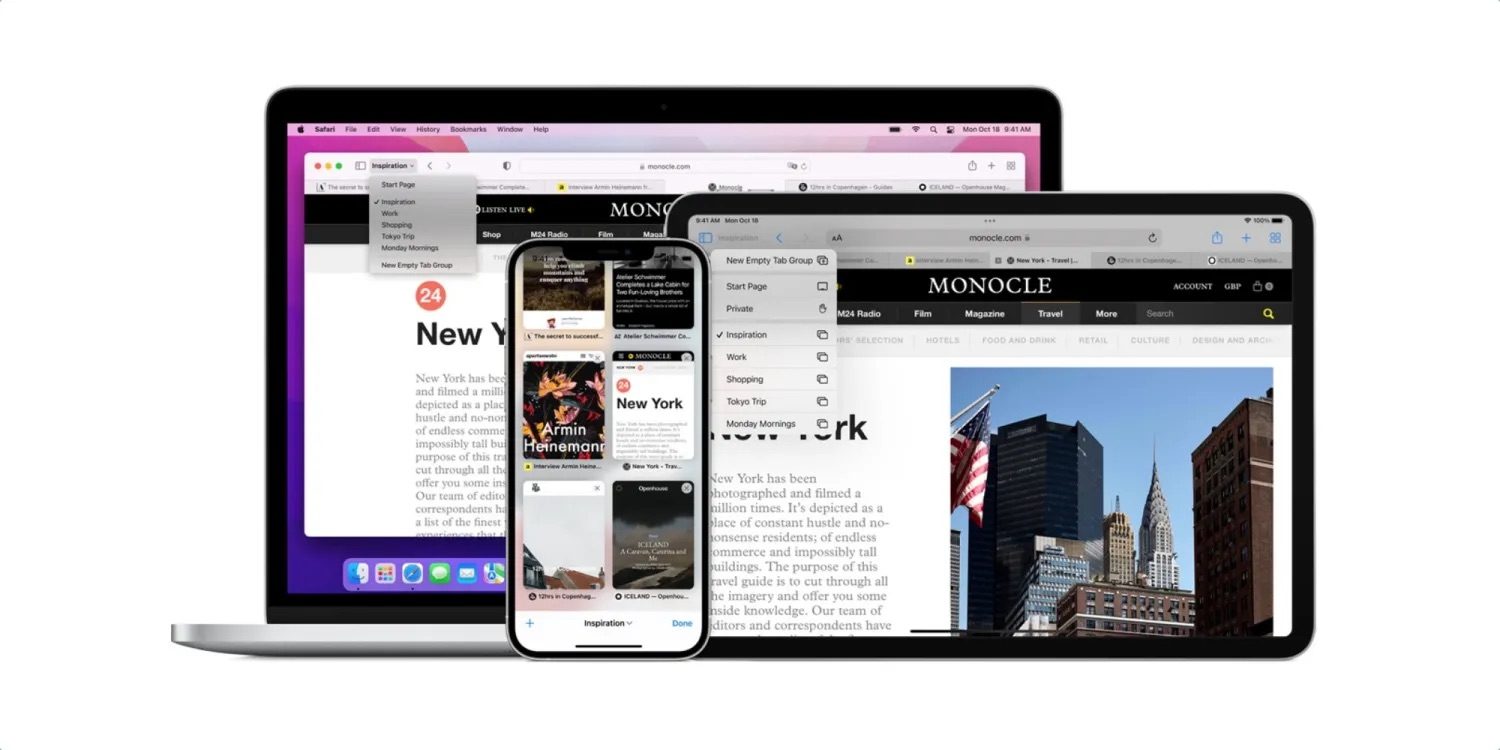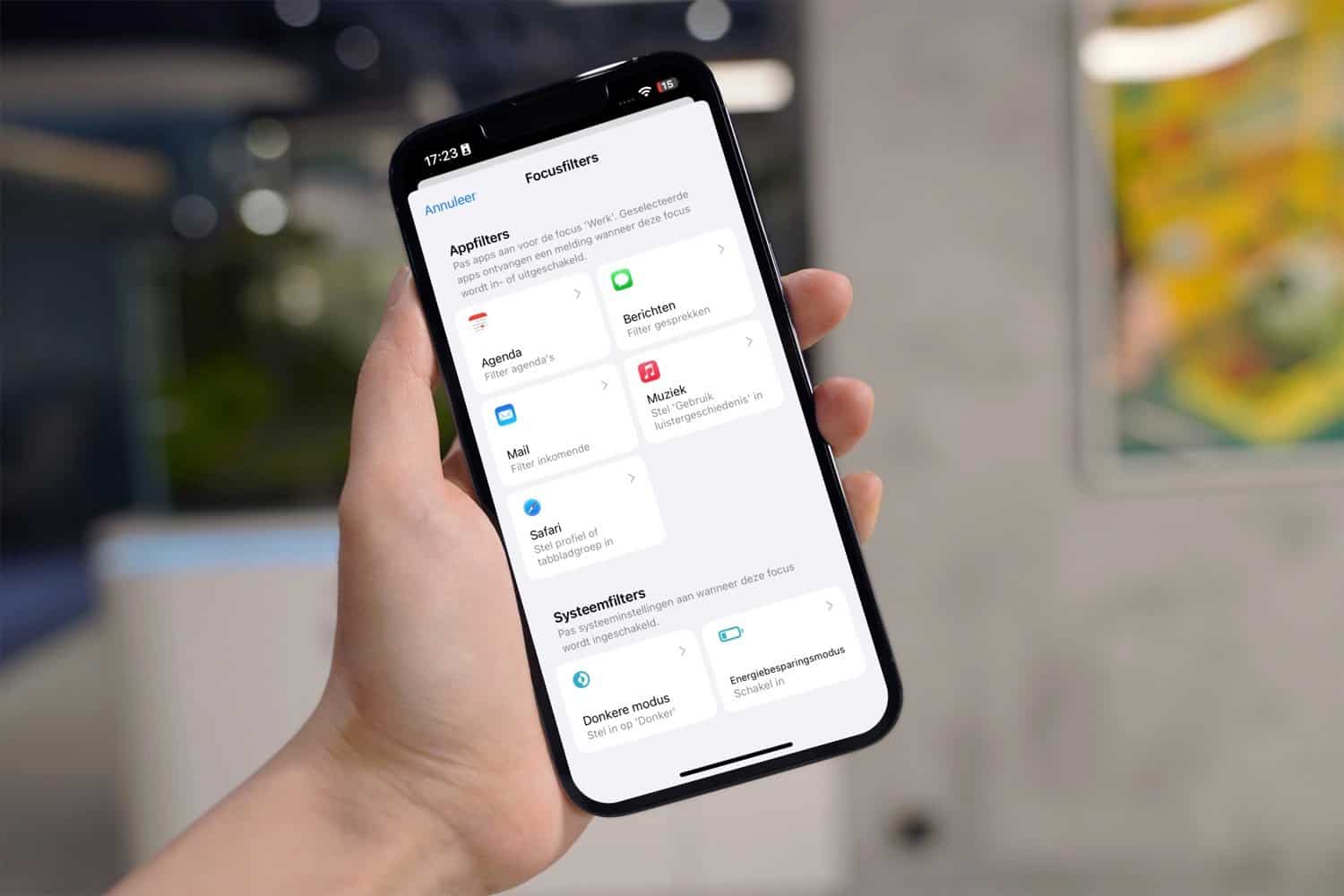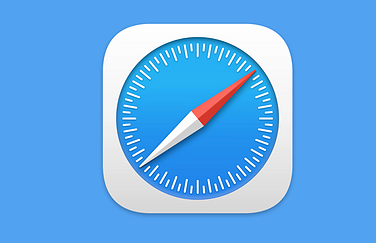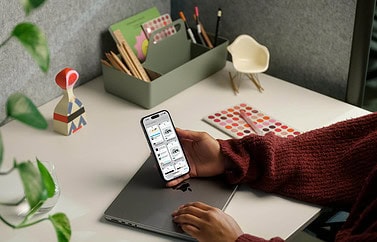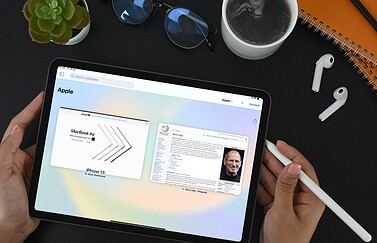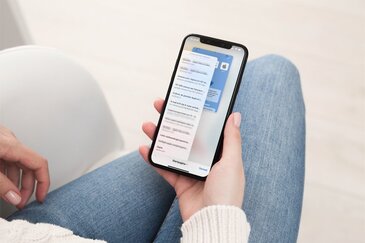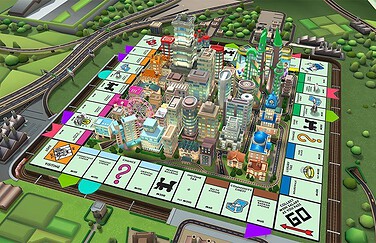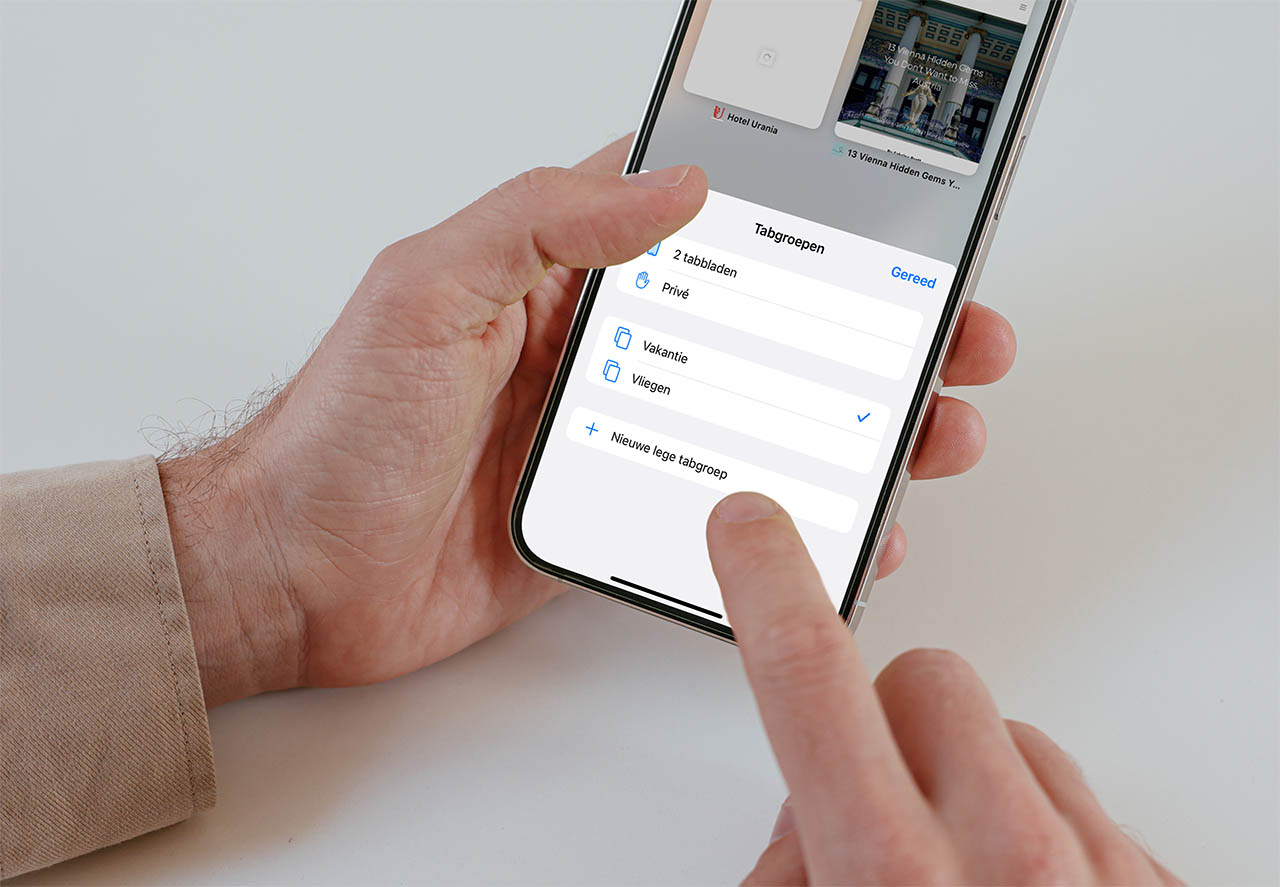
Groepeer je tabbladen: zo werken tabgroepen in Safari
Meer overzicht in SafariIn Safari kun je tabgroepen maken en delen. Dit werkt op de iPhone, iPad en Mac, waar je dezelfde tabbladfuncties in Safari tot je beschikking hebt. Hiermee kun je tabbladen bundelen en met elkaar bewaren zodat je er snel weer bij kunt. Ben je bijvoorbeeld een vakantie aan het plannen of doe je onderzoek voor je studie, dan helpt het om wat overzicht te bewaren. Je kunt tabgroepen zelfs een eigen wallpaper geven. Bekijk ook ons overzicht van tips voor Safari tabbladen.
Safari tabgroepen maken en gebruiken op een iPhone
We leggen eerst uit hoe je een tabgroep aanmaakt. Daarna lees je hoe je wisselt tussen tabgroepen.
Tabgroepen aanmaken (iPhone)
Zo maak je een tabgroep aan:
- Open Safari op je iPhone.
- Optioneel: open alvast één of meerdere tabbladen die je wil groeperen.
- Tik op het tabbladen-symbool rechtsonder en tik onderin op ‘X tabblad(en)‘ (afhankelijk van hoeveel er daadwerkelijk open staan).
- Kies in het nieuwe menu voor Nieuwe lege tabgroep of Nieuwe tabgroep van X tabblad(en).
- Geef je tabgroep een naam. Bevestig dit en tik rechtsonder op Gereed.
Je tabgroep wordt direct gesynchroniseerd met je andere apparaten. De naam kun je wijzigen door stap 1 en 3 te volgen. Veeg daarna naar rechts over de naam van je tabgroep. Tik op het grijze vlak en kies een nieuwe naam. Je kunt ook de naam van de tabgroep ingedrukt houden om de naam te wijzigen.
Wisselen tussen tabgroepen (iPhone)
Wil je wisselen tussen tabgroepen? Dat is erg eenvoudig! Om dat te doen, volg je de stappen 1 en 3 van het vorige kopje. In de verschenen lijst staan al je tabgroepen. Tik erop en de groep wordt geopend. Op dezelfde manier kun je blijven wisselen. Als je wisselt, wordt dit niet met andere apparaten gesynchroniseerd.
Tabbladen toevoegen en verplaatsen (iPhone)
Het is mogelijk om naderhand nieuwe tabbladen toe te voegen aan je tabgroep. Ook kun je tabbladen verplaatsen naar een andere tabgroep. Dat eerste is vrij eenvoudig, maar voor het verplaatsen van tabbladen is misschien wat gewenning nodig.
Om een tabblad toe te voegen kun je het beste eerst de tabgroep in kwestie openen. Zodra je een nieuw tabblad aanmaakt, wordt deze automatisch toegevoegd aan de betreffende tabgroep. Volg deze stappen om tabbladen te verplaatsen naar een andere tabgroep. Je kunt hem ook in de niet-ingedeelde tabbladen stoppen:
- Open het tabblad dat je wil verplaatsen.
- Houd de naam van de website ingedrukt in de adresbalk.
- Tik op Zet in tabgroep en kies een groep.
Safari tabgroepen maken en gebruiken op een iPad
Op de iPad werkt het net even anders om tabgroepen te gebruiken. We leggen het daarom apart uit. De functionaliteit is hetzelfde, maar de bediening verschilt.
Tabgroepen aanmaken (iPad)
Het aanmaken van tabgroepen in Safari werkt op de iPad iets anders dan op de iPhone. Kijk maar:
- Open Safari op je iPad.
- Optioneel: open alvast één of meerdere tabbladen die je wil groeperen.
- Tik linksboven op het navigatiekolom-symbool. Tik daarna op de zojuist verschenen tabgroepen-knop rechts daarvan. Je herkent deze aan de twee vierkantjes met een plusje erin.
- Kies voor Nieuwe lege tabgroep of Nieuwe tabgroep van x tabblad(en).
- Geef je tabgroep een naam en bevestig deze.
Je nieuwe tabgroep wordt meteen gesynchroniseerd met je andere apparaten. Het wijzigen van de naam werkt hetzelfde als op de iPhone: veeg naar links over de naam van je tabgroep en tik op het grijze vlak. Tik de nieuwe naam in en bevestig deze. Je kunt ook de naam van de tabgroep ingedrukt houden om de naam te wijzigen.
Wisselen tussen tabgroepen (iPad)
Het wisselen tussen Safari tabgroepen is makkelijk op je iPad. Tik simpelweg linksboven op het navigatiekolom-symbool (indien deze nog niet geopend is). Kies dan één van je tabgroepen in de linkerkolom. Gebruik je je iPad horizontaal? Dan blijft de navigatiekolom geopend tot je deze zelf sluit. Dat is handig als je regelmatig wisselt tussen tabgroepen. In de verticale stand moet je de navigatiekolom altijd zelf openen.
Tabbladen toevoegen en verplaatsen (iPad)
Omdat het op de iPad makkelijker is om een tabgroep te kiezen, is het automatisch makkelijker om nieuwe tabbladen hieraan toe te voegen. Net als op de iPhone raden we aan om eerst een tabgroep te openen en daarna een nieuw tabblad aan te maken. Het wordt dan automatisch ingedeeld in de geopende groep. Heb je al een tabblad aangemaakt en wil je deze verplaatsen? Dat doe je zo:
- Houd je iPad horizontaal en zorg dat je de navigatiekolom hebt geopend. De knop hiervoor zit helemaal linksboven.
- Open het tabblad dat je wil verplaatsen.
- Houd je vinger ingedrukt op het tabblad bovenin je scherm en sleep deze naar de juiste groep in de linkerkolom.
Je kunt meerdere tabbladen tegelijk verplaatsen door er één vast te houden en dan op overige tabbladen te tikken. Wil je een tabblad uit een groep halen en in een niet-ingedeelde groep zetten? Verplaats hem dan naar de bovenste ’tabgroep’. Deze heet ‘1 tabblad‘ of ‘2 tabbladen‘ enzovoorts. Het is afhankelijk van hoeveel tabbladen daarin zitten.
Safari tabgroepen maken en gebruiken op een Mac
Op de Mac vinden we dat het aanmaken van tabgroepen het makkelijkste werkt. Kijk maar!
Tabgroepen aanmaken (Mac)
Tabgroepen aanmaken in Safari voor de Mac is eenvoudig. Volg deze stappen:
- Open Safari op je Mac.
- Optioneel: open alvast één of meerdere tabbladen die je wil groeperen.
- Klik linksboven in je venster op het kleine pijltje dat naar beneden wijst.
- Klik op Nieuwe lege tabgroep of Nieuwe tabgroep van 1 tabblad.
- Je nieuwe tabgroep wordt meteen geopend. Tik een naam in en druk op Enter.
Nadat je je tabgroep hebt aangemaakt, wordt deze met je andere apparaten gesynchroniseerd. De naam wijzigen kun je doen door linksboven op het navigatiekolom-symbool te klikken. Klik met je rechtermuisknop (twee vingers op een trackpad) op de tabgroep en kies ‘Wijzig naam‘.
Wisselen tussen tabgroepen (Mac)
Wil je wisselen van tabgroep op je Mac? Klik dan linksboven in je venster op het kleine pijltje dat naar beneden wijst. Klik daarna op één van de tabgroepen die je wil openen. Wil je de tabgroep in een nieuw venster openen? Houd dan de command-toets ingedrukt tijdens het klikken.
Tabbladen toevoegen en verplaatsen (Mac)
Het toevoegen van nieuwe tabbladen en het verplaatsen van bestaande tabbladen werkt eigenlijk net als op de iPad. Ook op de Mac is het het makkelijkste om een tabgroep te openen en daarin een nieuw tabblad aan te maken. Deze wordt dan vanzelf toegevoegd aan de geopende groep. Zo verplaats je een tabblad:
- Open het tabblad dat je wil verplaatsen en open de navigatiekolom linksboven.
- Klik en houd het tabblad in kwestie bovenin vast met je muis.
- Sleep het tabblad naar de nieuwe tabgroep.
Tabgroepen delen met anderen
Je kunt ook tabgroepen delen met anderen. Hiervoor heb je minimaal iOS 16, iPadOS 16 of macOS Ventura nodig. Iedereen met wie je deelt, kan z’n eigen tabbladen toevoegen en ziet bij wijzigingen meteen dat de tabgroep wordt bijgewerkt. Zo kun je samen werken aan een groep met tabbladen, bijvoorbeeld voor het plannen van een vakantie. Het delen van een tabbladengroep is heel simpel:
- Maak een tabbladengroep, zoals hierboven uitgelegd.
- Open het overzicht van tabbladen en tik op de Delen-knop bovenaan. Op de Mac open je de zijbalk linksboven en klik je met de rechtermuisknop op je tabgroep om hem te delen.
- Kies een persoon waarmee je wilt delen en stuur bijvoorbeeld een iMessage om de persoon uit te nodigen.
Nu kun je samenwerken met de tabgroep. Je herkent een gedeelde groep aan het poppetje in de tabgroepenlijst zoals je hierboven kunt zien. Iedereen die je uitnodigt, kan de tabbladen in de groep bekijken en zelf nieuwe tabbladen toevoegen en verwijderen.
Focus-filters voor tabgroepen
Tabgroepen werken sinds iOS 16, iPadOS 16 en macOS Ventura ook samen met de nieuwe Focus-filters. Met Focus-filters kun je bij apps die dat ondersteunen bepalen wat er wel of niet zichtbaar is in de desbetreffende app bij het gebruik van een bepaalde Focus. Heb je je Werk-focus ingeschakeld, dan krijg je bijvoorbeeld in Safari alleen je werk-tabgroepen te zien. Je stelt dit zo in:
- Ga naar Instellingen > Focus en kies een focus.
- Scroll onderaan naar Focus-filters en tik op Voeg filter toe.
- Tik op Safari en kiesde tabgroep die je zichtbaar wil hebben.
Voor meer over de handige Focus-filters, lees je onze tip.
Taalfout gezien of andere suggestie hoe we dit artikel kunnen verbeteren? Laat het ons weten!
Safari
Safari is de Apple's eigen webbrowser die standaard beschikbaar is op iPhone, iPad en Mac. Safari draait op WebKit, de motor achter de browser en ondersteunt alle huidige internetstandaarden. Safari heeft allerlei handige functies, zoals het instellen van favoriete websites, bladwijzers, het Safari-privacyrapport, het aanmaken van Safari-profielen en nog veel meer. De browser krijgt regelmatig nieuwe functies, samen met grote iOS-, iPadOS- en macOS-updates. Lees hier alles over Safari en nuttige tips.
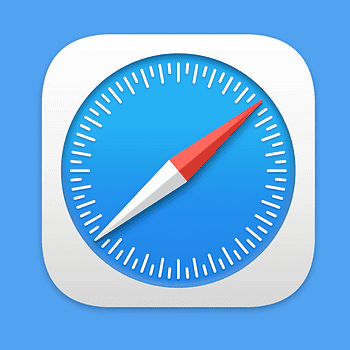
- Alles over Safari
- Handige tips voor Safari op iPhone en iPad
- De beste Safari-extensies
- Adresbalk in Safari boven of onder
- Favoriete websites openen met Safari op iPhone en iPad
- Websites vertalen via Safari
- Zo werkt de Safari-leeslijst
- Safari-tabbladen sluiten doe je zo
- Safari-wallpaper op de Mac instellen
- Zo werkt de Safari-startpagina
- Safari-privacyrapport
- Privémodus in Safari
- Safari-profielen gebruiken