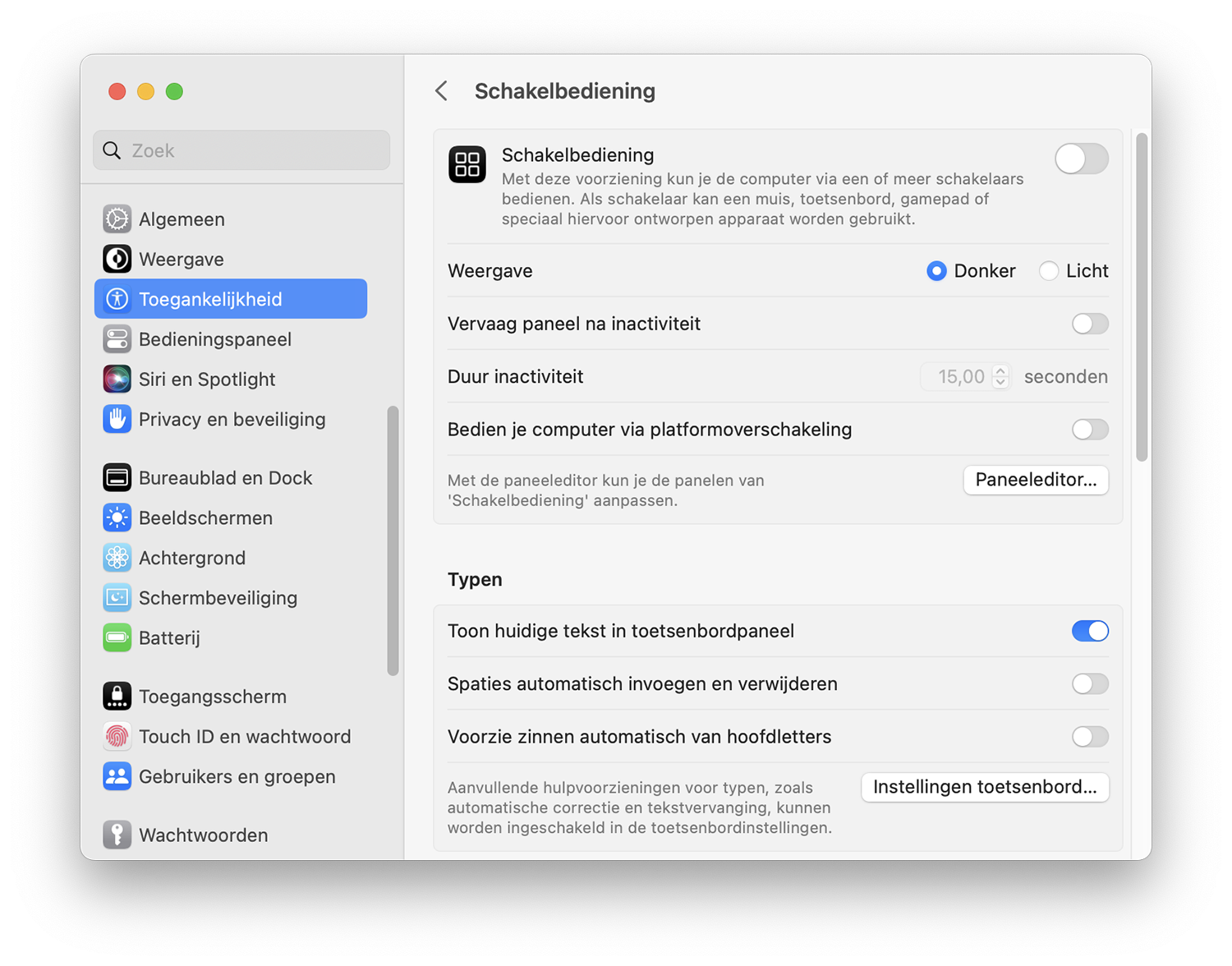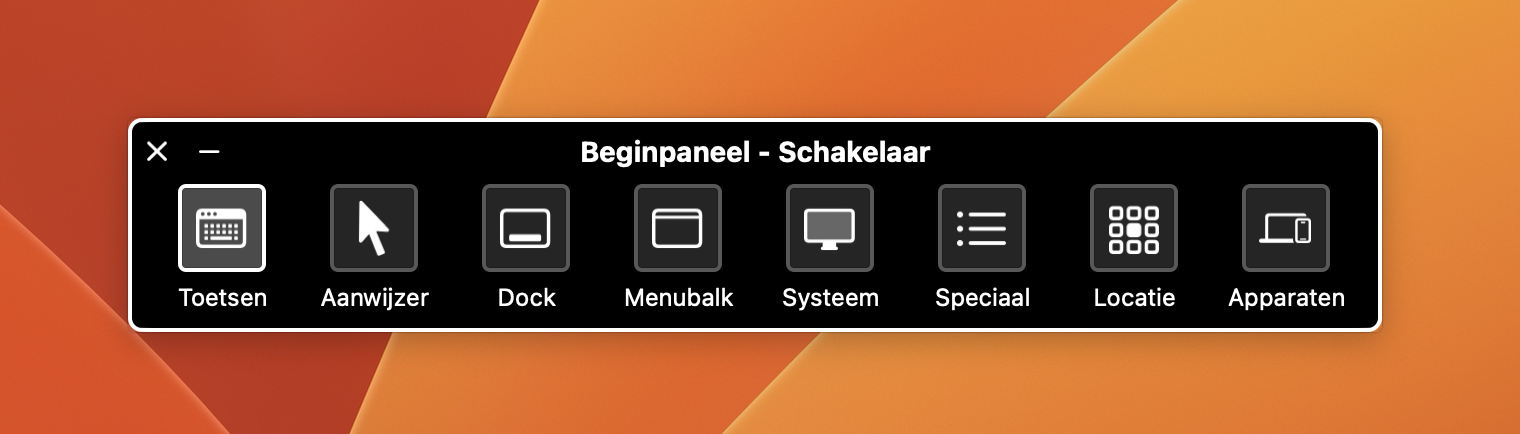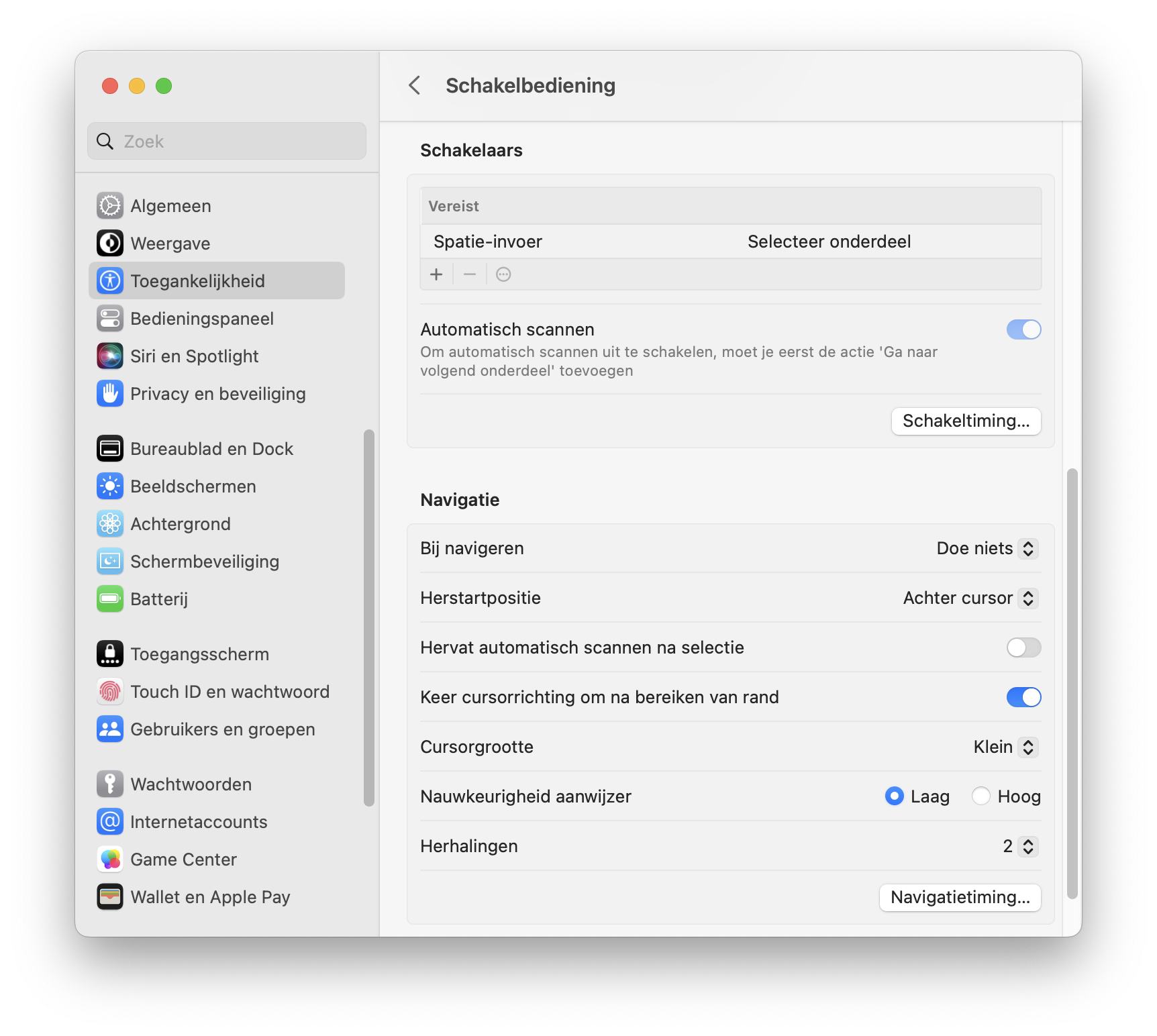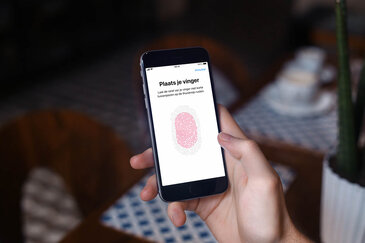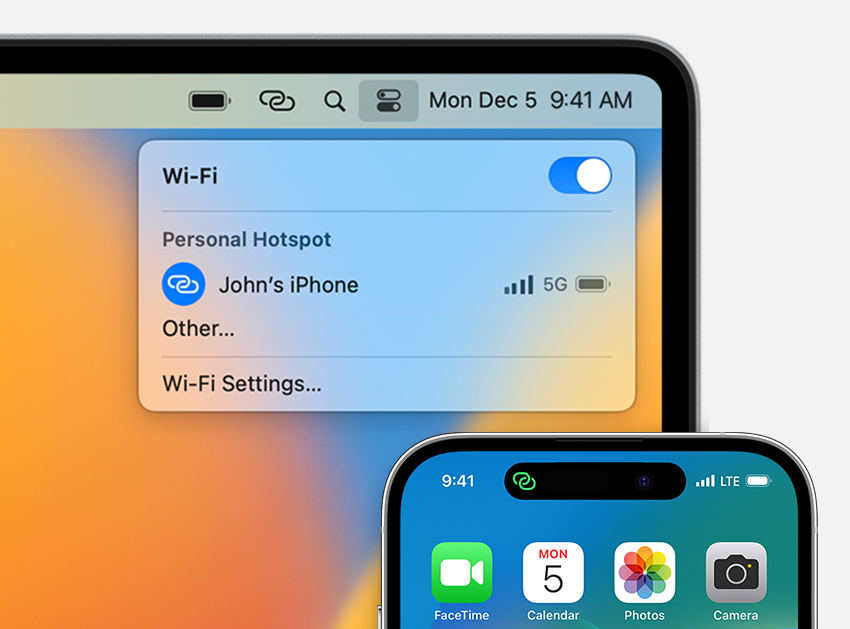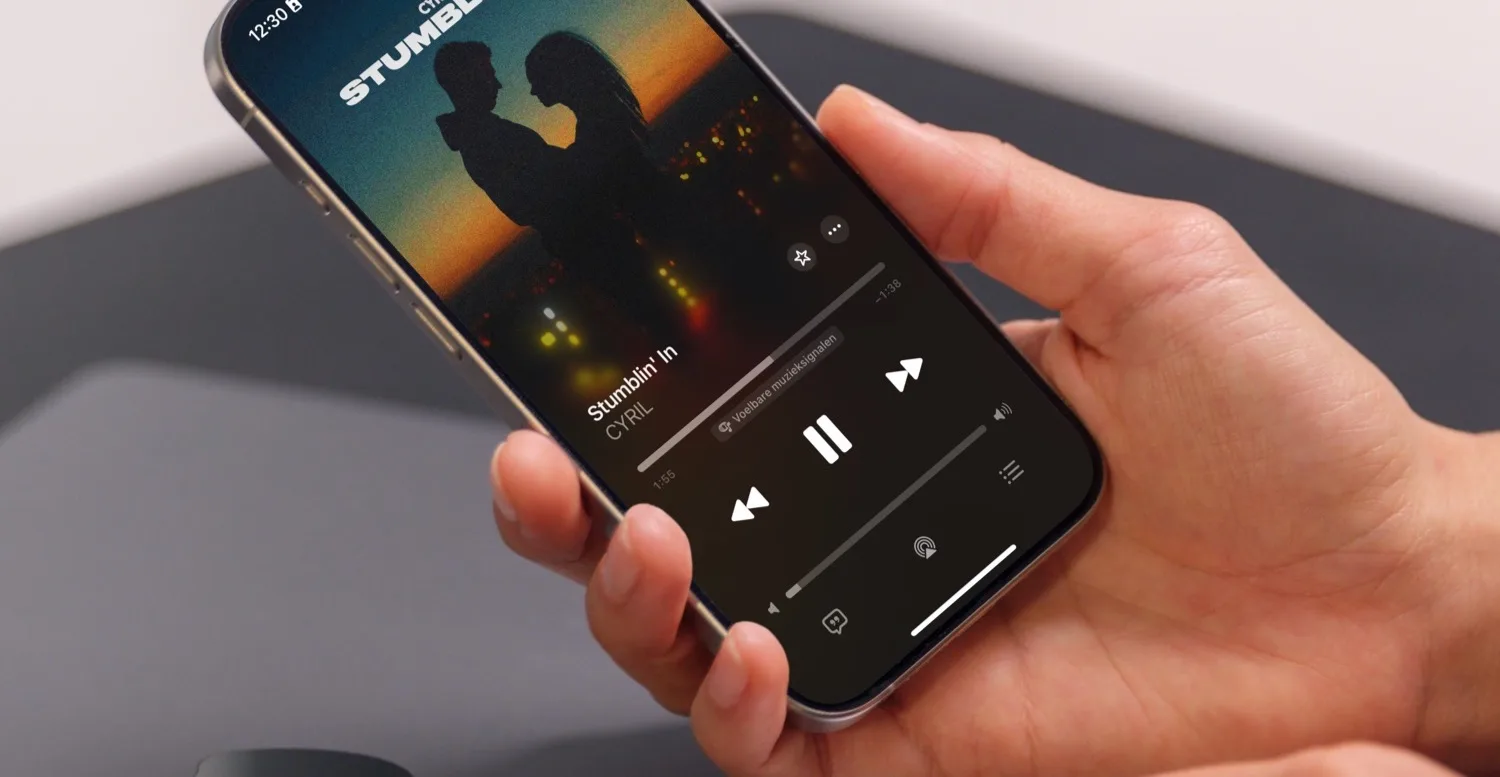Schakelbediening is een van de toegankelijkheidsfuncties op de Mac. Als je een lichamelijke beperking hebt waardoor je geen computer kunt bedienen met je handen, dan zijn er gelukkig andere manieren om een actie uit te voeren. Schakelbediening kan wellicht ook handig zijn voor mensen die de Mac niet op een normale manier kunnen bedienen, bijvoorbeeld vanwege een blessure of overbelasting van gewrichten. De besturing werkt ongeveer hetzelfde als de schakelbediening op de iPhone.
Schakelbediening op de Mac activeren
De schakelbediening zorgt ervoor dat je de hele Mac kunt bedienen met één knop. Hierdoor kun je de spatiebalk, muisknop, trackpad-knop, joystick of een ander hulpstuk gebruiken om je computer te bedienen.
Om van de functie gebruik te maken, moet je hem eerst activeren via de toegankelijkheidsopties in Systeeminstellingen. Voer hiervoor de volgende stappen uit:
- Ga in de menubalk naar > Systeeminstellingen.
- Klik op Toegankelijkheid om de opties voor mensen met een lichamelijke beperking te openen.
- Kies Schakelbediening.
- Bovenin het scherm vind je een schakelaar waarmee je de Schakelbediening kunt activeren.
- Vanaf nu kun je de Mac bedienen met als schakelaar een muis, toetsenbord, gamepad of speciaal apparaat.
Schakelbediening gebruiken
De schakelbediening is een compleet andere manier om je Mac te bedienen die lastig uit te leggen is. Dit is ongeveer hoe het werkt: zodra je de functie inschakelt en daarna op de spatiebalk drukt, begint een selectiekader over het scherm bewegen. Iedere seconde springt hij naar een andere plek. Druk vervolgens op de spatiebalk om de betreffende actie te activeren, afhankelijk van de plek waar het selectiekader momenteel op staat. Zo kun je bijvoorbeeld stap-voor-stap functies op het scherm selecteren om je Mac te bedienen. Hieronder staan de verschillende functies die we kort uitleggen:
- Toetsen – Selecteert in een paar stappen een bepaalde toets op het toetsenbord, zodat je kunt typen. Je kunt sneller typen door de suggesties te gebruiken.
- Wijzer – Verplaats, klik en scrol met de muis.
- Dock – Switch snel van programma door hem te selecteren in het Dock.
- Menubalk – Selecteer stap-voor-stap functies in de menubalk bovenin het scherm van je Mac.
- Systeem – Pas opties zoals het geluid, de afspeelknoppen van iTunes en de helderheid van het beeldscherm aan. Als je een Optical Drive hebt waarmee je CD’s en DVD’s kunt afspelen, dan kun je hier ook de uitwerp-knop gebruiken.
- Aangepast – Bekijk de aangepaste panelen. Je kunt deze aangepaste panelen aanmaken met de paneeleditor, zodat je veelvoorkomende taken en bewerkingen sneller kunt uitvoeren.
- Locatie – Hiermee verplaats je de locatie van het schakelbediening-paneel.
- Apparaten: Toont beschikbare Apple-devices die je met schakelbediening op de Mac kunt besturen, zoals je iPhone, iPad en Apple TV. Koppelen is niet nodig.
Schakelaars maken
Via de instellingen van Schakelbediening op de Mac kun je een of meer schakelaars instellen. Je kunt dan voortaan een handeling uitvoeren door op de schakelaar te drukken. Ook kun je andere acties aan een bestaande schakelaar toewijzen. Je regelt dit via Systeeminstellingen > Toegankelijkheid > Schakelbediening.
Blader omlaag naar ‘Schakelaars’ en ga aan de slag met de volgende opties:
- Een schakelaar toevoegen: Klik op de knop met het plusteken en druk vervolgens op de schakelaar. Typ een naam en selecteer een actie. Je kunt hier ook een script uitvoeren of een app activeren.
- Een schakelaar verwijderen: Selecteer een schakelaar in de lijst en klik op het minteken.
- Een schakelaar wijzigen: Selecteer een schakelaar in de lijst, klik op Wijzig schakelaar en pas de naam of de actie aan.
Wil je nog meer weten over schakelbediening op de Mac, dan kun je ook terecht op de uitlegpagina van Apple. Verder hebben we ook een tip over toegankelijkheidsfuncties voor mensen met een visuele beperking:
Taalfout gezien of andere suggestie hoe we dit artikel kunnen verbeteren? Laat het ons weten!