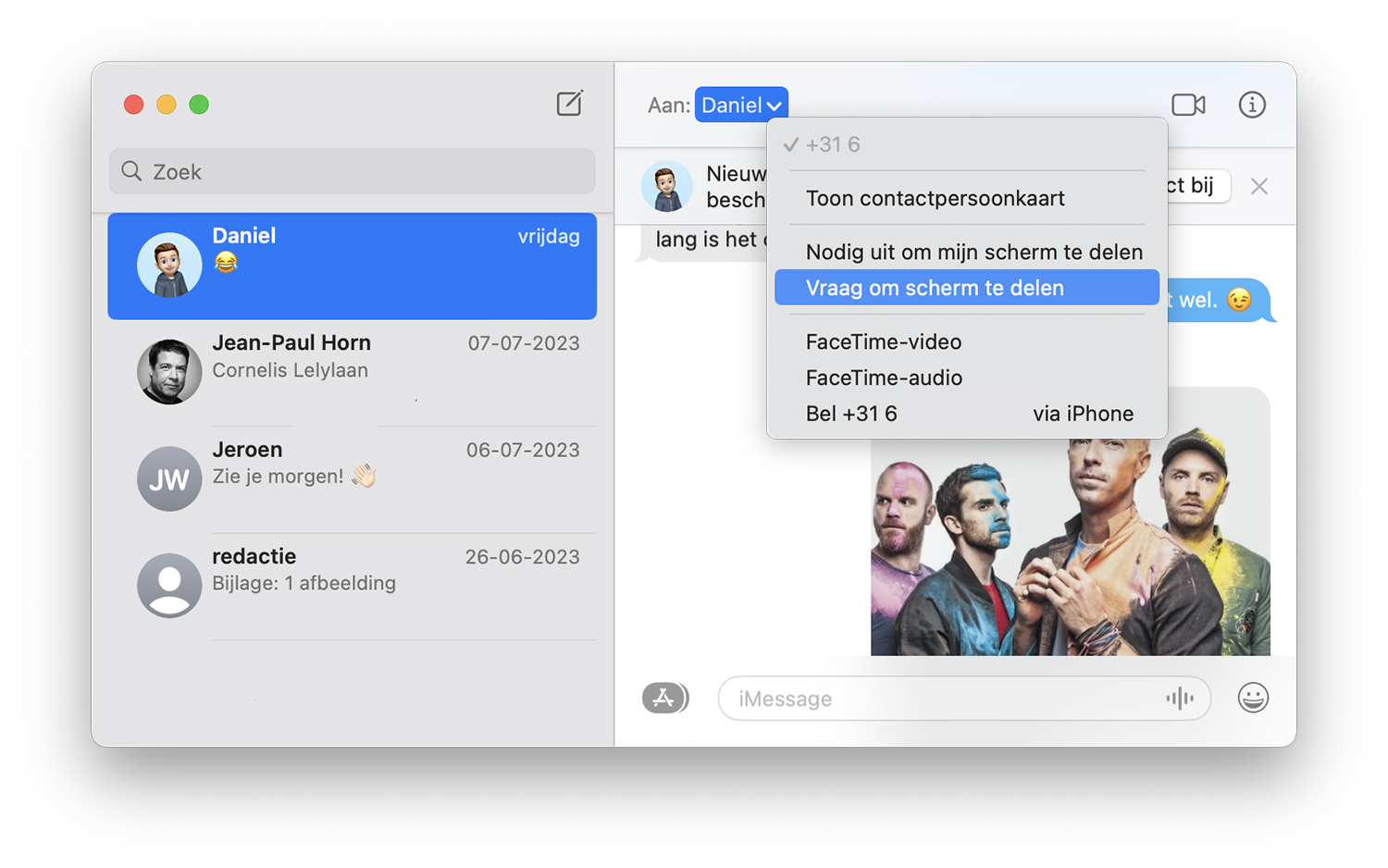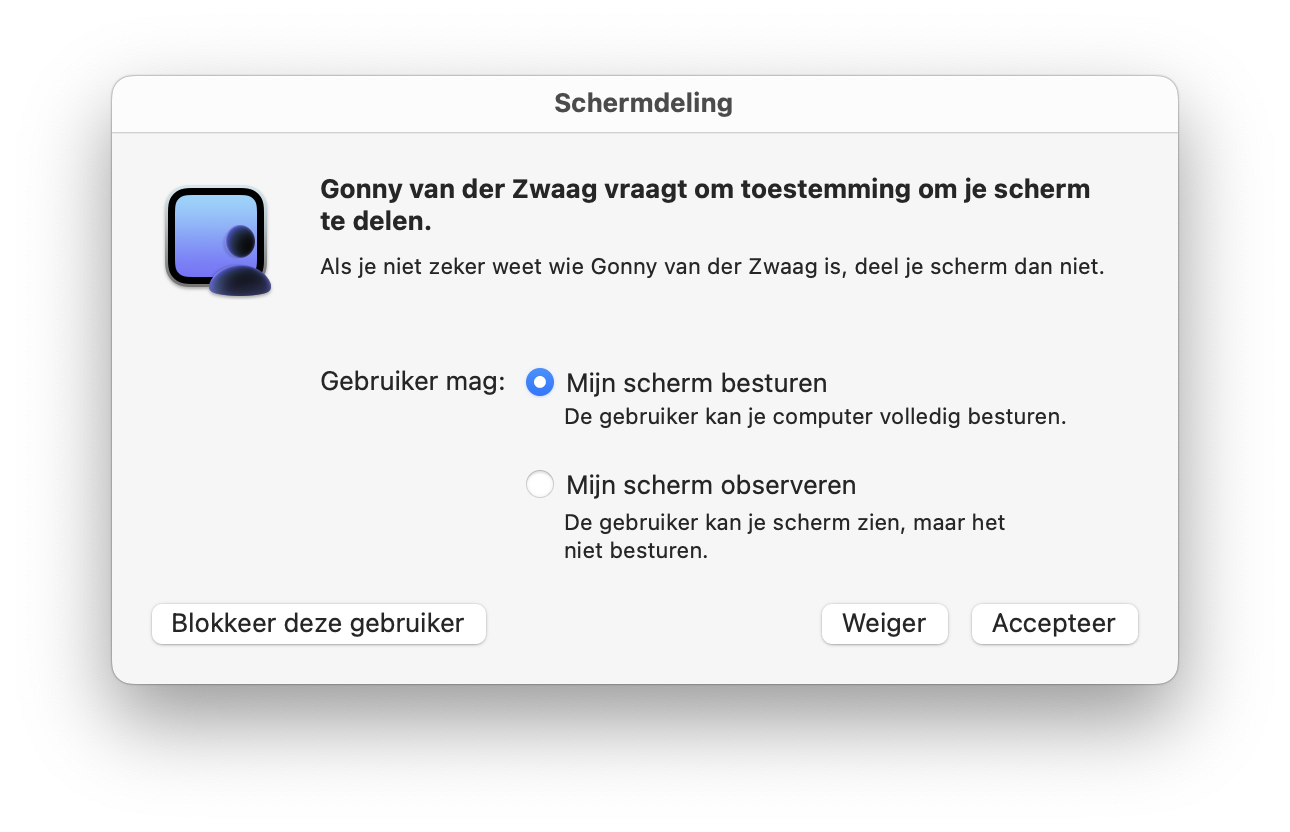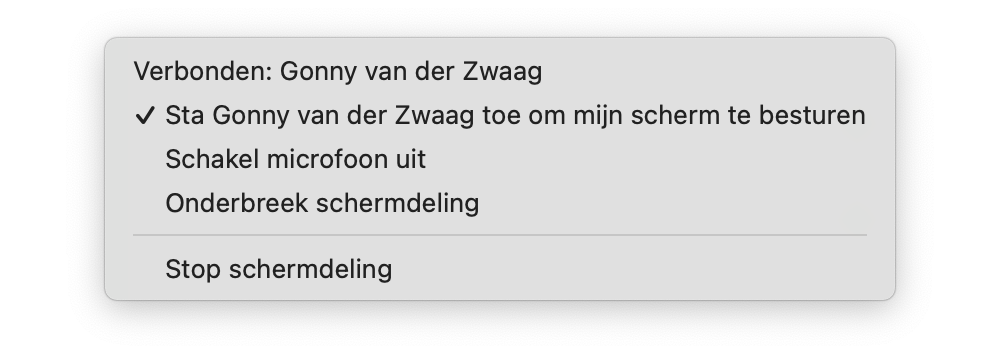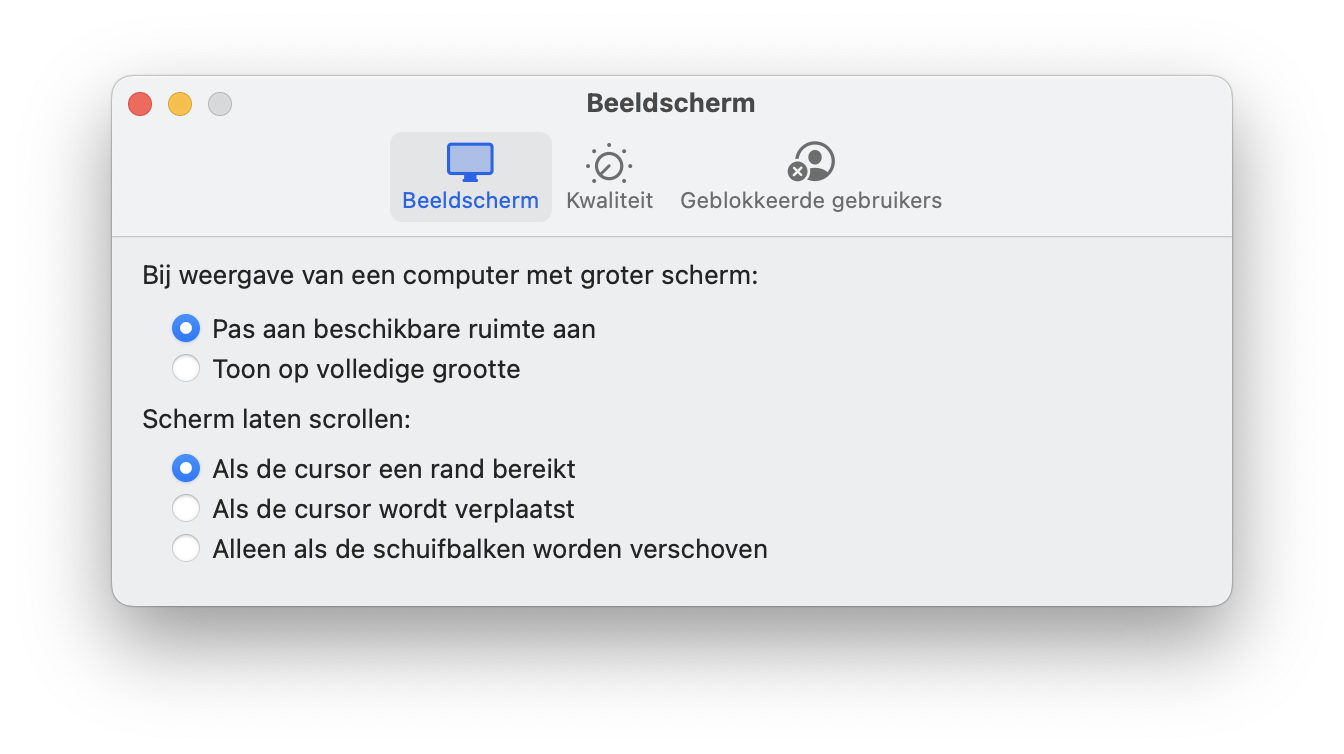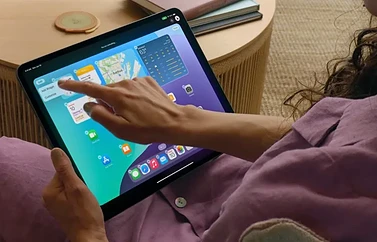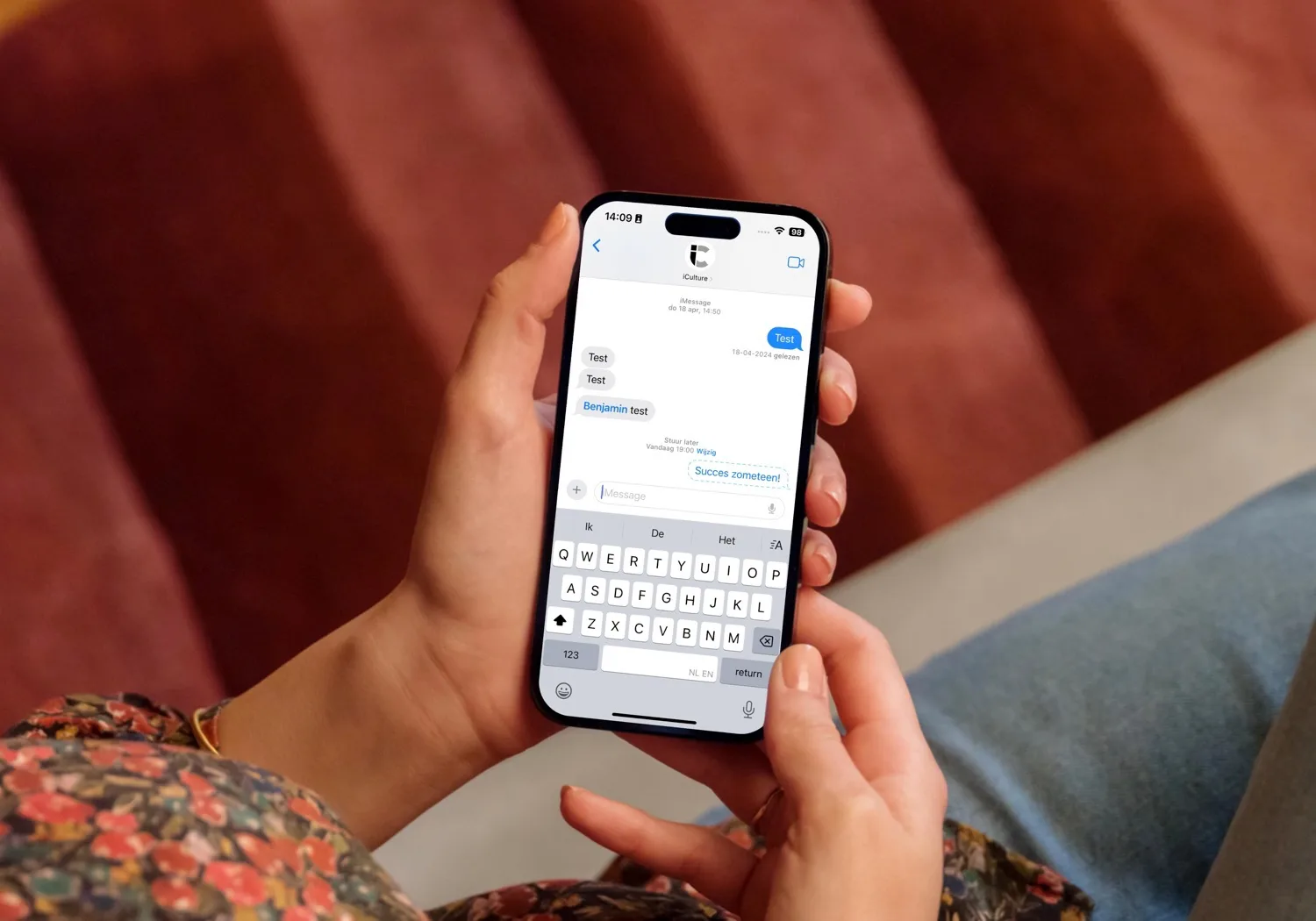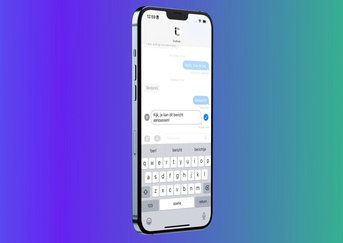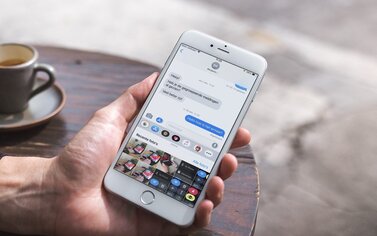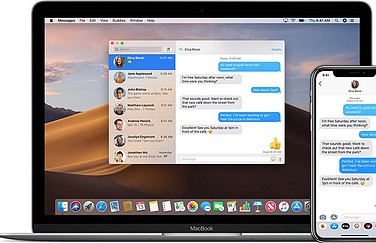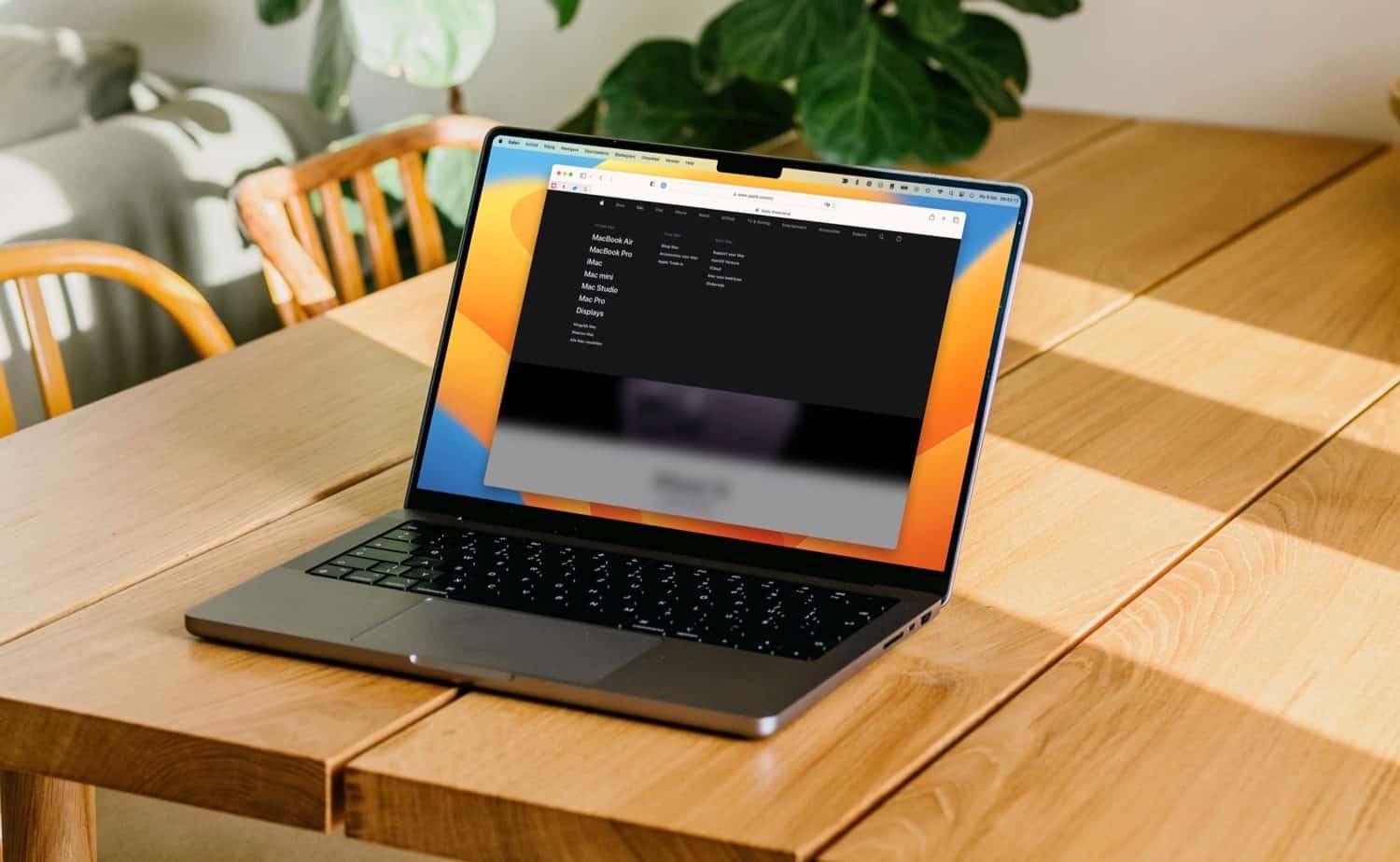
Schermdeling via iMessage op de Mac
Schermdeling in iMessage: Mac-scherm delen met de Berichten-app
Met behulp van schermdeling kun je op afstand meekijken op de Mac van iemand anders. Dit kan bijvoorbeeld handig zijn als je aan een vriend of vriendin wil uitleggen hoe je bepaalde handelingen uitvoert. Ook komt het van pas als je niet bij iemand persoonlijk langs kan gaan, maar wel graag wil helpen met een probleem op de Mac. Via schermdeling kun je zelfs op afstand de Mac van iemand anders aansturen. De gemakkelijkste manier om dit te doen is via de Berichten-app (oftewel iMessage). In deze tip leggen we uit hoe je schermdeling via iMessage activeert en gebruikt.
Hoe start ik Schermdeling via iMessage op de Mac?
Schermdeling via de Berichten-app werkt via iMessage. Dit werkt alleen tussen twee Macs. Voor schermdelen tussen iPhones en iPads hebben we een andere tip, want dit werkt dankzij FaceTime en SharePlay.
We leggen je stap voor stap uit hoe je schermdeling via iMessage activeert en wat er mogelijk is:
- Open de Berichten-app op je Mac en selecteer aan de linkerkant een contact.
- Klik rechtsboven op de (i).
- Druk vervolgens op de schermdeelfunctie Deel. Je kan ook meteen op het pijltje naast de naam van het contact klikken.
- Kies voor Nodig uit om mijn scherm te delen of Vraag om scherm te delen.
Vervolgens kan de ander accepteren of weigeren. Druk op Accepteer om de overname goed te keuren.
Schermdeling via iMessage gebruiken
De andere partij kan nu meekijken met jouw Mac-scherm. Bovendien is er een FaceTime Audio-gesprek actief, zodat je met elkaar kunt praten. Wil je even privé overleggen met anderen in de kamer, dan kun je met Schakel microfoon uit zorgen dat de persoon aan de andere kant van de lijn niet kan meeluisteren. Wil je helemaal stoppen met schermdelen, dan klik je op het icoontje in de menubalk.
Instellingen schermdeling aanpassen
Er is nog meer mogelijk met schermdeling. De persoon die het scherm bestuurt kan in de eigen menubalk via Schermdeling > Instellingen een aantal aanpassingen doen, bijvoorbeeld tonen op volledige grootte of een andere beeldkwaliteit.
Bij schermdeling verschijnt dus het scherm van de ene gebruiker in een apart venster op het scherm van de andere gebruiker. Mag je de andere computer besturen, dan kun je van alles doen, bijvoorbeeld apps afsluiten en tekst typen. Het is zelfs mogelijk om bestanden te verslepen van je eigen scherm naar het venster met het scherm van de ander. Op die manier kun je een document of ander bestand overzetten.
Alles wat je op je eigen computer kan doen, kan je dankzij schermdeling ook op de computer van de ander doen. De enige voorwaarde is dat de eigenaar hier toestemming voor moet geven.
Er zijn nog veel meer mogelijkheden voor Schermdeling waarmee je op afstand kan helpen. In onze uitgebreide tip lees je daar meer over.
Taalfout gezien of andere suggestie hoe we dit artikel kunnen verbeteren? Laat het ons weten!