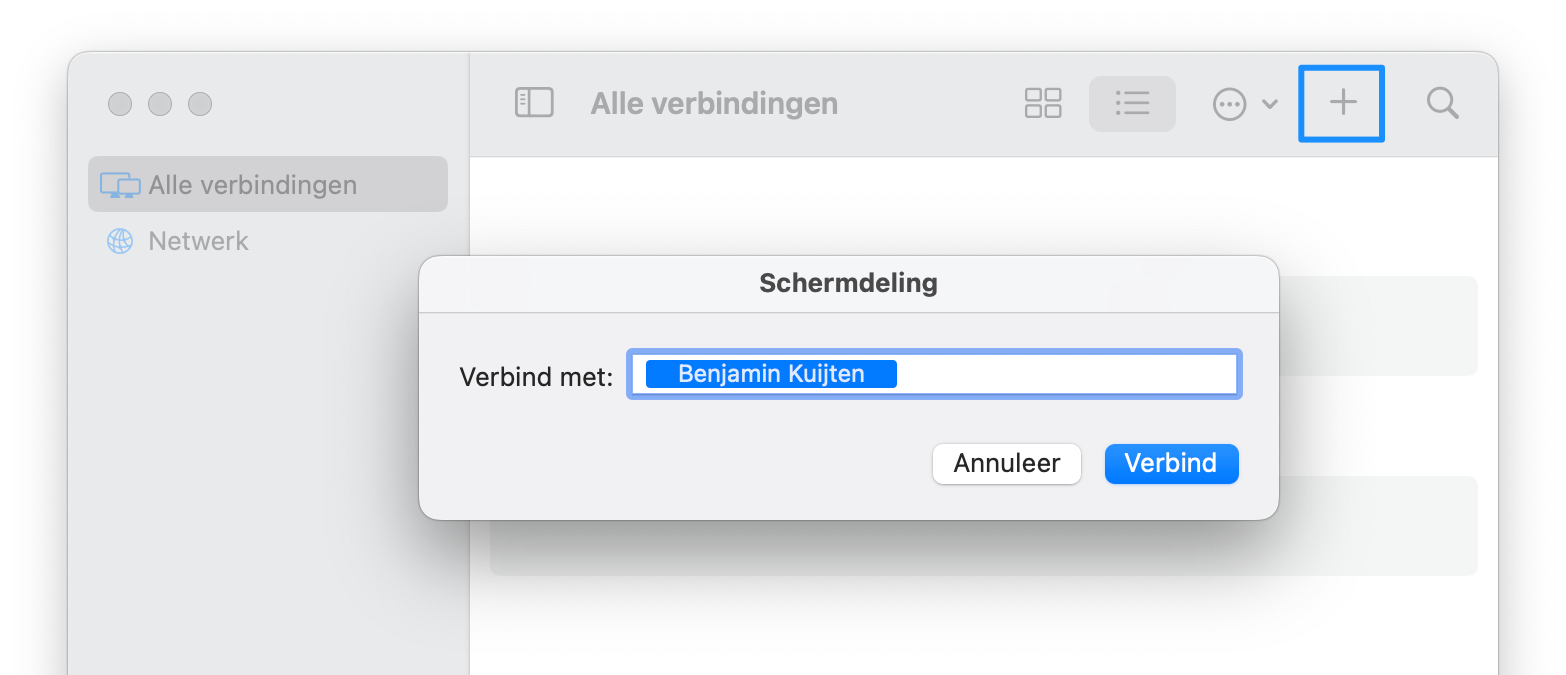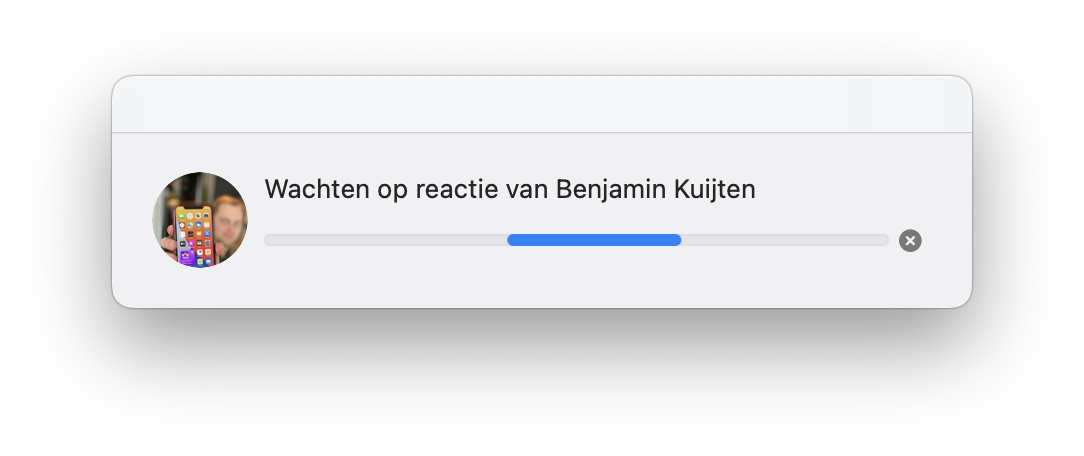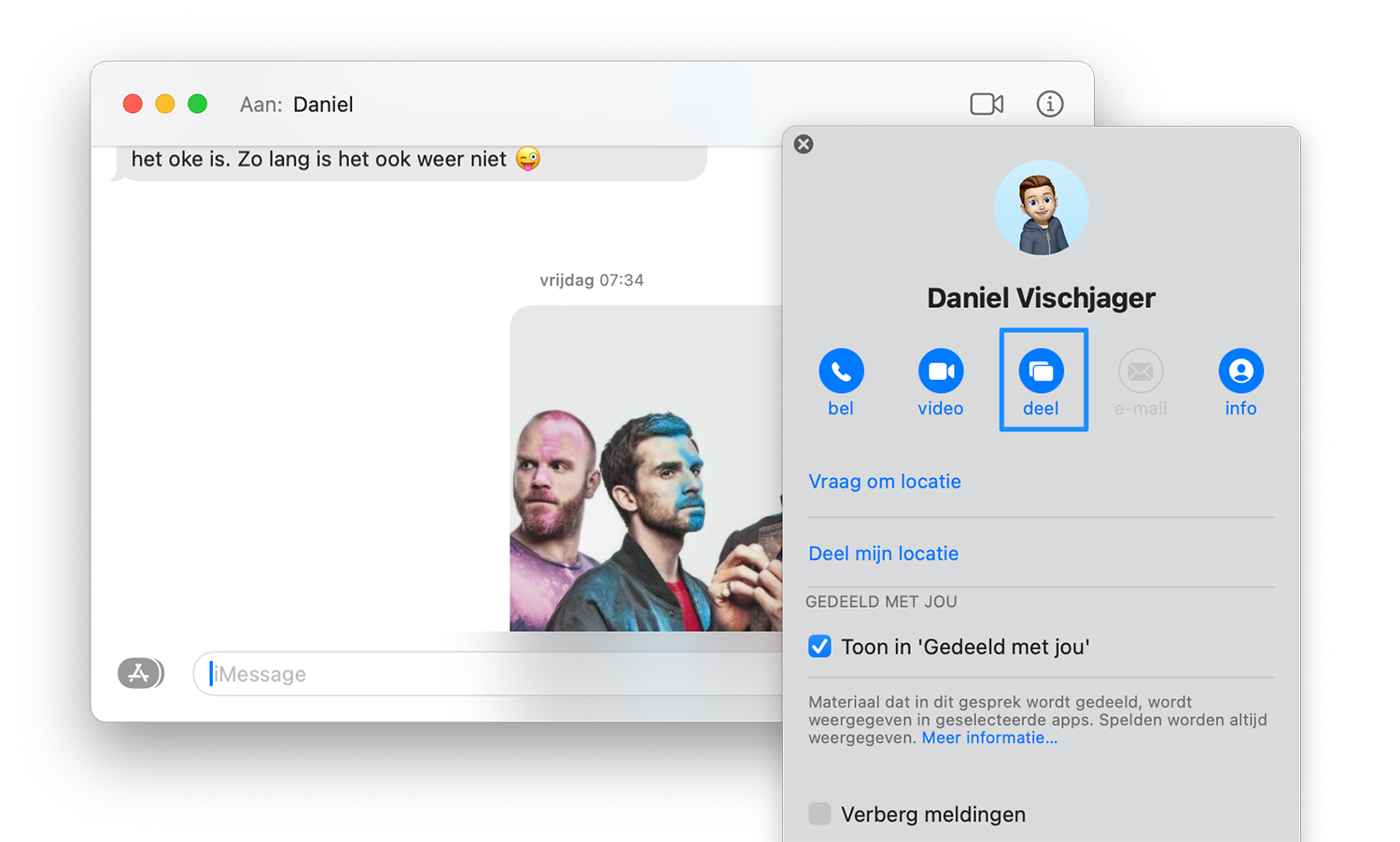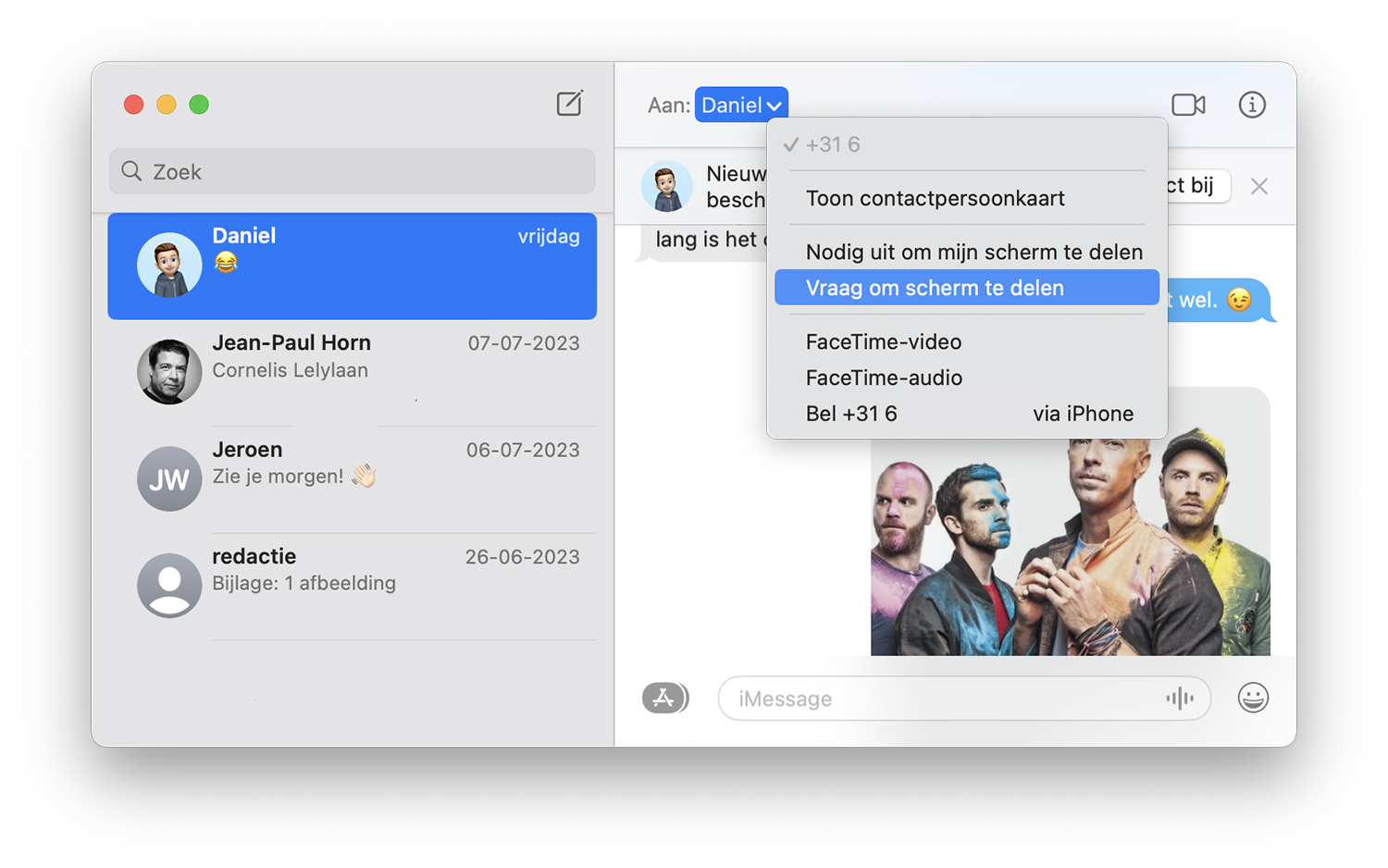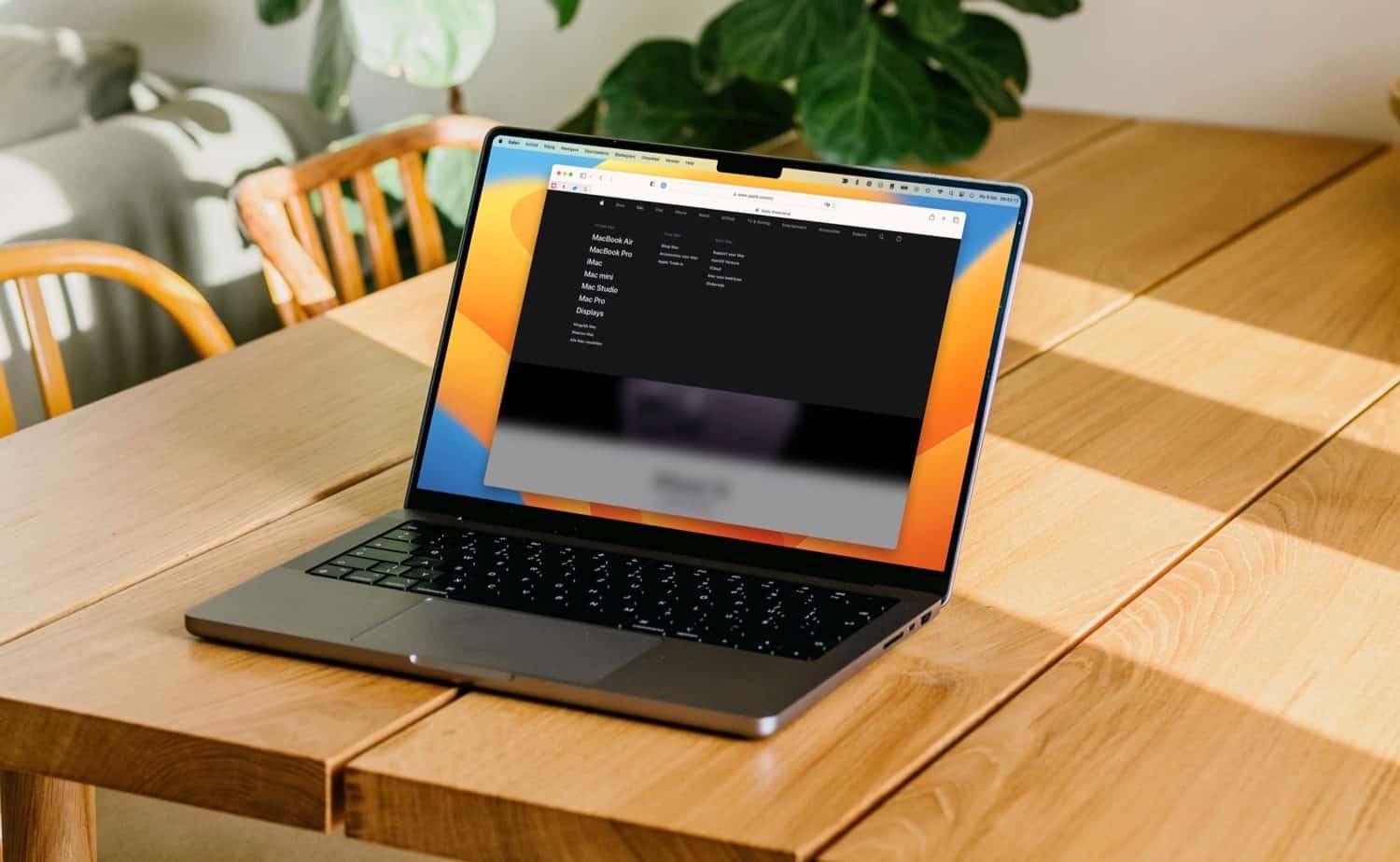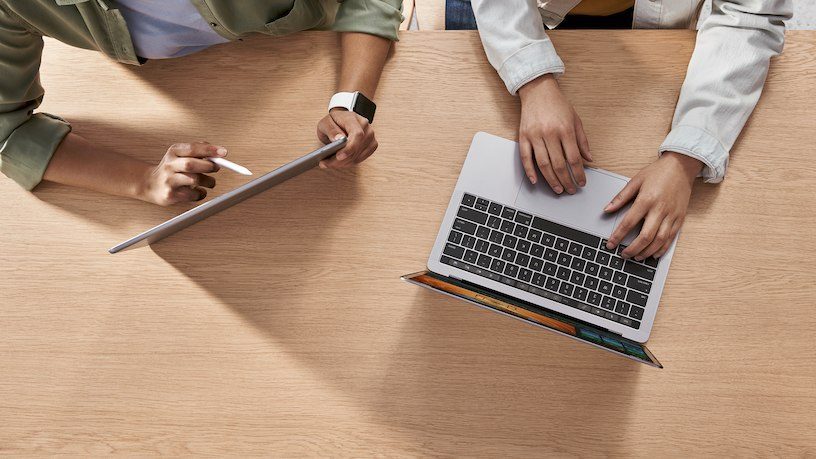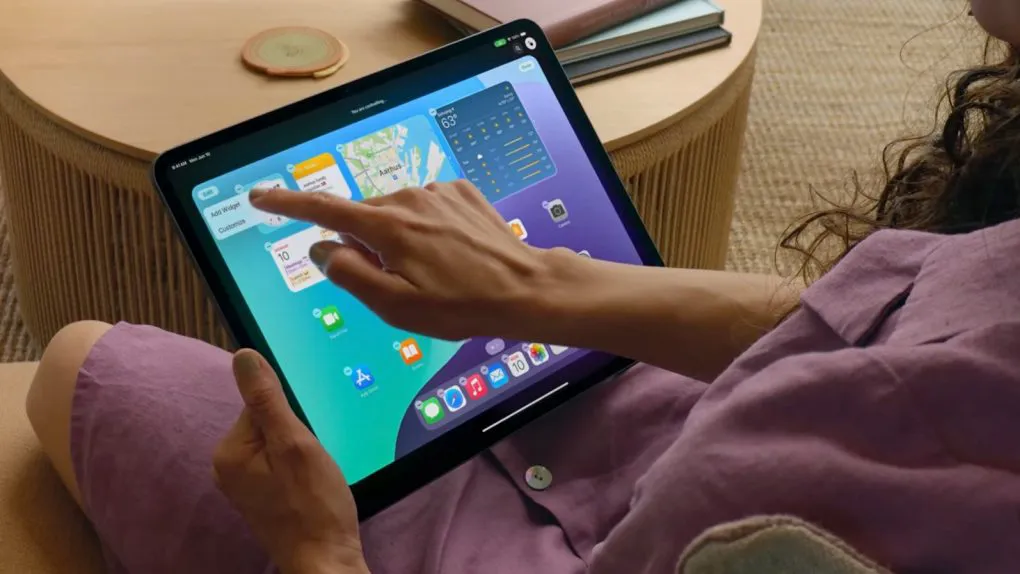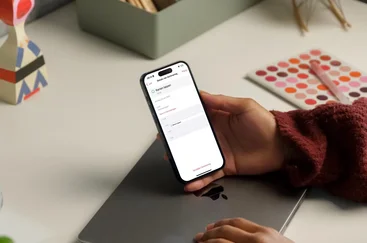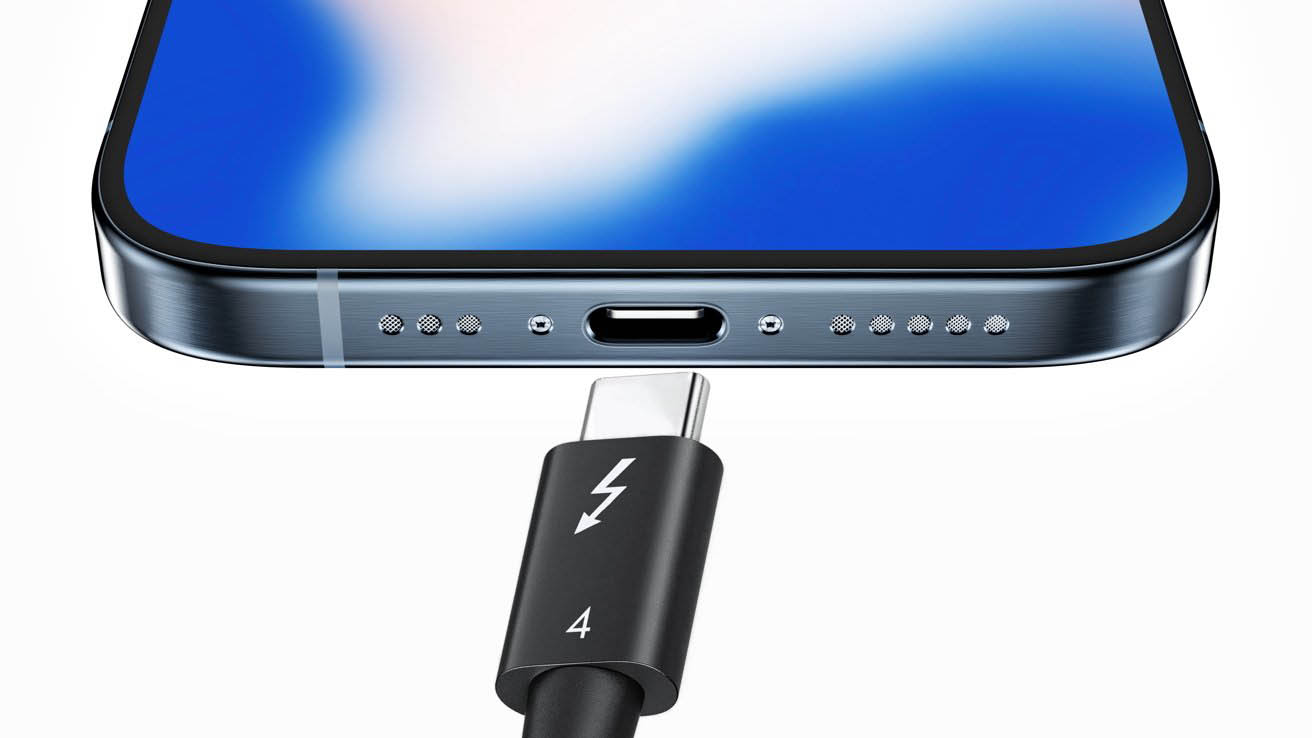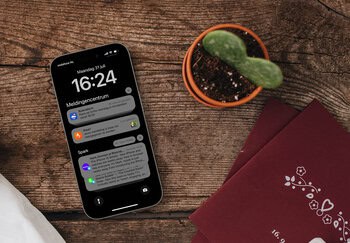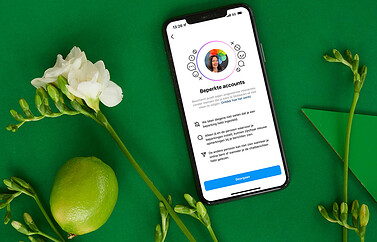Schermdeling op de Mac
Niet iedereen is even handig met de Mac en het is vervelend wanneer een vriend of familielid totaal de weg kwijt is in macOS. Op dat soort momenten is het voor een onervaren gebruiker fijn om er iemand bij te halen die kan helpen. Met schermdeling hoef je niet uit te leggen wat er op het scherm te zien is, want je kunt gewoon met ze meekijken. Op de Mac vind je standaard al de Schermdeling-app om mee te kijken, maar je kunt het ook via iMessage of met apps van derden doen. Schermdeling lukt ook als de andere persoon Windows of Linux draait. In deze tip gaan we je laten zien hoe schermdeling werkt op verschillende manieren.
Scherm delen met de Schermdeling-app
Dankzij het programma Schermdeling kun je iemand anders laten meekijken op je scherm. Deze app is standaard aanwezig op alle Macs. Het is ideaal op afstand, omdat je alleen een internetverbinding nodig hebt, dus ook als je aan de andere kant van de aardbol zit kun je iemand helpen dankzij de Schermdeling-app. De enige vereiste is dat de andere persoon ook een Mac heeft. Let op: dit staat dus los van schermdelen via de Berichten-app, want dat bespreken we verderop.
- Start de Schermdeling-app.
- Kies uit de lijst van eerder gebruikte verbindingen, of klik op het plusje voor een nieuwe verbinding.
- Vul het Apple ID in van de gebruiker waarmee je verbinding wil maken of vul een VNC-adres in. Dit ziet eruit als vnc://[IP-adres] of vnc://[naam.domein].
- Wacht tot de persoon accepteert.
- Zodra de uitnodiging is geaccepteerd kun je de Mac van de andere persoon besturen.
De andere persoon ziet een melding dat je verbinding wil maken, met opties om te accepteren of te weigeren. Ook kan deze persoon kiezen of het Mac-scherm alleen bekeken of ook bestuurd mag worden.
Vanaf macOS Sonoma krijg je een lijst te zien van mensen waar je eerder verbinding mee hebt gemaakt. Je kunt deze lijst ook bewerken, mensen verwijderen en groepen maken.
In een supportartikel van Apple lees je hoe je een schermdelingssessie start met een andere Mac. Ook is er een supportartikel voor Schermdeling in- en uitschakelen.
Je kunt schermdeling ook activeren via de Berichten-app, zoals we hieronder zullen uitgelegd. Dat is voor de meeste mensen de beste optie.
Schermdeling via iMessage
De makkelijkste manier om je scherm te delen, is via iMessage. De andere persoon moet daarvoor ingelogd zijn op iMessage met een Apple ID. Je kunt toegang vragen en vervolgens te bediening overnemen. Uiteraard doe je dat alleen met iemand die je vertrouwt. Zo werkt het:
- Start de Berichten-app en open de chat met de persoon waarmee je wil delen.
- Klik op het i-symbool rechtsboven in de chat.
- Klik op het deel-symbool, te herkennen aan de twee overlappende vierhoeken.
- Kies Vraag om scherm te delen als je iemand anders wilt helpen. Wil je je eigen scherm delen, dan kies je Nodig uit om mijn scherm te delen.
- Als de andere persoon heeft ingestemd, wordt er een FaceTime Audio-gesprek gestart.
- Je kunt nu mondeling overleggen terwijl je het scherm van de ander bekijkt en eventueel bedient.
Je vindt deze schermdelingsfuncties ook als je op het omlaag wijzende pijltje achter de naam klikt:
Lees alles over Schermdeling via de Berichten-app in onze aparte tip. Hier lees je onder meer hoe je kunt zorgen dat je niet alleen het scherm van een ander kunt zien, maar ook bedienen.
Je kunt ook een scherm met jezelf delen. Dit kan handig zijn als je meerdere Macs in huis hebt staan, of als je op kantoor even iets wilt opzoeken op de Mac thuis. Hiervoor gebruikte je voorheen de functie Back to My Mac. Apple is hiermee gestopt, maar er zijn gelukkig genoeg Back to my Mac-alternatieven.
Scherm delen met apps van derden
Als je een familielid hebt met problemen op de Mac, dan wil je eigenlijk het liefste meteen zien wat er op het scherm gebeurt. Dit is ook mogelijk met remote desktop en Virtual Network Technology, oftewel VNC.
Met een remote desktop- of VNC-programma kun je op afstand toegang krijgen tot andere computers, zien wat er allemaal op het scherm gebeurt en de computer besturen. Hoe dit werkt hebben we in een aparte gids beschreven.
VNC-software kan echter erg prijzig zijn. Hieronder noemen we twee goedkopere opties die je hiervoor zou kunnen gebruiken, namelijk Screens en TeamViewer. Met deze apps kun je ook support krijgen van een Windows-gebruiker.
Schermdeling met Screens
Screens is een VNC-programma voor de Mac (verkrijgbaar via hun eigen website of de Mac App Store. Dit programma is met name handig omdat je degene in nood een link kunt sturen met het gratis hulpprogramma Screens Express. Deze hulpsoftware geeft je tijdelijk volledige toegang tot een Mac op afstand.
Schermdelen met TeamViewer
Minder elegant en iets ingewikkelder in het gebruik is TeamViewer. Het voordeel is echter dat dit programma wel gratis is. Ook deze methode werkt met twee verschillende programma’s om verbinding te maken, de volledige versie van TeamViewer voor de Mac en TeamViewer QuickSupport. Beide programma’s staan op de website van de ontwikkelaar. Daarna wordt het iets omslachtiger dan bij Screens: de gebruiker in nood moet eerst een unieke ID en wachtwoord aanmaken, zodat jij op afstand kan inloggen met die inloggegevens.
Schermdelen op iPhones en iPads: FaceTime en SharePlay
Sinds iOS 15 en iPadOS 15 is het mogelijk om het scherm van je iPhone of iPad te delen via FaceTime. De toestellen van beide bellers moeten zijn bijgewerkt naar deze iOS- en iPadOS_versies. Je kunt alleen je eigen scherm delen vai een FaceTime-gesprek en het is alleen mogelijk om mee te kijken (niet om te bedienen), maar het is beter dan niets. In onze tip lees je precies hoe het iPhone of iPad scherm via FaceTime delen werkt.
Taalfout gezien of andere suggestie hoe we dit artikel kunnen verbeteren? Laat het ons weten!