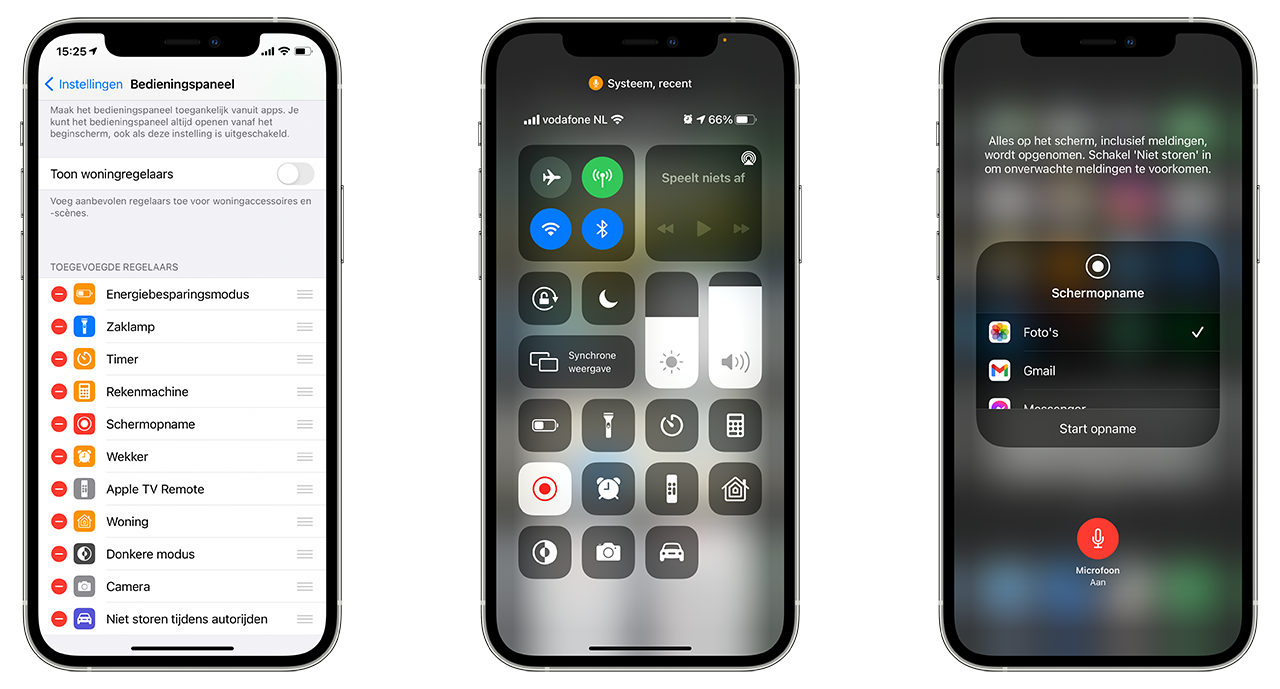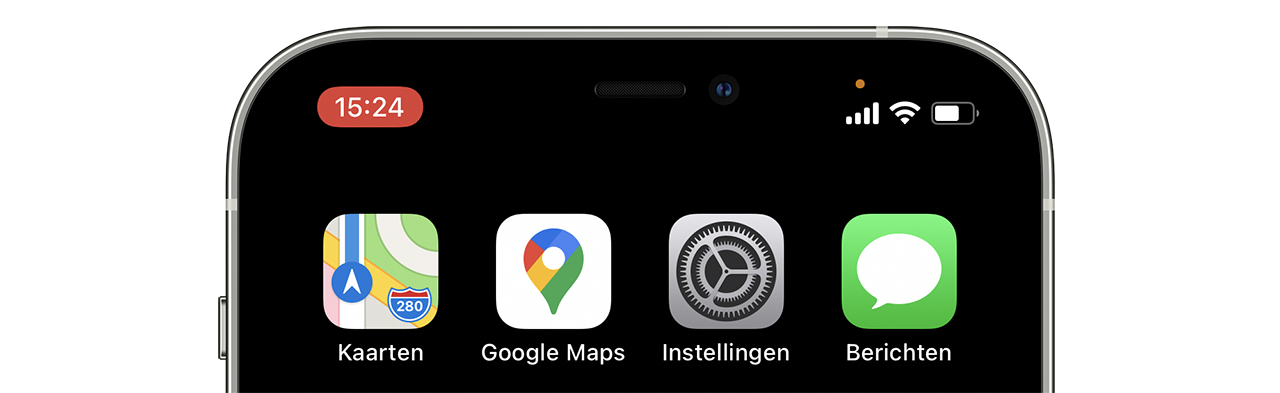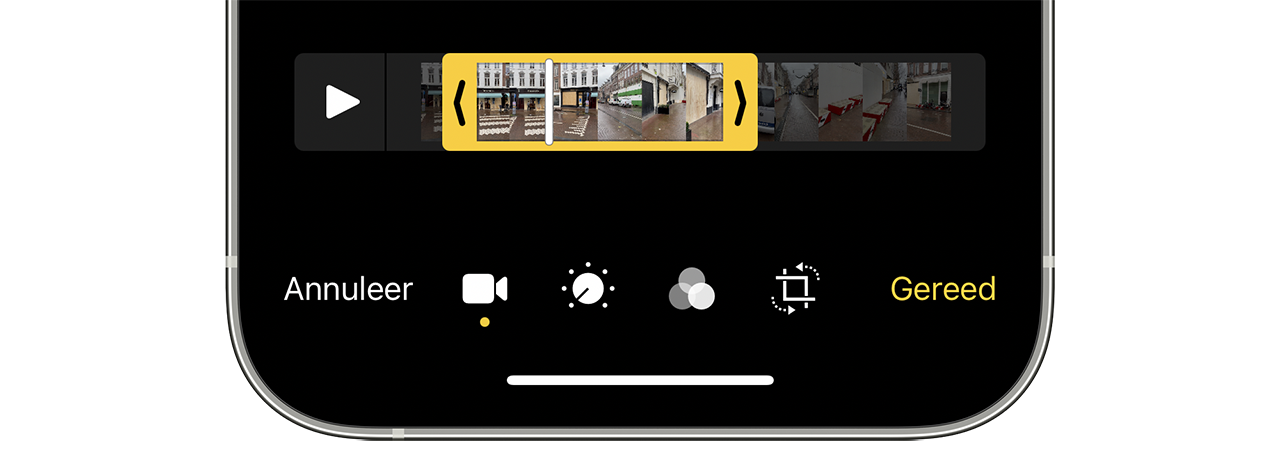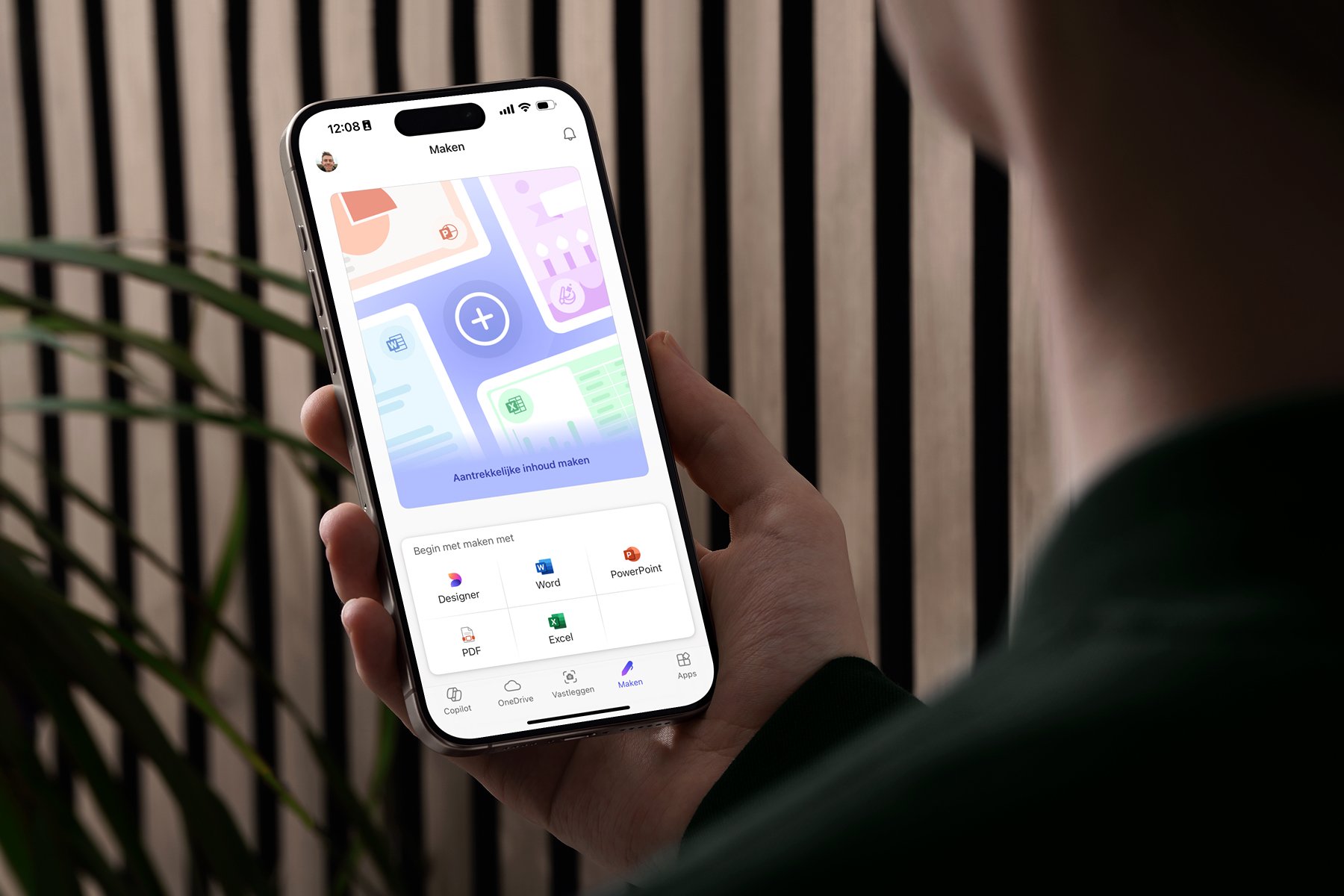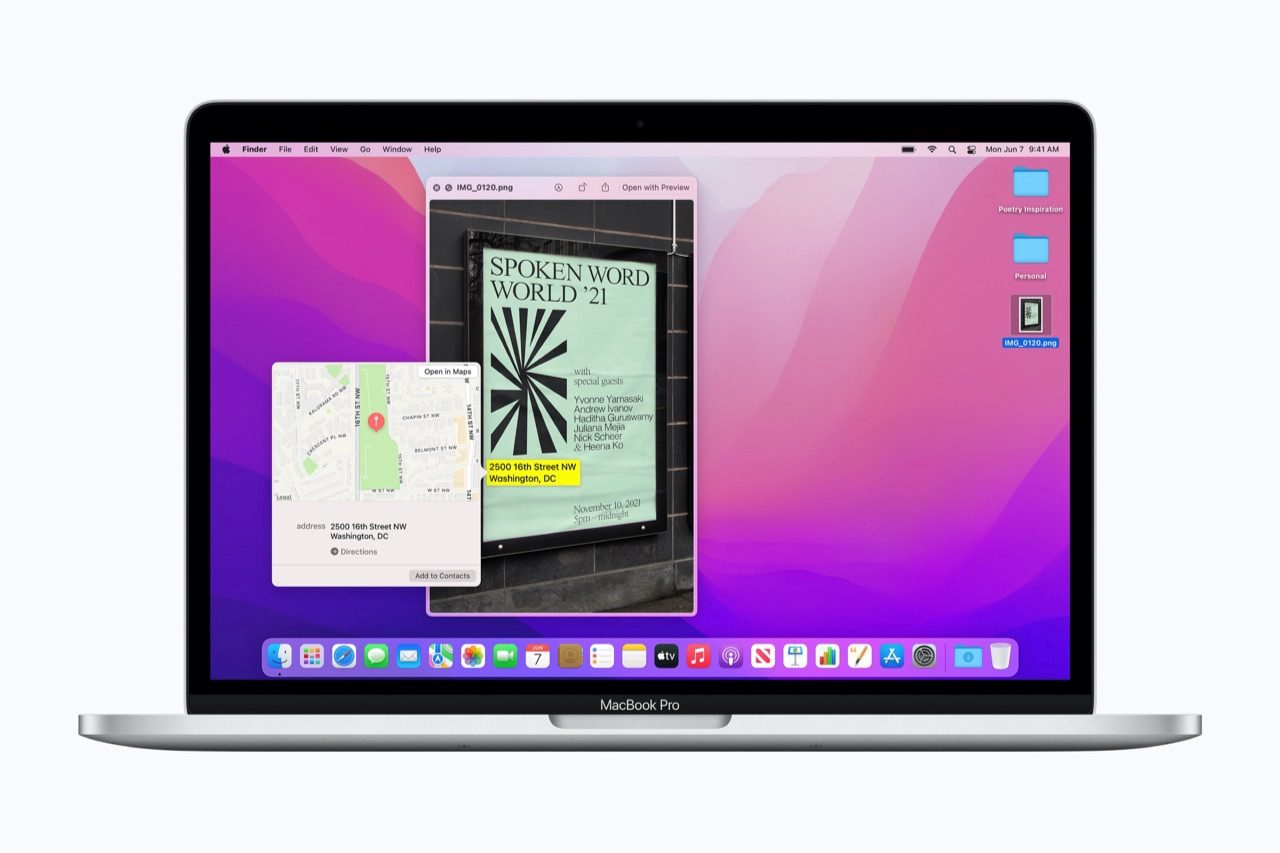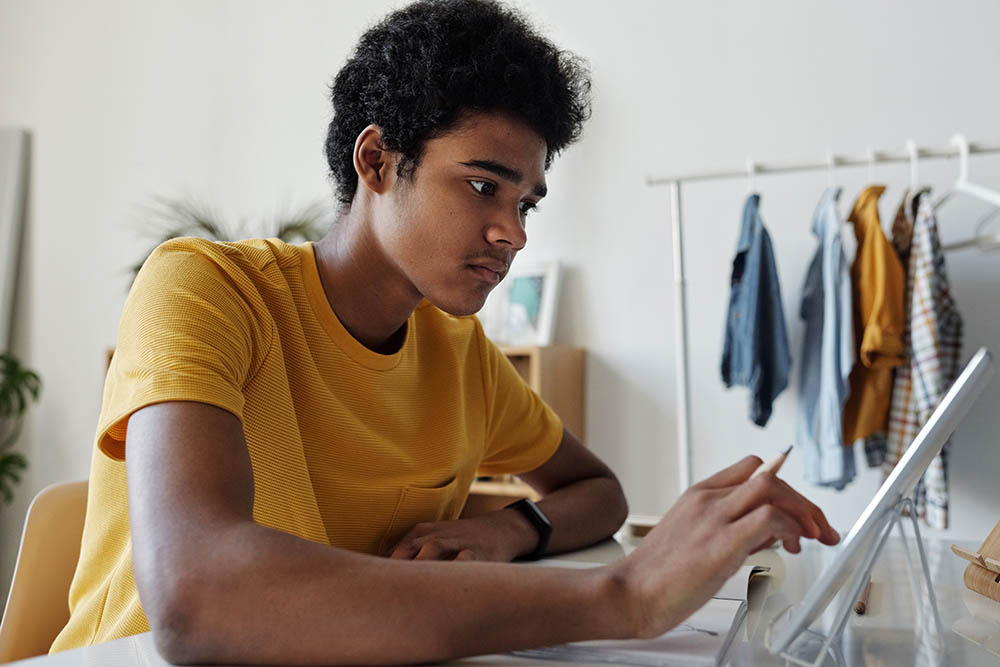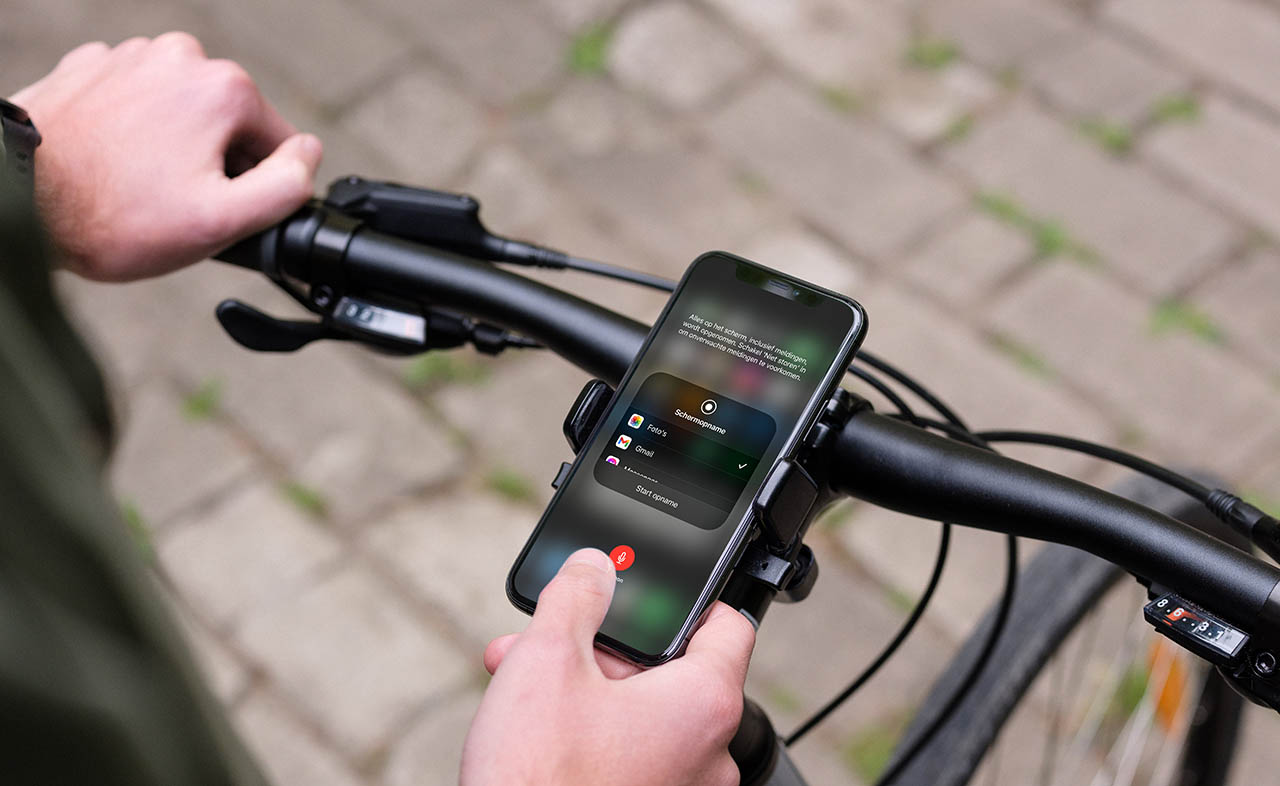
Zo maak je een schermopname op iPhone en iPad
Schermopnames op iPhone en iPad
Soms wil je iemand iets uitleggen of laten zien dat je een bug in een app hebt gevonden. In zo’n geval helpt het om een schermfilmpje te maken, zodat anderen precies alle stappen kunnen zien en nalopen. Met de functie Schermopname is dit heel gemakkelijk te doen en het is vaak duidelijker dan een gewone screenshot! Let op dat het niet in alle gevallen werkt. Zo kun je geen schermfilmpje maken van content die je op Netflix, Disney+ en soortgelijke diensten aan het bekijken bent. Dit is geblokkeerd in verband met copyright. Schermopnames maken is mogelijk op toestellen met iOS 11 en nieuwer, dus vanaf de iPhone 5c.
- Voorbereiding
- Schermopname maken
- Schermopname zonder geluid
- Stoppen
- Bewerken
- Privacy
- Schermopnames blokkeren
Voorheen moest je voor schermopnames gebruik maken van apps van derden of je iPhone aansluiten op een Mac om een schermfilmpje via QuickTime te maken. Dat hoeft niet meer, maar voordat je eerst kunt beginnen zul je eerst moeten zorgen dat de benodigde knop voor schermopnames in het Bedieningspaneel te vinden is. Al je video’s worden automatisch bewaard in de camerarol, waar je met bewerkingstools en filters de schermopname nog wat kunt verrijken.
Voorbereiding: Schermopnames toevoegen aan je Bedieningspaneel
Voordat je kunt beginnen, moet de functie wel zichtbaar zijn op je toestel. Hiervoor moet je in het Bedieningspaneel zijn:
- Ga naar Instellingen > Bedieningspaneel.
- Zorg dat Schermopname is ingeschakeld. Tik op het groene plusknopje, als dit nog niet het geval is.
- Controleer of de functie aanwezig is, door het Bedieningspaneel te openen.
- Druk met je vinger even op de Schermopname-knop om de pop-up met extra opties te zien.
Schermopname maken op iPhone of iPad
Om een schermopname te maken ga je als volgt te werk:
- Veeg het Bedieningspaneel in beeld en tik op de knop voor Schermopname.
- De knop kleurt rood en de opname is begonnen.
- Ga naar de app waarvan je een schermopname wilt maken. Een rood vlakje rondom het tijdstip maakt duidelijk dat er een schermopname gaande is. De rode weergave van het tijdstip is ook in het uiteindelijke filmpje te zien.
- Als je klaar bent tik je op het rode tijdstip om terug naar het Bedieningspaneel te gaan en de opname te stoppen. Vervolgens kun je de video eventueel bijsnijden en bewerken.
Schermopnames maken met of zonder geluid
Je kunt kiezen voor een schermopname met of zonder geluid. Daarvoor moet je iets harder op de Schermopname-knop drukken, zodat je meer opties te zien krijgt.
- Druk iets harder op de Schermopname-knop, zodat onderstaand scherm in beeld komt.
- Tik onderin het scherm op de microfoon, om deze in te schakelen. Je maakt nu een schermopname met geluid, zodat je bijvoorbeeld een toelichting kunt inspreken.
Je kunt ook het geluid opnemen van een app of video die op het scherm actief is, bijvoorbeeld een YouTube-video. Dit werkt niet bij alle apps en diensten. In dat geval zet je de microfoon uit, want je wilt uiteraard geen omgevingsgeluiden horen.
Schermopname stoppen
Er zijn meerdere manieren om de schermopname te stoppen:
- Tik op de rode knop met het tijdstip. Er verschijnt nu een pop-up waarmee je de opname kunt stoppen.
- Veeg om het Bedieningspaneel weer in beeld te krijgen. Tik op de knop voor Schermopname om te stoppen.
Schermopnames bewerken
Alle schermopnames die je maakt worden bewaard in de camerarol. Ga daarom naar de camerarol, open de gewenste video en tik onderin het scherm op de knop om te bewerken. Je kunt de video nu korter snijden met de standaard bewerkingstools, maar je kunt ook naar iMovie gaan om bijvoorbeeld meerdere clips te combineren. Ook kun je de video bekijken door op de afspeelknop onderin het scherm te tikken. De video kun je vervolgens delen op sociale media, e-mail en op andere manieren.
Schermopname en privacy
Meerdere iCulture-lezers hebben ons gemeld dat ze zich zorgen maken over de schermopname-functie. Daarmee is het namelijk ook mogelijk om ongemerkt een FaceTime-gesprek op te nemen. Dit zou privacyproblemen met zich mee kunnen brengen.
Bedenk je echter wel, dat het al veel langer mogelijk was om FaceTime-gesprekken te filmen door een tweede camera buiten beeld te houden. Je kunt dit nooit 100% voorkomen, al maakt Schermopname het wel een stuk gemakkelijker.
Schermopnames blokkeren
Wil je voorkomen dat kinderen je iPhone vullen met gigabytes aan schermopnames van games? Dan kun je dit blokkeren. Je regelt het door het instellen van beperkingen:
- Ga naar Instellingen > Schermtijd > Beperkingen.
- Zet de schakelaar bij Beperkingen aan.
- Kies een code voor beperkingen, als je dat nog niet eerder had gedaan. Heb je al een code ingesteld, dan moet je die nu invoeren.
- Tik op Beperkingen voor materiaal en blader omlaag naar Game Center.
- Kies Sta niet toe.
Hoe je een gewone screenshot kunt maken op iPhone en iPad lees je in onderstaande tip:
Bekijk ons complete iPhone tipsoverzicht. Met honderden iPhone tips bespreken we bijna elke instelling en mogelijkheid!
Taalfout gezien of andere suggestie hoe we dit artikel kunnen verbeteren? Laat het ons weten!