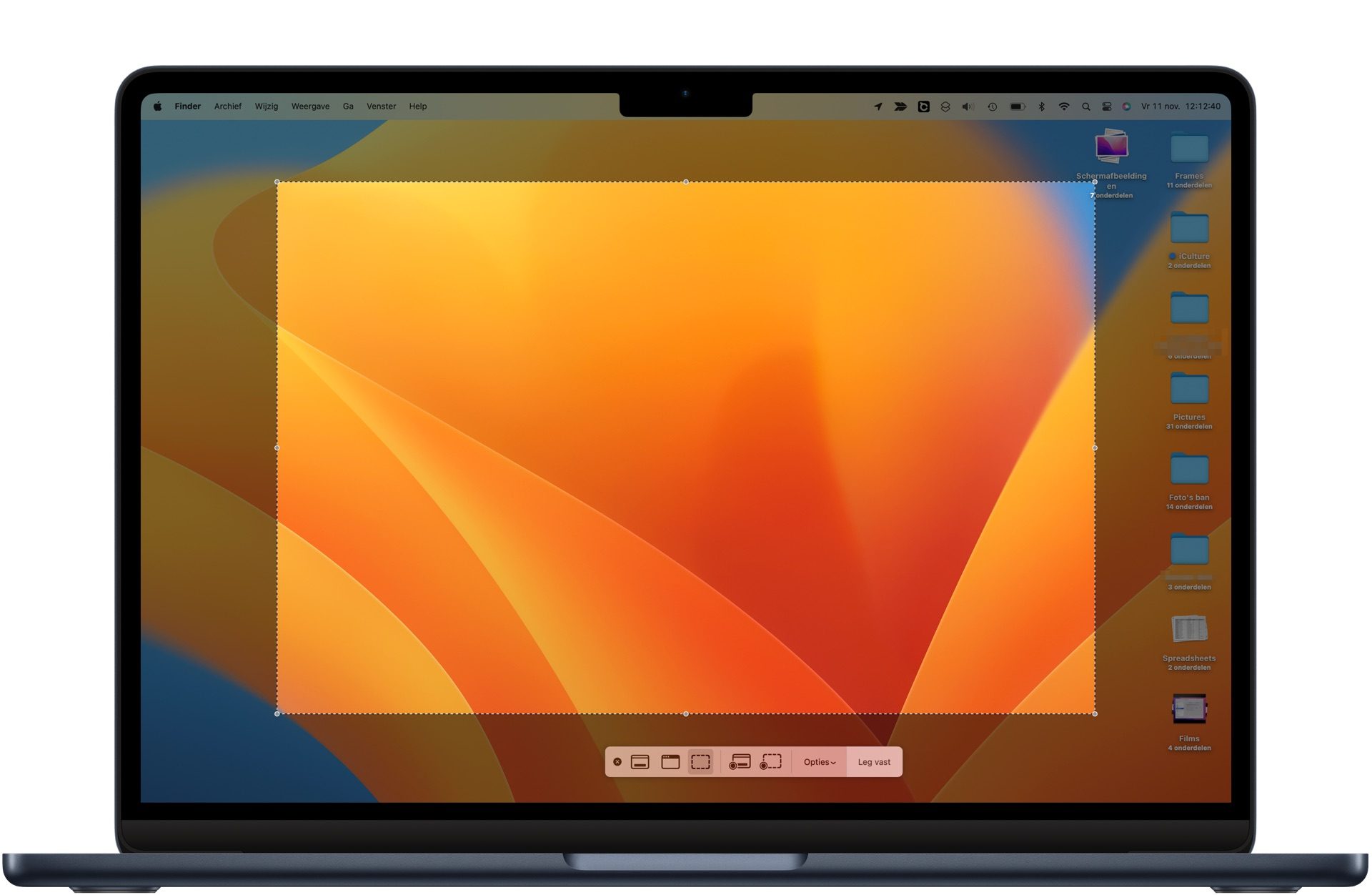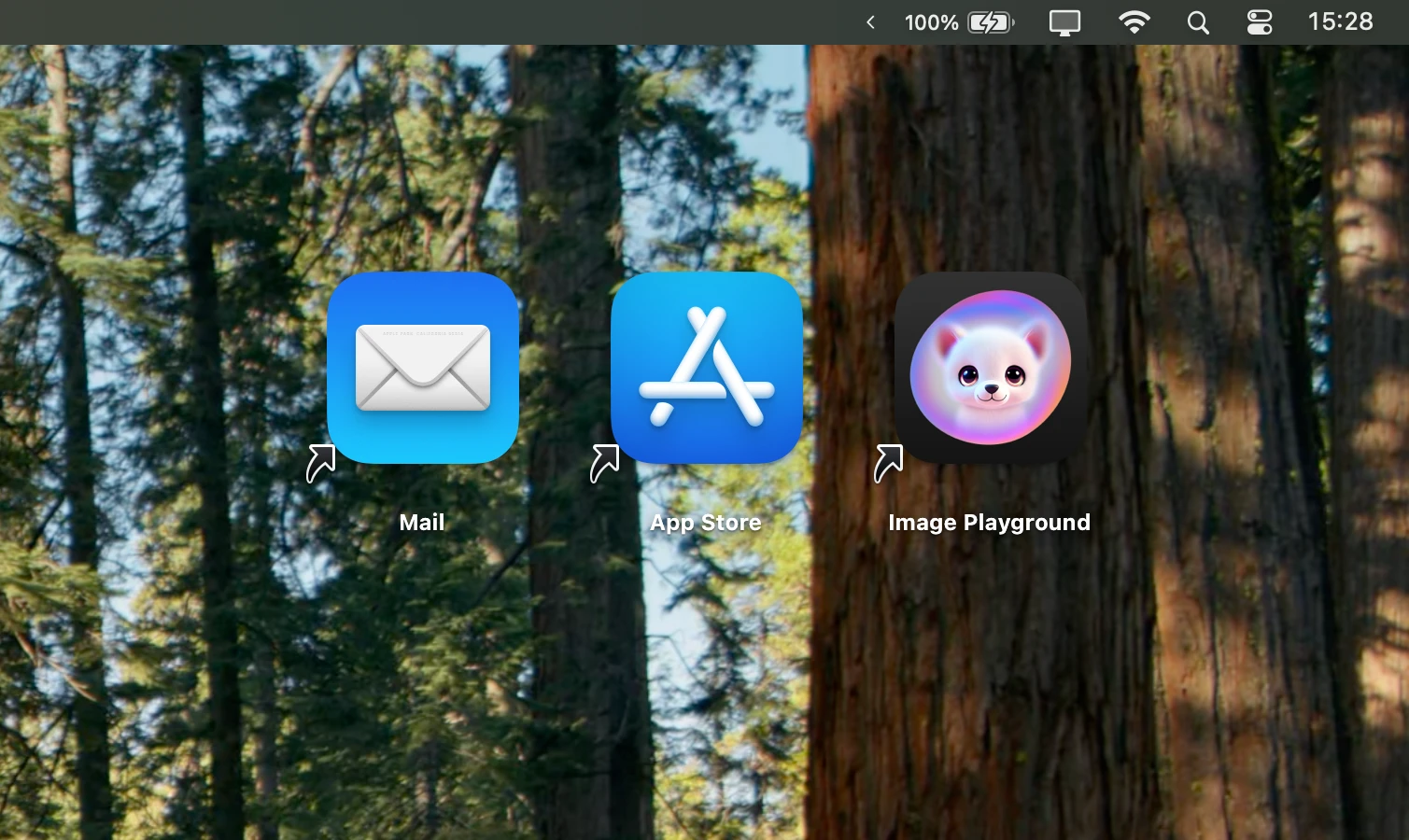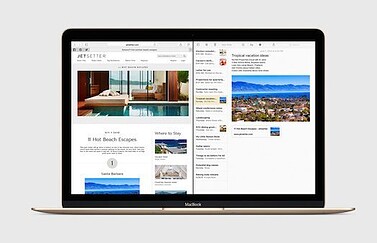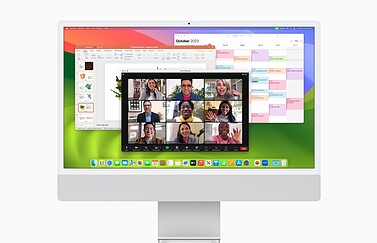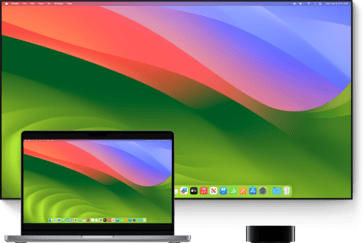Schermopname van de Mac maken
Een schermopname is een filmpje waarin het beeld van je computerscherm wordt opgenomen. Dat is erg handig, want daarmee kun je mensen laten zien welke handelingen je uitvoert. Zo kun je bijvoorbeeld ook problemen gemakkelijk uitleggen en laten zien waar iets precies fout gaat. Vroeger had je hier altijd dure programma’s voor nodig zoals Camtasia en Screenflow, maar het kan ook gratis op de Mac. In deze tip laten we zien hoe je zelf snel schermopnames kunt maken. Daarnaast heb je de mogelijkheid om screenshots op de Mac te maken, waarbij het beeld stilstaat.
Bij het maken van een schermopname kun je ook externe audio opnemen. Daarbij hoor je ook de omgevingsgeluiden. Helaas is het standaard niet mogelijk om de interne audio van je Mac op te nemen. Daarvoor heb je apps van derden nodig zoals Soundflower. Eventueel zou je het geluid van de Mac extra hard kunnen zetten, zodat eventuele omgevingsgeluiden worden overstemd. Maar dit levert niet echt goede audiokwaliteit op.
Schermopname in macOS
De Mac beschikt standaard over de mogelijkheid om schermfilmpjes te maken. Zo werkt het:
- Druk op de toetscombinatie
Command + Shift + 5of open de app Schermopname. - De screenshotfunctie van de Mac verschijnt.
- Klik op Opties om je voorkeuren te wijzigen. Je kunt de microfoon instellen, een timer gebruiken en aangeven op welke locatie het filmpje moet worden opgeslaten.
- Om het hele scherm op te nemen klik je op het symbool van een scherm met dichte rand en cirkel. Wil je alleen een sectie van het scherm opnemen, dan klik je op de knop met de gestippelde rand en cirkel.
- Ben je klaar, dan klik je op Opname.
Je kunt de opname stoppen door in de menubalk op de stopknop te drukken. Ook kun je op Command + Control + Esc drukken.
Schermopname van de Mac maken met QuickTime
Je kunt ook een schermfilmpje maken met QuickTime Player als je de Schermopname-app niet hebt. Hiermee kun je ook schermopnames van de Apple TV maken! Voer de volgende stappen uit om een schermfilmpje te maken:
- Open het programma QuickTime Player.
- Ga naar Archief > Nieuwe schermopname. Nu verschijnt er een nieuw opnamevenster waarmee je het beeldscherm van je Mac kunt opnemen. Krijg je de Schermopname-app te zien? Dan kan jouw Mac alleen een schermopname maken via die app. Volg dan de stappen die we hierboven al noemden.
- Wil je uitleg geven bij het filmpje? Dan moet je ervoor zorgen dat er ook geluid wordt opgenomen. Druk op het pijltje naast de opnameknop om te bepalen met welke microfoon je het geluid wil opnemen. Standaard staat deze ingesteld op ‘Geen’. Als de Mac een ingebouwde microfoon heeft, dan kun je die altijd gebruiken.
- Druk op de opnameknop zodra je klaar voor de start bent. Nu verschijnt er een melding dat je een opname van het scherm gaat maken. Klik met je muis om de opname te starten.
- Klik in de menubalk van je Mac bovenin het scherm op de stop-knop om de opname te stoppen. Je kunt de opname ook stoppen via een menu-optie van QuickTime in het Dock. Stop NIET het hele programma, want dan ben je de opname kwijt.
Wil je gewone screensots op de Mac maken, dan lees je in onze aparte tip hoe het werkt. Ook kun je Mac-screenshots op Dropbox opslaan, zodat ze geen ruimte op je Mac innemen.
Lees ook:
Taalfout gezien of andere suggestie hoe we dit artikel kunnen verbeteren? Laat het ons weten!