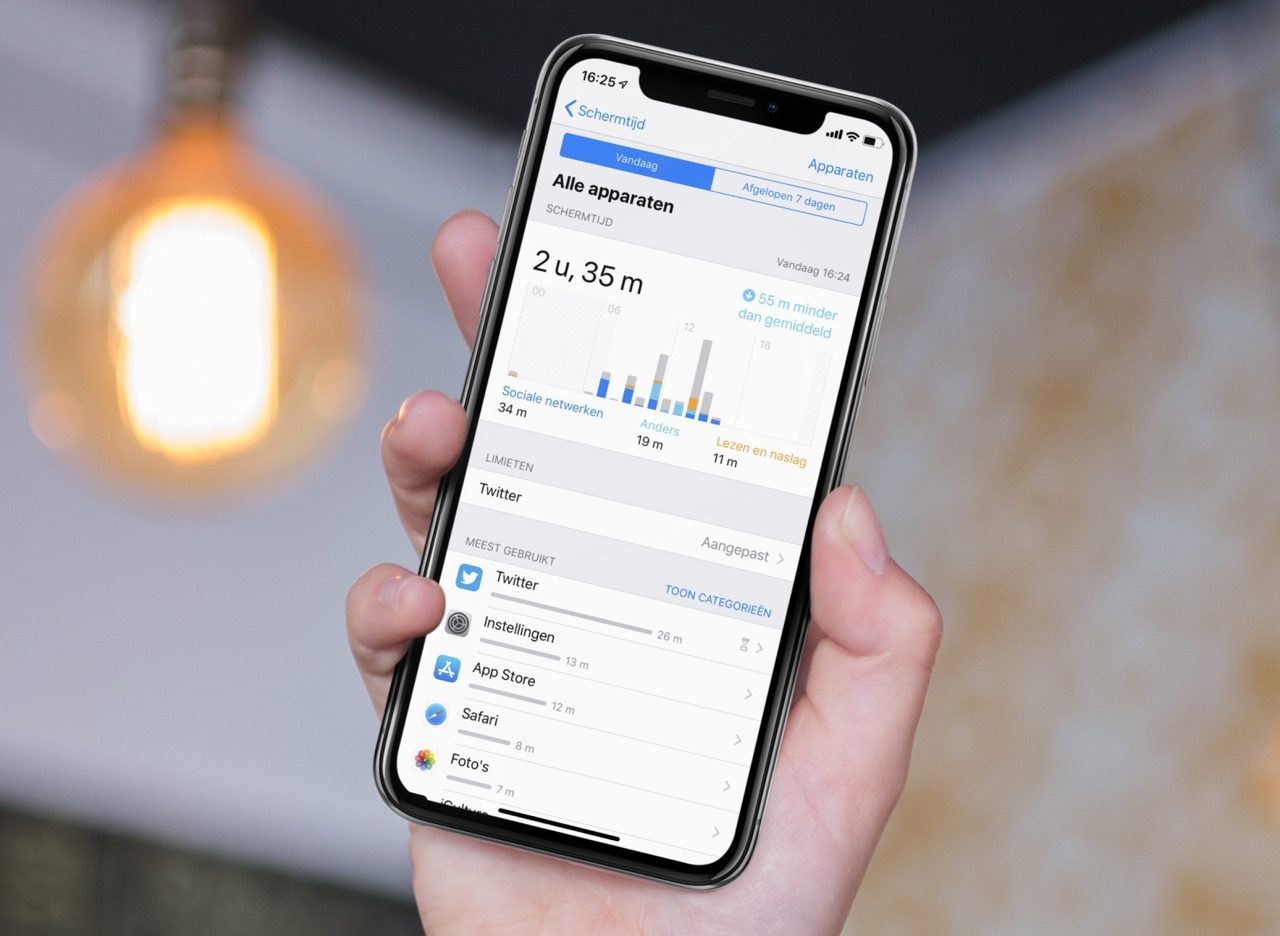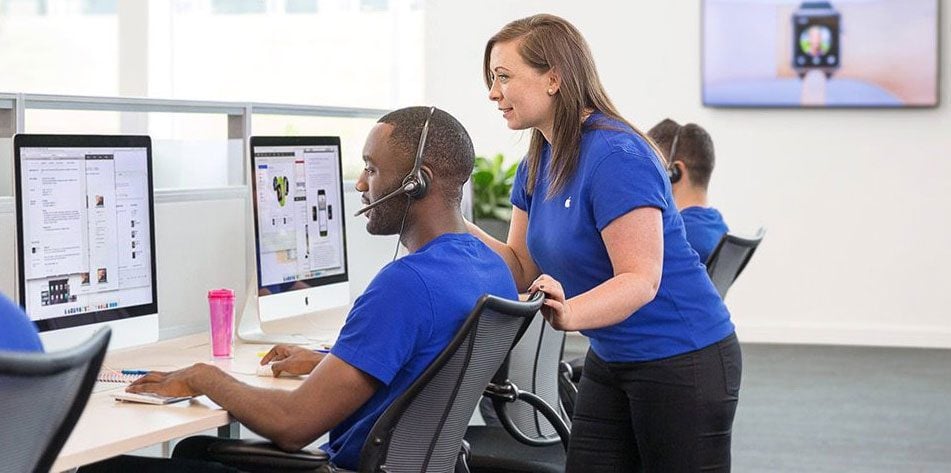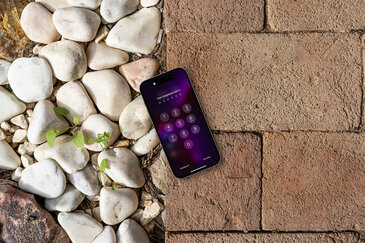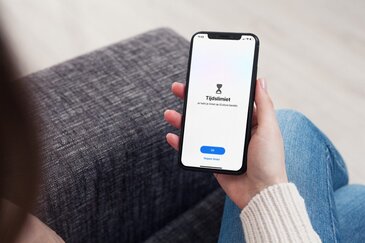Wat je moet doen als je de toegangscode van Schermtijd vergeten bent
Schermtijd: toegangscode vergeten
Apple biedt met Schermtijd een functie om inzicht te geven in jouw eigen gebruik of die van je kind op de iPhone en iPad. Dit kan heel handig zijn om jezelf niet uren te verliezen in een spelletje of op sociale media. Om jezelf of je kind meer tijd te geven na je limiet voor een app of om de Schermtijd-instellingen te wijzigen, kun je ervoor kiezen om een toegangscode ervoor in te stellen. Maar wat als je die code vergeten bent of überhaupt nooit hebt ingesteld? In deze tip vertellen we wat je te doen staat.
Wachtwoord voor ‘Beperkingen’ invoeren
Vóór de komst van Schermtijd zat er een functie met de naam ‘Beperkingen’ ingebouwd in iOS. Die functie zorgde ervoor dat bijvoorbeeld bepaalde apps niet gebruikt konden worden. Ook kon je er content voor volwassenen mee blokkeren. Handig voor op de iPad van de kinderen. Deze functie is in iOS 12 opgegaan in Schermtijd.
Om de Beperkingen-functie te gebruiken moest je een aparte toegangscode instellen. De kans is groot dat dit dezelfde code is die nu voor Schermtijd ingesteld is. Het kan daarom soms werken om te proberen of je dezelfde code nu kunt gebruiken voor Schermtijd.
Schermtijd code vergeten: zo vraag je hem opnieuw op
Om je Schermtijd-code opnieuw in te stellen, heb je wel de inloggegevens van je Apple ID nodig. Ben je ook je Apple ID-wachtwoord vergeten? Dan kun je die ook opnieuw instellen en opvragen.
Volg daarna deze stappen:
- Zorg ervoor dat je iOS 13.4 of nieuwer hebt.
- Ga naar Instellingen > Schermtijd.
- Tik onderaan op Wijzig toegangscode voor ‘Schermtijd’.
- Wil je de code alleen wijzigen? Tik dan nogmaals op Wijzig toegangscode voor ‘Schermtijd’. Wil je de code helemaal uitschakelen, tik dan op de rode optie Schakel toegangscode voor ‘Schermtijd’ uit.
- Boven het toetsenbord staat de tekst Toegangscode vergeten?. Tik hierop.
- Voer je Apple ID-gegevens in en tik op OK. Kies dan eventueel een nieuwe toegangscode.
De stappen zijn iets anders als je de toegangscode ingesteld hebt voor het apparaat van je kind:
- Ga op je eigen apparaat naar Instellingen > Schermtijd.
- Onder Gezin tik je op de naam van het kind.
- Tik onderaan op Wijzig toegangscode voor ‘Schermtijd’.
- Wil je de code alleen wijzigen? Tik dan nogmaals op Wijzig toegangscode voor ‘Schermtijd’. Wil je de code helemaal uitschakelen, tik dan op de rode optie Schakel toegangscode voor ‘Schermtijd’ uit.
- Boven het toetsenbord staat de tekst Toegangscode vergeten?. Tik hierop.
- Log in met Face ID, Touch ID of de toegangscode van je eigen apparaat.
- Voer eventueel een nieuwe code in om deze in te stellen.
iPhone of iPad opnieuw instellen
Mochten de bovenstaande methodes nou niet werken, dan kun je ook contact opnemen met Apple Support. Zij kunnen je eventueel helpen met het achterhalen of resetten van de Schermtijd toegangscode.
Wil je dat niet, dan zit er maar één ding op als je écht in Schermtijd wil komen. Je moet je toestel opnieuw instellen. Dat zorgt ervoor dat alle informatie en gegevens op je toestel worden gewist, maar gelukkig kun je met behulp van iCloud een hoop belangrijke zaken zoals foto’s en contacten gewoon behouden. Om te checken of deze gegevens gesynchroniseerd zijn open je de Instellingen-app. Vervolgens tik je op je naam bovenin het scherm, en dan naar iCloud. Bij alle zaken die jij belangrijk vindt moet je zorgen dat de schakelaar aan staat en dus groen is.
Zo stel je, na het synchroniseren van al je belangrijke gegevens, je toestel opnieuw in:
- Open de Instellingen-app.
- Tik op Algemeen.
- Scroll helemaal naar beneden en tik op Stel opnieuw in.
- Tik op Wis alle inhoud en instellingen.
- Bevestig je keuze tweemaal en voer eventueel je iCloud-wachtwoord in.
Lukt het niet om je iPhone te resetten? Volg dan de stappen in onderstaande tip om het op te lossen.
Wanneer je toestel klaar is met resetten krijg je de vraag of je een back-up wil terugzetten. Doe dat niet, want dan wordt de code die je vergeten bent wéér meegenomen. Maak je geen zorgen, want de gegevens die je eerder gesynchroniseerd hebt zullen gewoon verschijnen.
Wil je meer weten over iCloud en wat er allemaal mogelijk is? We hebben een uitgebreide uitleg over iCloud voor.
Taalfout gezien of andere suggestie hoe we dit artikel kunnen verbeteren? Laat het ons weten!