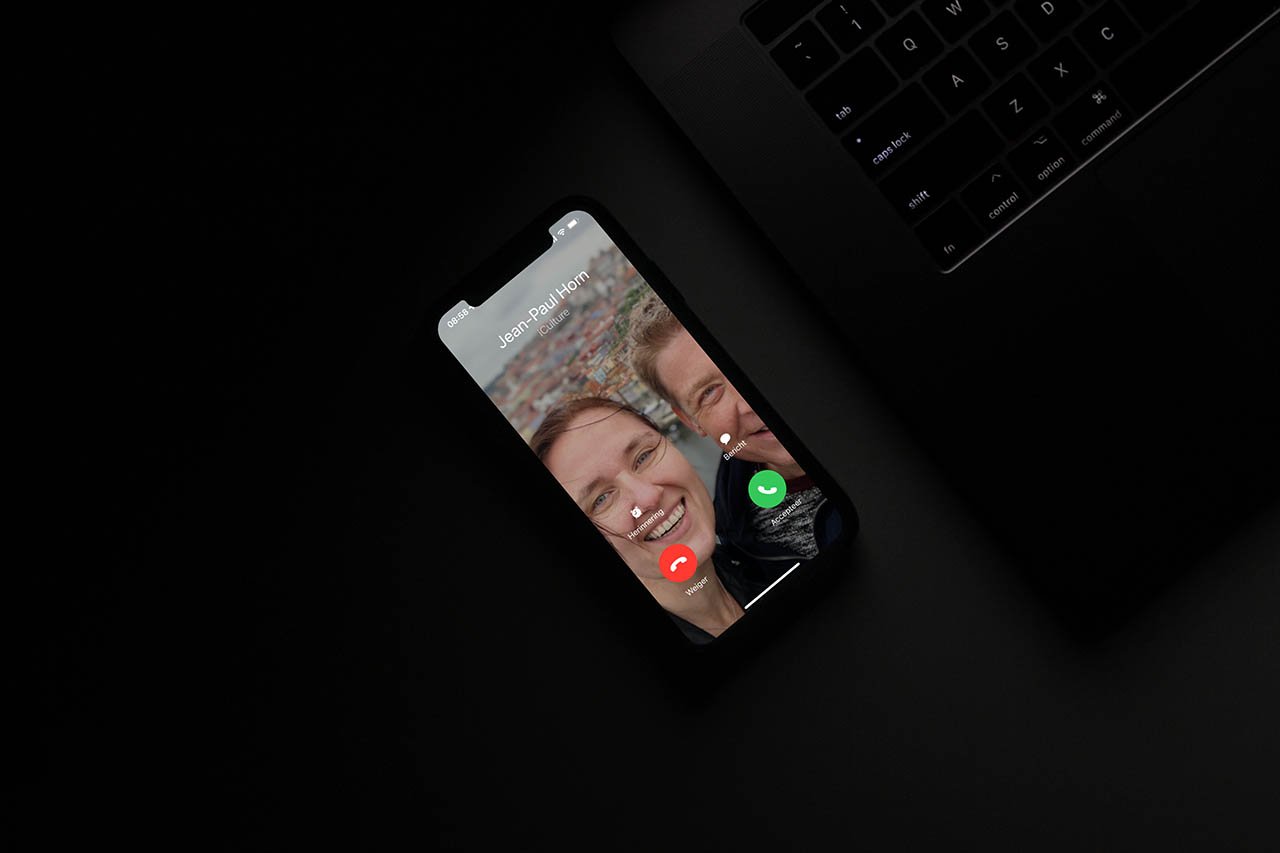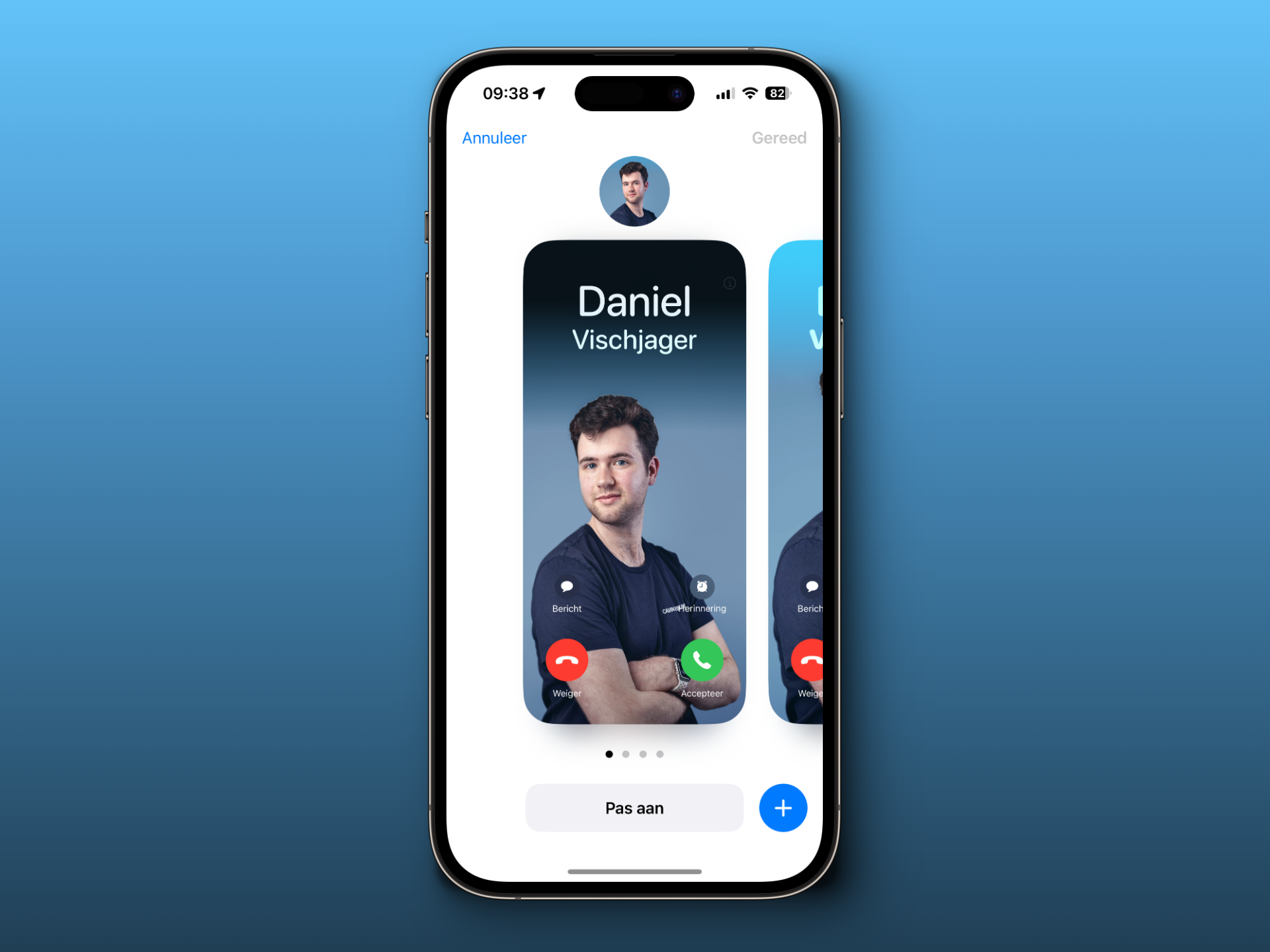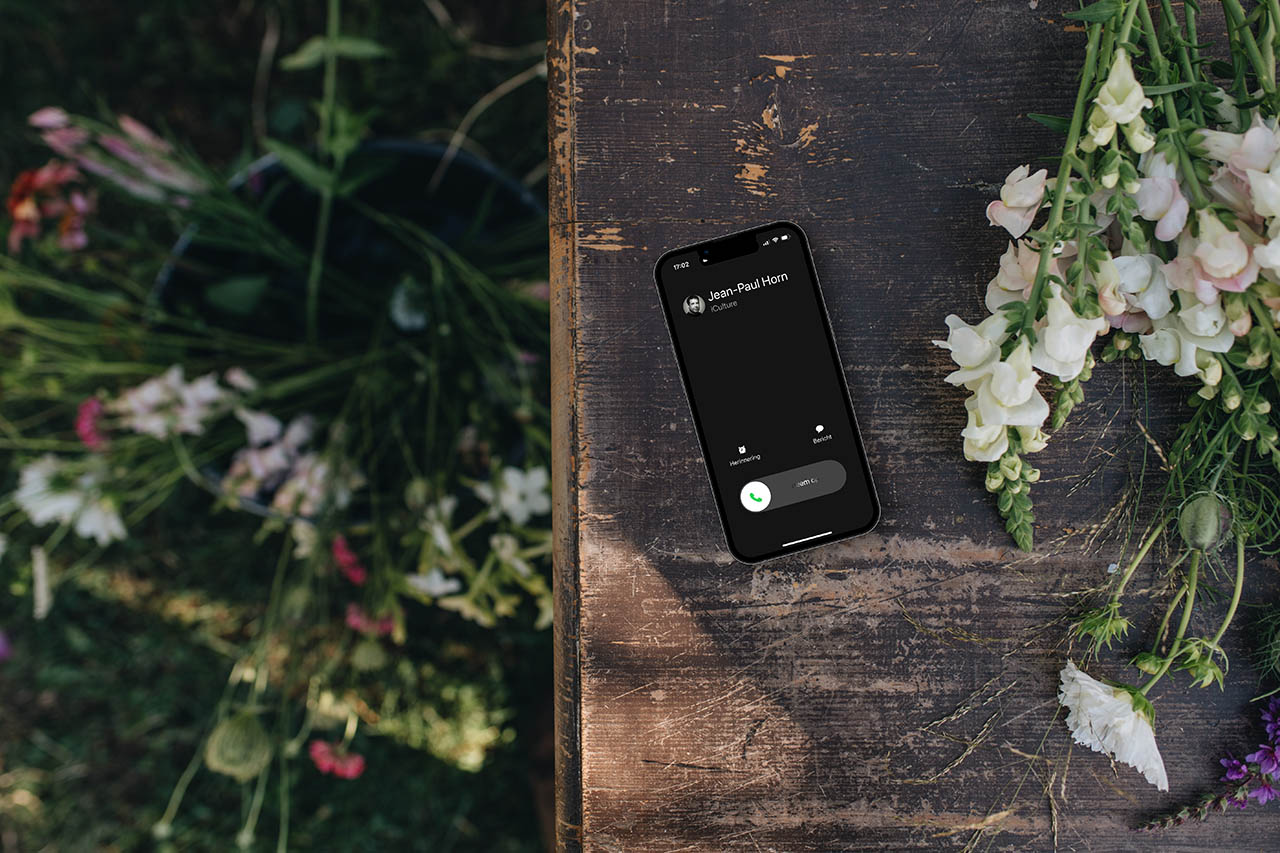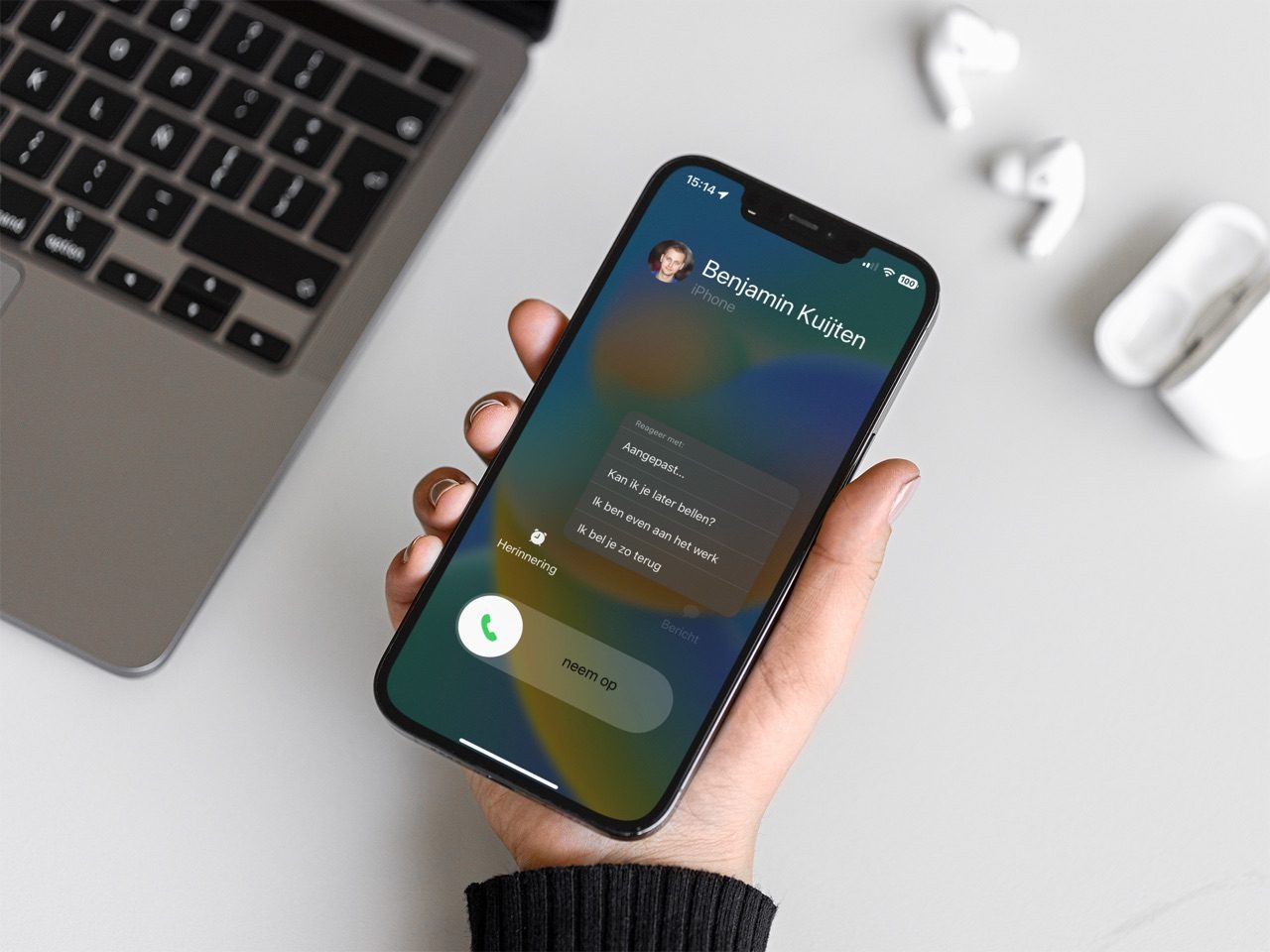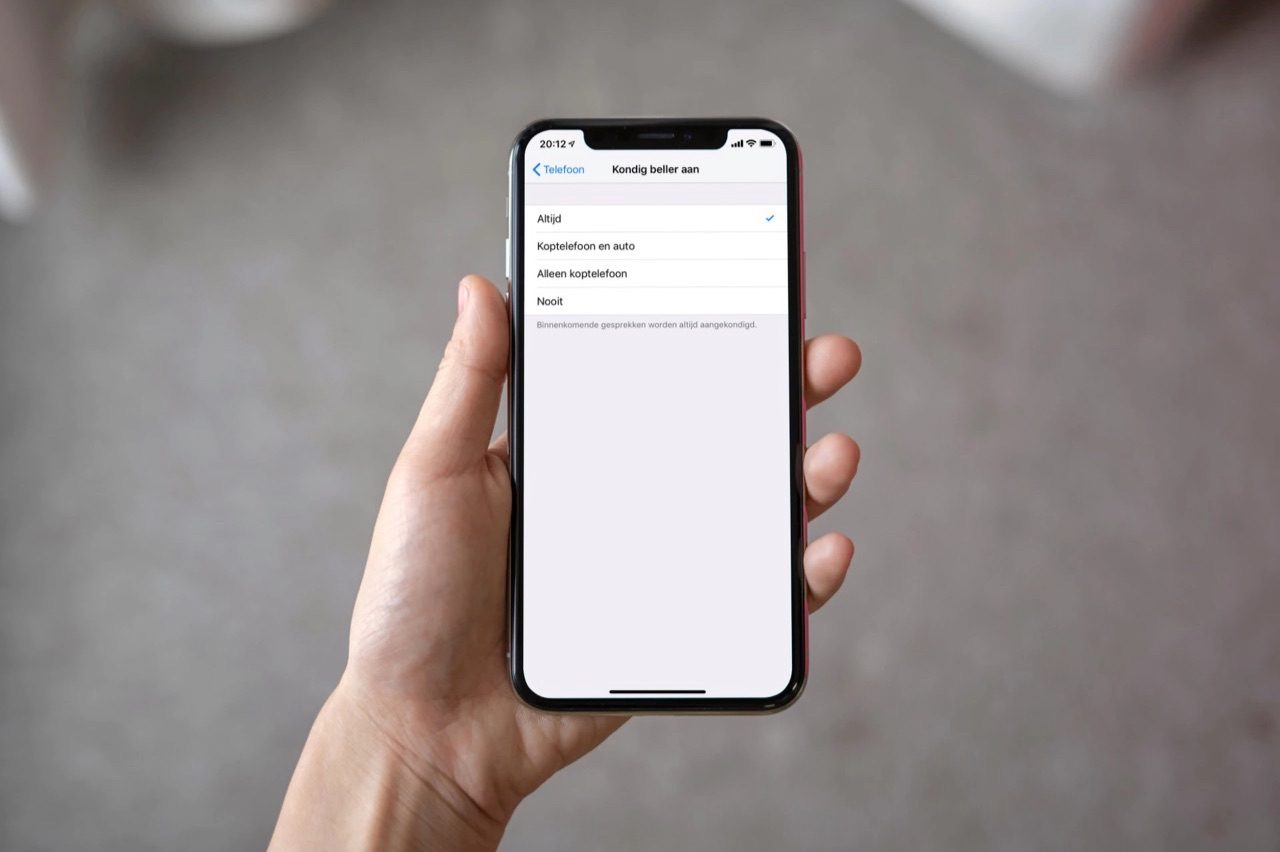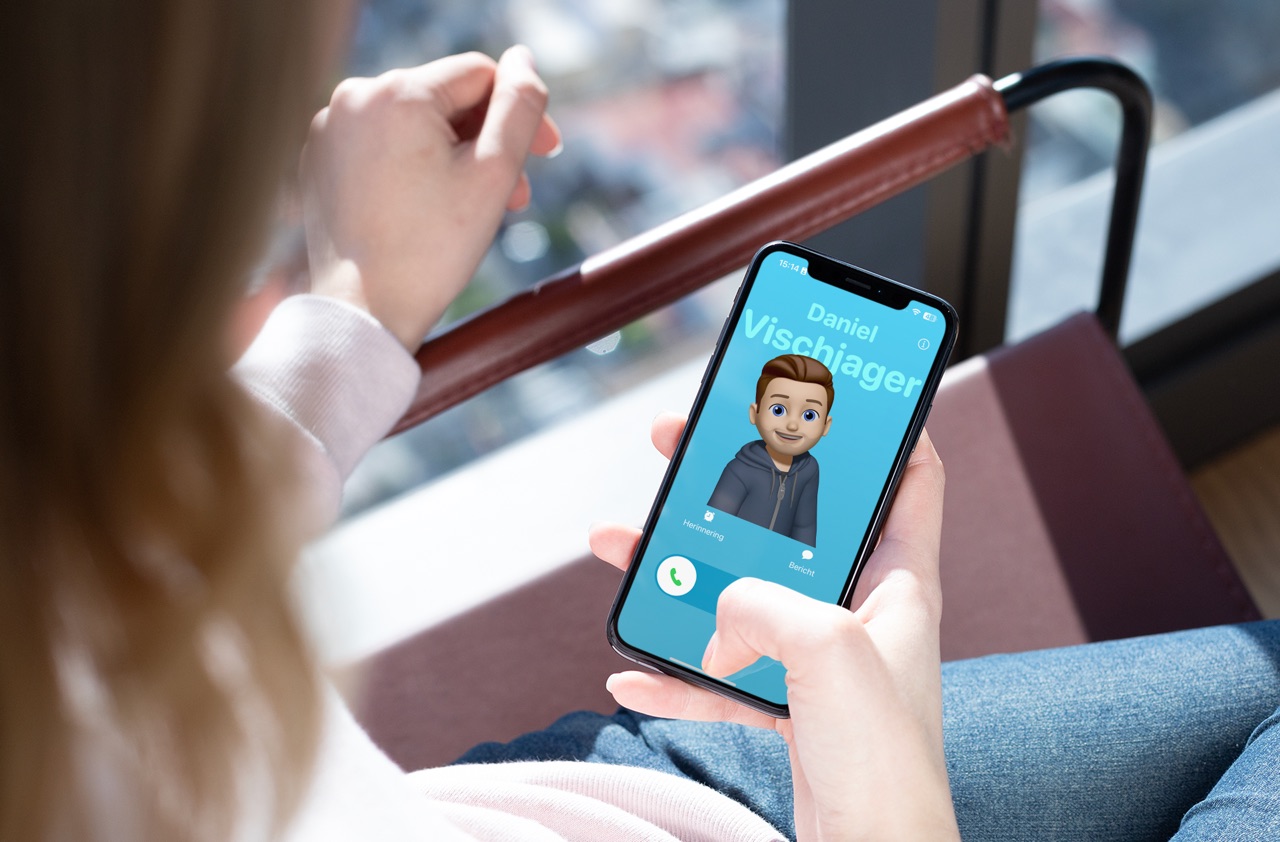
Inkomende oproepen schermvullend of klein weergeven op je iPhone
Naam en grote foto van beller bij telefoongesprekken
Als je op je iPhone gebeld wordt door iemand uit je contactenlijst, dan kun je op het scherm meer tonen dan alleen de naam. Door een foto aan de contacten toe te voegen, wordt deze ook weergegeven zodra diegene jou belt. Je hebt echter de keuze of de oproep in het klein of schermvullend getoond wordt als je gebeld wordt op een ontgrendelde iPhone. In deze tip leggen we uit hoe je een foto instelt en hoe je deze schermvullend weer kan laten geven.
Schermvullende telefoongesprekken
Je herkent het misschien wel: je bent op je iPhone bezig en ineens word je gebeld. Dan kan het nogal storend zijn als er groot in beeld ineens een melding verschijnt. Sinds iOS 14 is het mogelijk om een compacte weergave te tonen bij telefoongesprekken als je iPhone ontgrendelt is. Er verschijnt dan een kleine strook bovenin het scherm, zodat niet meteen je hele scherm in beslag wordt genomen.
Is je iPhone vergrendeld en word je gebeld, dan verschijnt de oproep altijd schermvullend. Dat is niet te wijzigen.
Zo kies je voor een schermvullende weergave of kleine strook als je gebeld wordt op een ontgrendelde iPhone:
- Open de Instellingen-app op je iPhone.
- Ga naar Telefoon > Inkomend.
- Kies Schermvullend of Strook.
Wil je liever een schermvullende weergave, dan kan dat ook. Tot en met iOS 16 krijg je daarbij een schermvullende foto in beeld (indien ingesteld). Bij iOS 17 en later kun je een contactposter in beeld krijgen als diegene dat ingesteld heeft.
Deze schermvullende melding is ook te zien als iemand je belt vanuit FaceTime, WhatsApp, Zoom of Skype. Op de iPad kun je deze schermvullende melding instellen via Instellingen > FaceTime > Inkomend > Schermvullend.
Foto’s toevoegen aan contacten
Om de schermvullende foto’s te kunnen zien moet de contactpersoon natuurlijk wel voorzien zijn van een foto in de Contacten-app.
Dit doe je als volgt:
- Open de Telefoon– of Contacten-app.
- Selecteer een contact, tik rechtsboven op wijzig en tik bij het fotobolletje op Wijzig of Voeg foto toe.
- Is er al een foto ingesteld, tik dan op Pas aan > Contactfoto. Is er nog geen foto, maak dan eerst een contactposter en kies daarna voor het instellen van een contactfoto.
- Wijzig eventueel het formaat van de foto, zodat het gezicht binnen het rondje valt.
- Selecteer Kies om de foto in te stellen.
Naast het toevoegen van een foto kun je nu ook telefoonnummers, mailadressen en andere nuttige informatie invullen.
Grote contactfoto’s bij binnenkomend gesprek
Als een contact met ingestelde foto jou belt, wordt deze schermvullend getoond als je iPhone vergrendeld is. Het kan zo zijn dat er alleen een klein rondje zichtbaar is. In dat geval is de foto te klein, bijvoorbeeld omdat het een (kleine) foto is dit de persoon zelf heeft ingesteld.
Het beste is dan om de foto te vervangen door een groter exemplaar of om de foto nogmaals toe te wijzen:
- Selecteer de contactpersoon, tik op Wijzig > Wijzig.
- Kies dezelfde foto opnieuw of kies een andere (grotere foto).
- Vraag de contactpersoon om nogmaals te bellen, zodat je kunt controleren of de foto nu groot wordt weergegeven.
Lukt het nog niet? Verwijder de foto dan eens helemaal en voeg deze opnieuw toe.
Lees nog meer tips over de contacten-app en telefoneren met de iPhone:
Taalfout gezien of andere suggestie hoe we dit artikel kunnen verbeteren? Laat het ons weten!
Telefoon
Met de Telefoon-app op de iPhone kun je bellen, maar er zit veel meer in! Zo kun je een wisselgesprek voeren of het telefoongesprek op je iPad of Mac beantwoorden, reageren met een tekstbericht, anonieme bellers blokkeren en nog veel meer. Met een contactposter voor je nummer bepaal je zelf hoe je in beeld verschijnt als je andere belt. En met NameDrop kun je telefoonnummers uitwisselen met onbekenden. Hieronder zie je wat er allemaal mogelijk is.

- Telefoongesprekken opnemen
- Telefoongesprekken afwijzen
- Telefoongesprek in de wacht zetten
- Bellen met Siri en telefoonfuncties gebruiken
- Telefonnummers blokkeren op de iPhone
- Bellen met de iPad
- Bellen op de Mac
- Snelle telefoonknop op je iPhone zetten
- Telefoongesprek beantwoorden met automatisch bericht
- Contactposter instellen
- NameDrop: telefoonnummer delen met een tikje