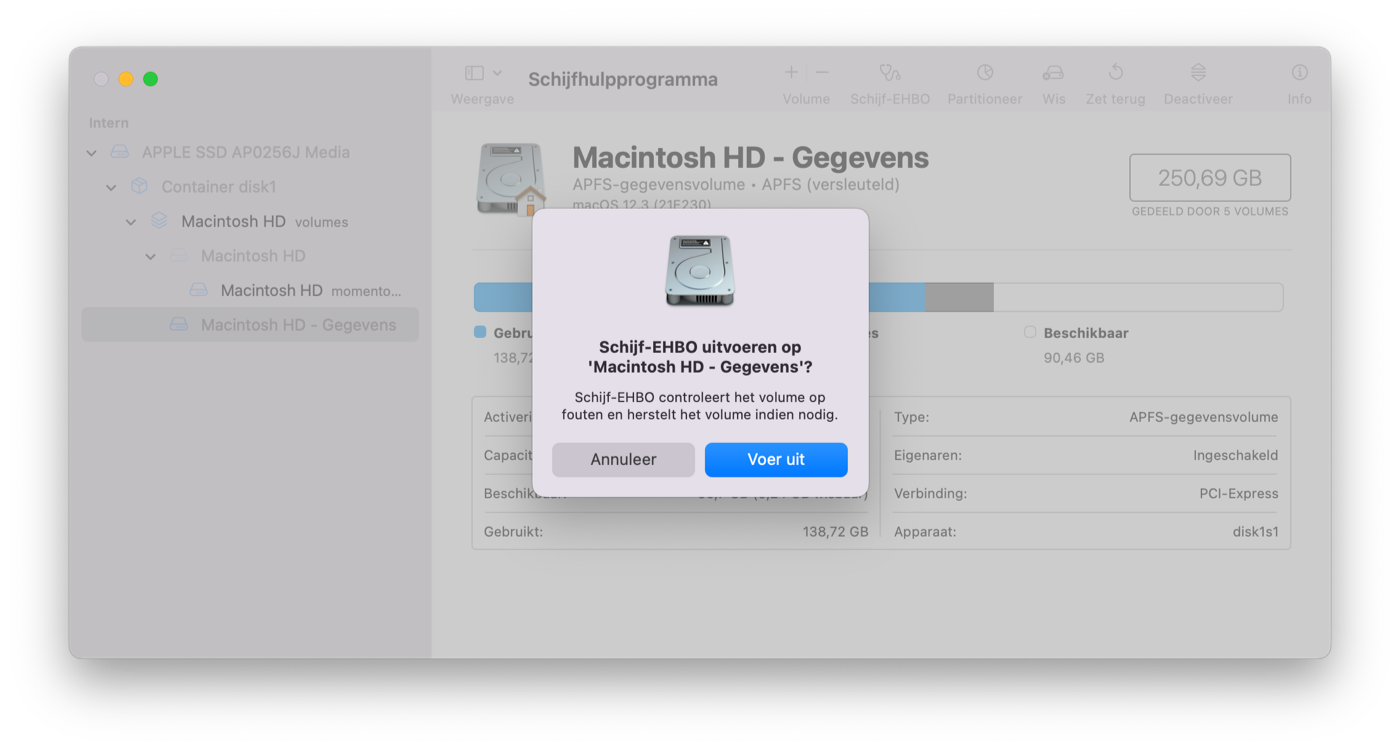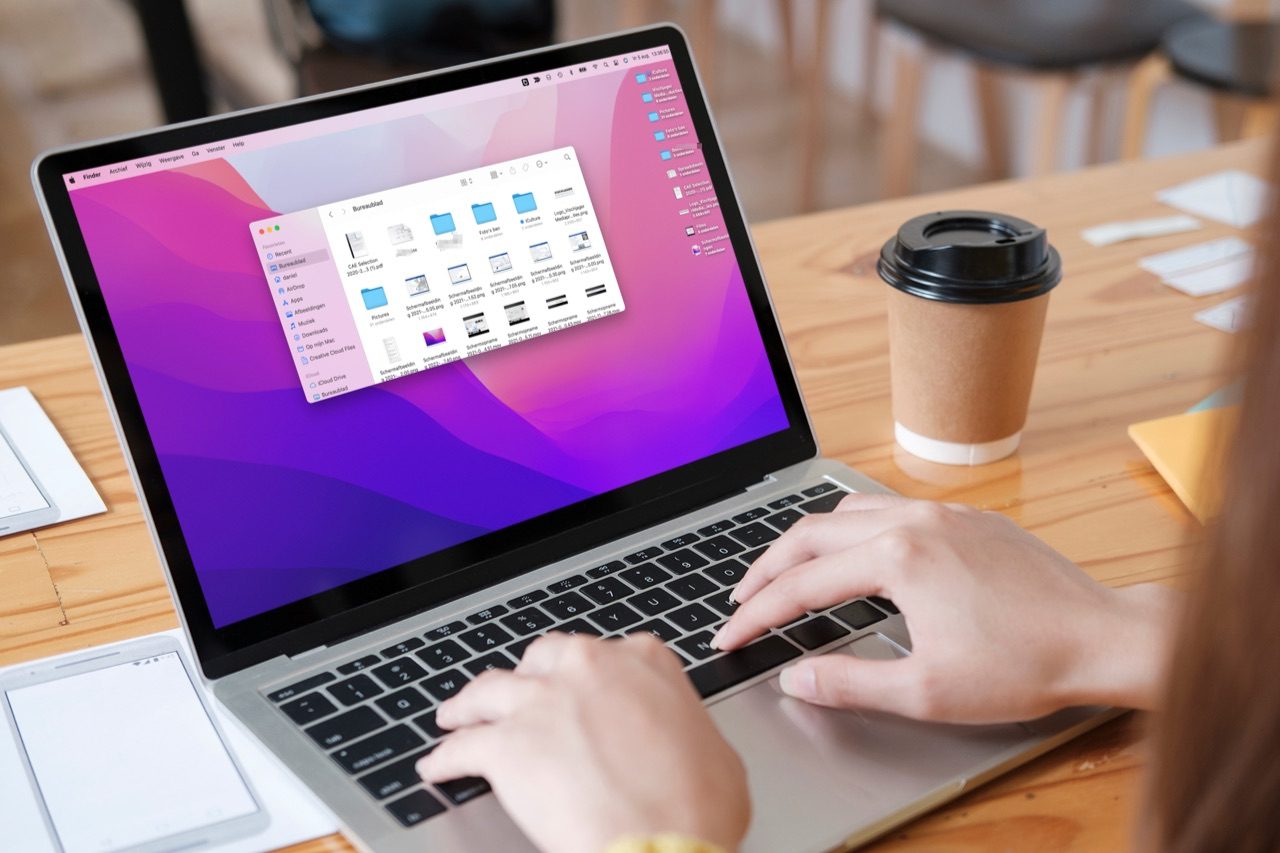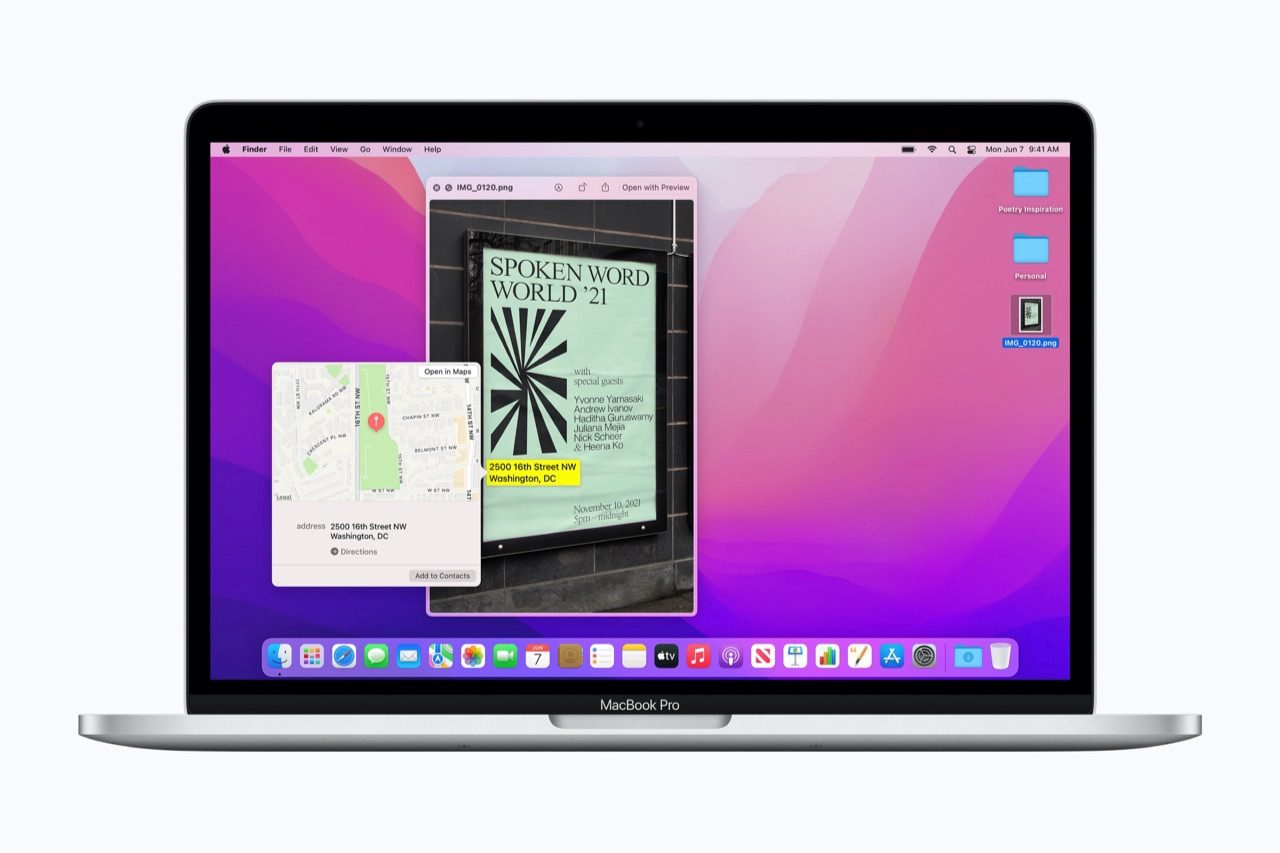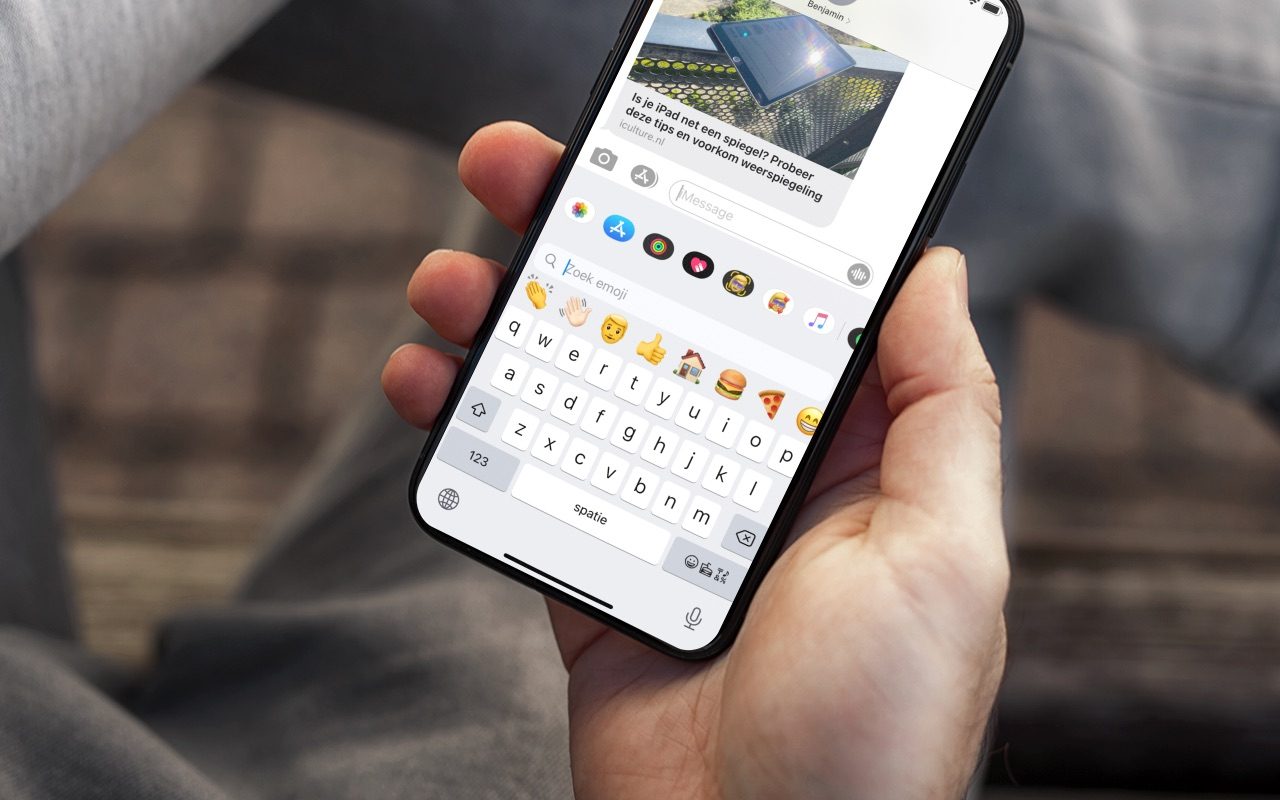Waarom Schijf-EHBO gebruiken?
Als een Mac niet meer goed functioneert en er problemen zijn bij het lezen of schrijven van data, is het een goed idee om Schijf-EHBO uit te voeren. Hiermee wordt een controle van de schijf uitgevoerd en eventuele fouten worden daarbij meteen hersteld. Schijf-EHBO is te gebruiken voor harde schijven, SSD’s, losse partities en externe opslagmedia zoals USB-sticks. In deze tip lees je hoe het werkt.
Schijf-EHBO
Schijf-EHBO formatteert of defragmenteert je schijf niet, maar controleert of er fouten aanwezig zijn en probeert deze te herstellen. We adviseren om van tevoren een Time Machine backup te maken of op een andere manier je gegevens veilig te stellen. Mocht een beschadigd bestand worden hersteld en het gaat niet helemaal goed, heb je in ieder geval nog een kopie achter de hand. Je past het als volgt toe:
- Open Schijfhulpprogramma. Dit is een ingebouwde app op iedere Mac.
- Kies in de zijkolom het laatste volume van de schijf die je wil herstellen (de onderste).
- Klik bovenin op Schijf-EHBO. Je ziet een waarschuwing dat je de schijf tijdelijk moet worden vergrendeld. Je kunt dus beter je Mac even niet gebruiken voor andere toepassingen (je hoeft ze echter niet te sluiten).
- Klik op Voer uit om de controle te starten. Geef eventueel je beheerderswachtwoord op als hierom wordt gevraagd.
- De controle is gelukt. Hopelijk zijn de problemen nu opgelost.
Schijf-EHBO geeft na afloop als het goed is een melding dat alles klopt. Zo niet, dan kun je verder gaan met de vervolgstap hieronder. Als alles klopt volgens Schijf-EHBO, maar je ervaart nog steeds problemen, dan is er vermoedelijk iets anders aan de hand.
Herstellen via herstelvolume
Zijn er fouten gevonden op je opstartschijf, dan moet je de partitie herstellen via het herstelvolume. Hierbij verlies je geen gegevens. Dit werkt als volgt:
- Herstart je Mac in herstelmodus door tijdens het herstarten de toetsen
CMD + Ringedrukt te houden. Laat de toetsen los zodra het Apple-logo in beeld komt. Heb je een Mac met een Apple Silicon chip? Houd dan de aan/uit-knop ingedrukt tot je een tandwielsymbool ziet onder het kopje Opties en klik op Ga door. - Selecteer de gebruiker en voer het wachtwoord in, mits hierom wordt gevraagd.
- Kies Schijfhulpprogramma en klik op Ga door.
- Kies nu je opstartvolume (meestal Macintosh HD).
- Als je FileVault gebruikt, kun je deze in de knoppenbalk activeren.
- Vul je wachtwoord in en klik op Schijf-EHBO om je opstartschijf te scannen.
De opstartschijf wordt nu opnieuw gecontroleerd op problemen. Daarbij worden fouten direct hersteld, wat enige tijd kan duren. Daarna kun je het venster sluiten en de Mac opnieuw opstarten via > Herstart….
Is het probleem nog niet opgelost, dan zit er vermoedelijk niets anders op dan een schone installatie van je Mac uit te voeren. Heb je een reservekopie, dan hoef je daarbij geen data kwijt te raken. Voor alle zekerheid kun je ook contact opnemen met Apple Support. Mogelijk heb je met een ander probleem te maken wat is op te lossen zonder herstel.
Taalfout gezien of andere suggestie hoe we dit artikel kunnen verbeteren? Laat het ons weten!