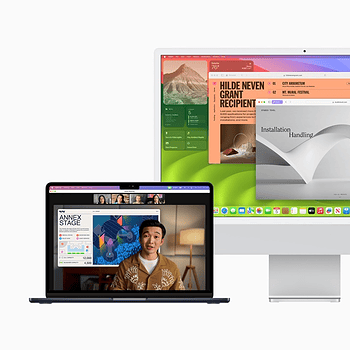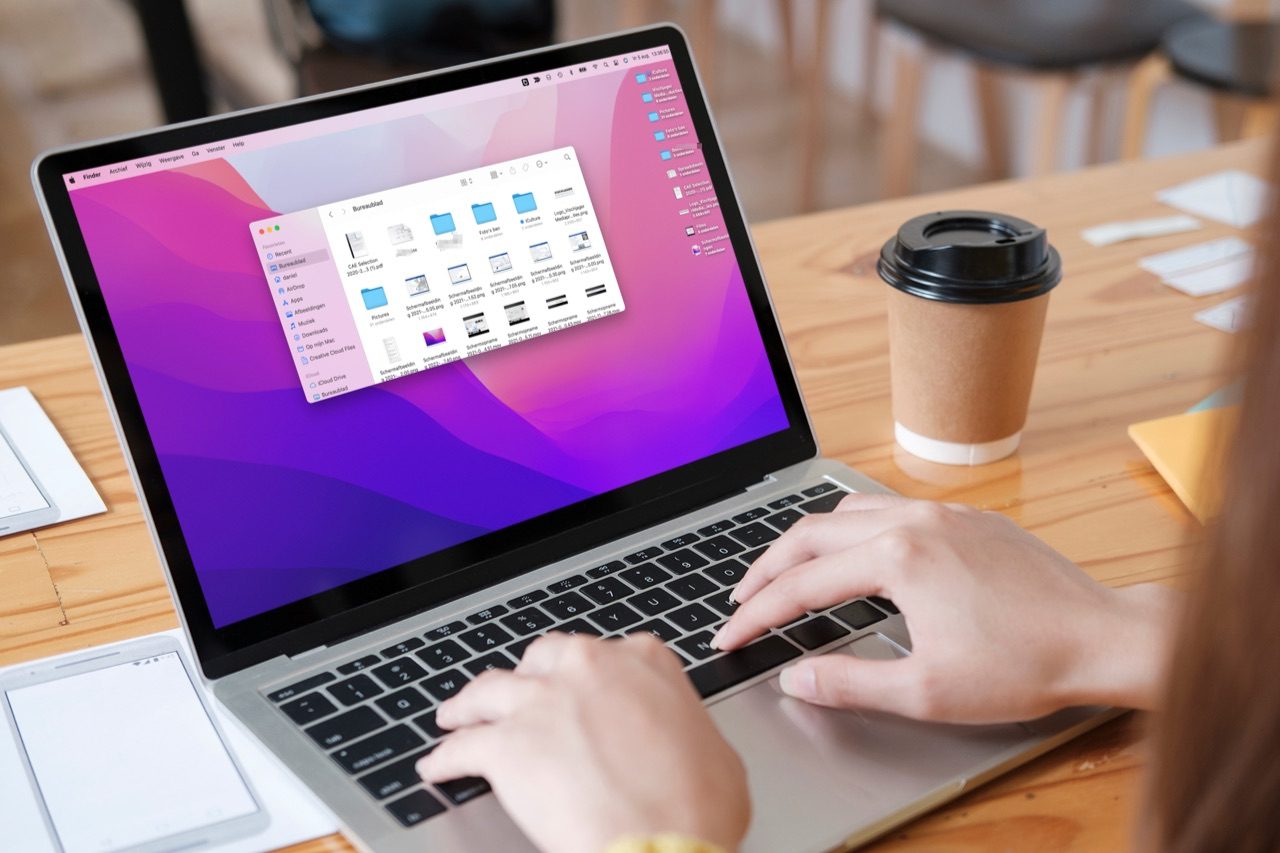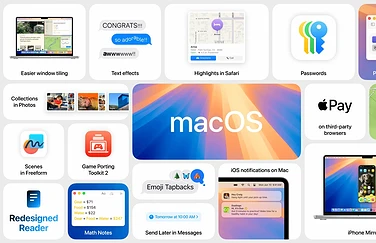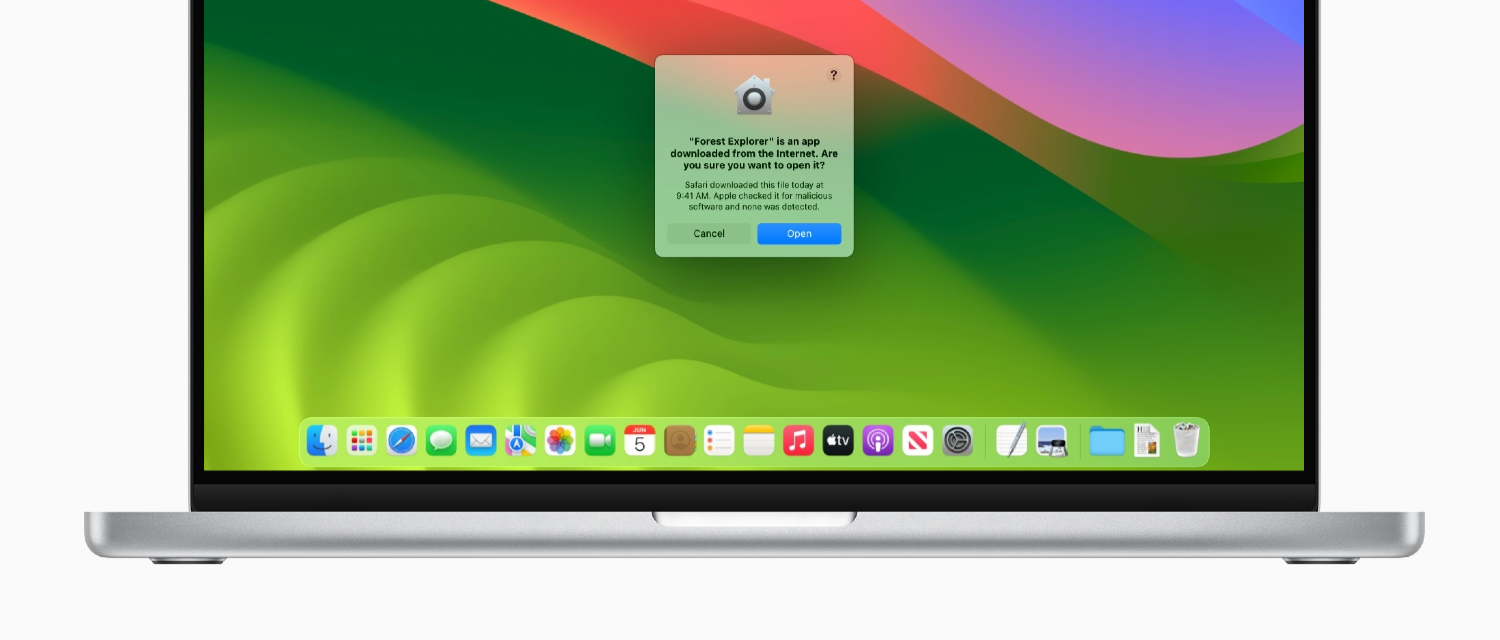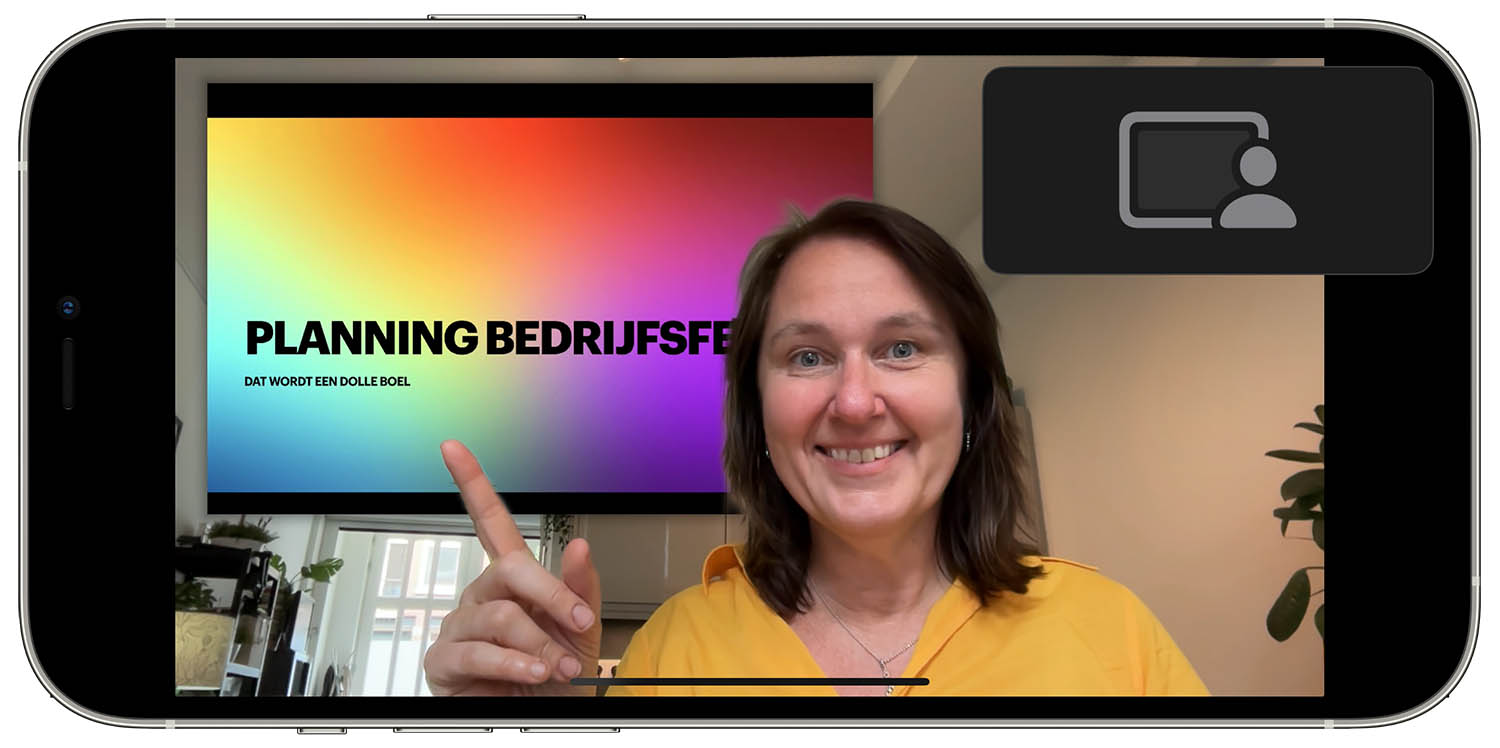Schone Mac-installatie
Als er een nieuwe versie van macOS beschikbaar komt, zijn er heel wat mensen die overwegen om een schone installatie te doen, een zogenaamde clean install. Iets wat hiermee samenhangt zijn de Mac fabrieksinstellingen terugzetten. Je maakt dan een frisse start op je Mac, zonder dat je alle eerdere problemen meeneemt. Heb je een Mac van iemand anders overgenomen, dan is een schone installatie vaak de beste optie zodat de Mac écht van jou wordt. Een schone installatie van je Mac kan ook eventuele problemen oplossen. In deze tip lees je hoe je het aanpakt.
Let op: zorg ervoor dat je altijd een back-up van al je bestanden en gegevens hebt mocht er iets mis gaan! Dit kun je bijvoorbeeld doen via een Time Machine of een andere externe harde schijf.
Schone Mac-installatie of niet?
Bij een normale update blijven alle gebruikersgegevens bewaard. Het grote voordeel is dat je er geen omkijken naar hebt: je hoeft alleen op een knop te drukken en wat geduld te hebben. Maar je neemt ook alle troep van vorige installaties mee. Wil je opnieuw beginnen met een schone Mac, dan moet je de Mac fabrieksinstellingen terugzetten en een schone installatie uitvoeren. Daarbij wordt de complete inhoud van je schijven gewist. Maak dus altijd een backup of sla belangrijke bestanden elders op (zoals een clouddienst) om geen gegevens te verliezen. Onthoud dat je na een schone installatie vaak ook apps opnieuw moet downloaden en instellen.
Schone installatie: twee methoden
Er zijn twee manieren om een schone installatie van je Mac uit te voeren:
- Rechtstreeks op de opstartschijf van je Mac
- Vanaf een externe USB-stick of externe schijf
Je wist eerst je harddisk en gaat daarna de nieuwste macOS-versie installeren. Je kunt je Mac ook direct herinstalleren met behulp van een USB-stick waarop de macOS-versie is geïnstalleerd.
Het is belangrijk dat je voor je begint alle documenten en andere bestanden die je wilt bewaren op een externe harde schijf, een harddisk of bij een online opslagdienst zoals iCloud Drive, Google Drive of Dropbox ‘parkeert’. Je gaat namelijk je harde schijf wissen en daarbij worden ook al je persoonlijke bestanden gewist.
Methode 1: schone installatie op de Mac-opstartschijf
Je kunt er voor kiezen om macOS rechtstreeks te installeren op de opstartschijf van je Mac. Dit houdt in dat je eerst de huidige opstartschijf volledig wist en vervolgens macOS opnieuw installeert.
Alle data op je opstartschijf wordt gewist, waardoor je ook meteen af bent van allerlei problemen die zich in de loop van de jaren hebben opgestapeld zoals een trage Mac, plotseling vastlopen en crashende apps. Het opnieuw formatteren van de opstartschijf en het uitvoeren van een schone installatie kan dan in één klap alles oplossen.
Het belangrijkste verschil tussen de twee genoemde methoden voor schone installatie is de hoeveelheid werk. Bij het installeren op de opstarschijf moet je eerst de opstartschijf wissen en vervolgens macOS installeren. Doe je een installatie vanaf een USB-stick of externe harddisk, dan moet je eerst een bootable versie van de installer maken en je Mac herstarten via deze bootable installer.
Heb je een Mac met Fusion Drive? Dan kun je de volgende stappen ook uitvoeren, maar worden veel dingen al voor je geregeld. Gebruik je een Mac met Apple Silicon-chip (model vanaf eind 2020 of nieuwer)? Lees dan in onze tip hoe je de herstelmodus op de Apple Silicon Mac activeert. De stappen kunnen daardoor iets verschillen dan hieronder.
Zo werkt het:
- Herstart je Mac.
- Houd daarbij onmiddellijk de toetscombinatie Cmd + R ingedrukt.
- Laat de toetsen los wanneer je het Apple-logo ziet.
- De Mac-herstelmodus is nu actief.
- Vervolgens ga je de harde schijf volledig wissen.
- Klik in de menubalk en maak verbinding met je wifi-netwerk.
- Klik op Schijfhulpprogramma > Ga door.
- Kies Macintosh HD – Gegevens in de kolom. Niet zichtbaar? Kies dan eerst Activeer.
- Vul het wachtwoord in voor beheerder en ontgrendel.
- Klik daarna op de minknop (-) om het volume te verwijderen.
- Bevestig dat je wilt verwijderen.
- Klik in de knoppenbalk op Wis.
- Kies de structuur. Heb je eerder APFS gebruikt, dan kies je dit opnieuw. Is dit geen optie, dan kies je Mac OS Uitgebreid (journaled).
- Vul een naam in en klik op Wis.
- De schijf wordt nu volledig gewist en daarna kun je het Schijfhulpprogramma sluiten.
macOS (opnieuw) installeren
Ben je klaar met het wissen van de schijf, dan installeer je de nieuwste macOS-versie (voor het eerst of opnieuw):
- Selecteer in het hulpprogramma Installeer macOS opnieuw > Ga door.
- Volg de instructies op het scherm.
- Kies de zojuist geformatteerde macOS-opslagschijf.
- De Mac zal nu de nieuwste macOS-versie downloaden en opnieuw installeren. Daarbij worden alle gegevens gewist.
Ben je hiermee klaar, dan kun je alle losse documenten weer naar je Mac kopiëren. Het heeft geen zin om een Time Machine-backup terug te zetten in dit geval, want dan krijg je ook weer alle rommel terug.
Methode 2: macOS schone installatie vanaf een USB-stick
Je kunt er ook voor kiezen om macOS via een (bootable) USB-stick te installeren. Dit is handig als je problemen ondervindt met je Mac. Dit biedt je de mogelijkheid om macOS fysiek te herinstalleren, net zoals je vroeger via een cd installeerde. De methode die we hierboven hebben besproken met een clean install vereist dat je een goede internetverbinding hebt. Bij het installeren van een USB-stick hoeft dat niet, omdat je eerst zorgt dat alle bestanden lokaal staan.
Wat heb je nodig? Een USB stick of externe harddisk/SSD van minimaal 16 GB en een Mac met OS X 10.6.8 of hoger.
Voor deze methode heb je nodig:
- Een Mac met OS X 10.6.8 of nieuwer.
- Een lege USB-stick met minstens 16GB opslagruimte (bestanden die er nog op staan zullen worden gewist).
- Een backup van je huidige Mac. Gebruik bijvoorbeeld Time Machine of Carbon Copy Cloner om een volledige backup te maken. Daarmee kun je altijd terug naar de laatste werkende situatie.
- Het is ook verstandig om je belangrijke documenten en bestanden ergens op te slaan, bijvoorbeeld op Dropbox.
Voordat je aan de slag gaat, zul je eerst een versie van macOS moeten installeren op een aparte USB-stick. Je hebt hier een USB-stick met minimaal 16GB aan opslag voor nodig. Volg deze stappen om macOS op een USB-stick te zetten:
- Download macOS Monterey (of een andere gewenste versie). Je vindt deze in de Mac App Store.
- Nadat de download voltooid is, moet je het installatiescherm dat verschijnt sluiten met Command+Q, om te voorkomen dat de installatie gestart wordt. Je wilt de macOS-versie immers nog niet op je Mac.
Je hebt nu twee mogelijkheden: een USB-stick maken met de Terminal-app of een eenvoudiger methode met de app MacDaddy.
Optie 1: MacDaddy
Voor deze optie hoef je geen ingewikkelde commando’s in te voeren en het is voor beginnende gebruikers dan ook wat makkelijker.
- Download ‘Install Disk Creator’ van MacDaddy via deze link.
- Open het zip-bestand dat je hebt gedownload.
- Sluit de USB-stick aan op de Mac.
- Start het programma en kies bovenin de USB-stick.
- Kies nu Choose a macOS installer.
- Blader in Finder naar het installatiebestand.
- Klik op Open en voeg de macOS-versie toe.
- Klik op Create installer.

Optie 2: met Terminal
Voor deze optie moet je wat vertrouwder zijn met het gebruik van commando’s in de Terminal-applicatie.
- Start de Terminal-app.
- Tik het volgende commando en druk op Enter.
sudo /Applications/Install\ macOS\ Monterey.app/Contents/Resources/createinstallmedia --volume /Volumes/MontereyStick
- Terminal vraagt om je wachtwoord. Vul dit in.
- Bevestig je keuze met Y en Enter.
Heb nu wat geduld, want het kan wel een halfuur duren totdat je bootable USB-stick klaar is. Je ziet in Terminal de voortgang. Laat het venster ondertussen open staan. Het eindresultaat is een USB-stick waarmee je macOS veilig kun tinstalleren op een schone Mac.
Schone installatie uitvoeren
Het installeren van een schone installatie van macOS is de volgende stap in het proces. Volg onderstaande stappen zorgvuldig op, waardoor er niets mis kan gaan.
- Steek de USB-stick met de installer in je Mac en start deze opnieuw op met de Alt/Optn-toets ingedrukt.
- De macOS Startup Manager zal tevoorschijn komen met alle bootable schijven en apparaten die zijn aangesloten. Selecteer de USB-stick die je klaargemaakt had voor de installatie en druk op Enter.
- De Mac zal nu opstarten vanaf de installer op de USB-stick. Dit kan een aantal minuten duren, afhankelijk van de snelheid van de USB-poort en de USB-stick. Zodra dit klaar is, zal de Mac terugkeren naar het macOS Utility-startup venster. Je krijgt daar een aantal opties, zoals Herstel van een Time Machine-back-up. Kies Schijfhulpprogramma.
- In de volgende stappen zal je opstartschijf volledig gewist worden, zodat je met een schone lei kunt beginnen. Kies de gewenste opstartschijf. Dit is meestal Macintosh HD.
- Klik vervolgens op Wissen om de volledige schijf te wissen. Zorg er ook voor dat het formaat ingesteld is op APFS (indien beschikbaar). Anders kies je voor macOS Uitgebreid (Journaled).
- Het Schijfhulpprogramma gaat nu de volledige schijf wissen. Zodra dit klaar is, kun je dit programma afsluiten. Hierna kom je weer bij macOS Utility.
- Selecteer nu Installeer macOS en de installatie van macOS zal nu plaats gaan vinden.
- Kies tijdens het installatieproces voor de juiste schijf die je zojuist gewist hebt, zoals Macintosh HD.
Na deze laatste stappen word je door de standaard macOS installatieprocedure geleid. Zodra alles goed verlopen is, heb je een volledig schone Mac met de nieuwste versie van macOS.
Uiteraard ben je niet alles kwijt. Als je inlogt met je Apple ID worden alle persoonlijke gegevens zoals agenda’s en e-mail weer met iCloud gesynchroniseerd. Programma’s die je uit de Mac App Store gedownload hebt, kun je kosteloos opnieuw downloaden via het Aankopen-overzicht. Alle andere programma’s die je buiten de Mac App Store gedownload hebt, kun je opnieuw downloaden via de website van de makers. Dit kan in de meeste gevallen kosteloos door opnieuw in te loggen met je gegevens.
Taalfout gezien of andere suggestie hoe we dit artikel kunnen verbeteren? Laat het ons weten!
macOS
macOS is het besturingssysteem van de Mac. Voorheen werd dit ook wel Mac OS X of OS X genoemd. Kenmerkend zijn naast de versienummers ook de namen van de verschillende varianten, zoals macOS Sonoma (macOS 14), macOS Ventura (macOS 13) en macOS Monterey (macOS 12). macOS regelt alle systeemfuncties van je Mac en stuurt alle apps aan. Voor macOS brengt Apple regelmatig nieuwe gratis updates uit. Dit kunnen zowel hele grote updates met nieuwe functies zijn als kleine updates met bugfixes en verbeterde beveiliging. macOS heeft de afgelopen jaren veel functies van iOS en iPadOS gekregen en de besturingssystemen werken ook nauw met elkaar samen. Zo vind je bijvoorbeeld Stage Manager zowel op macOS als iPadOS en kun je dankzij Universal Control een iPad en Mac tegelijkertijd aansturen met je muis en toetsenbord.