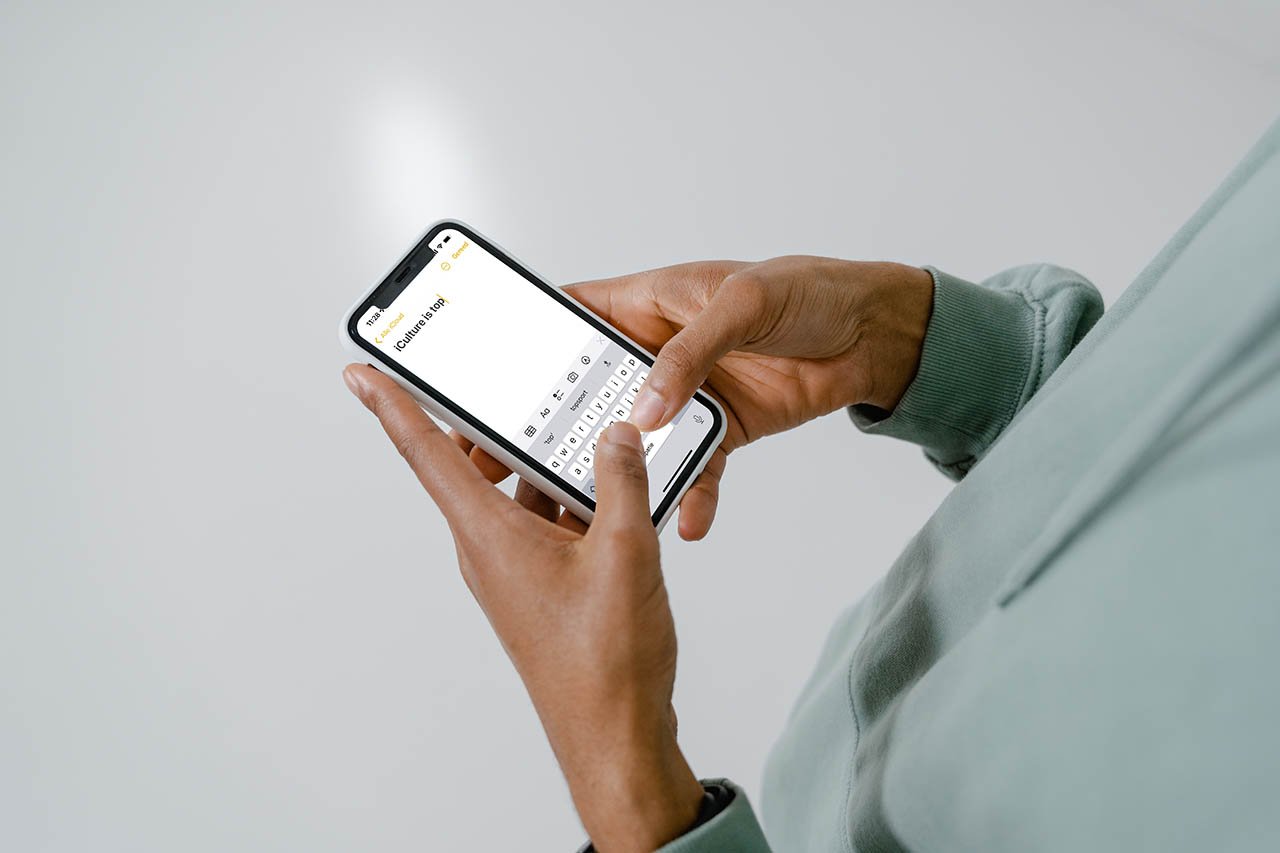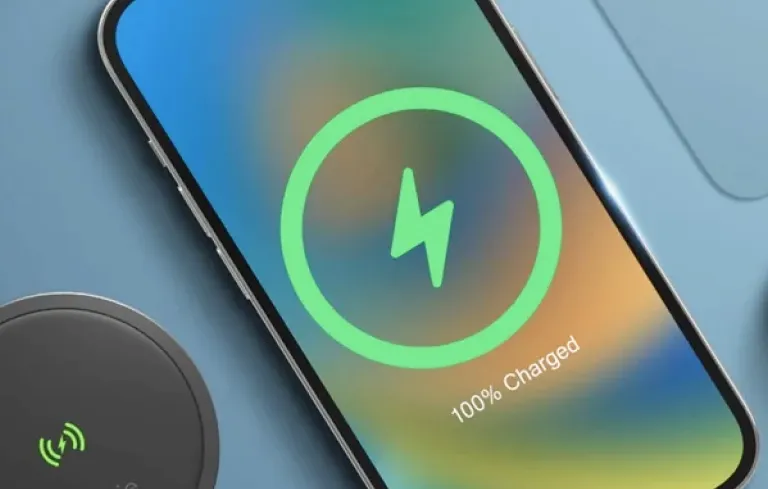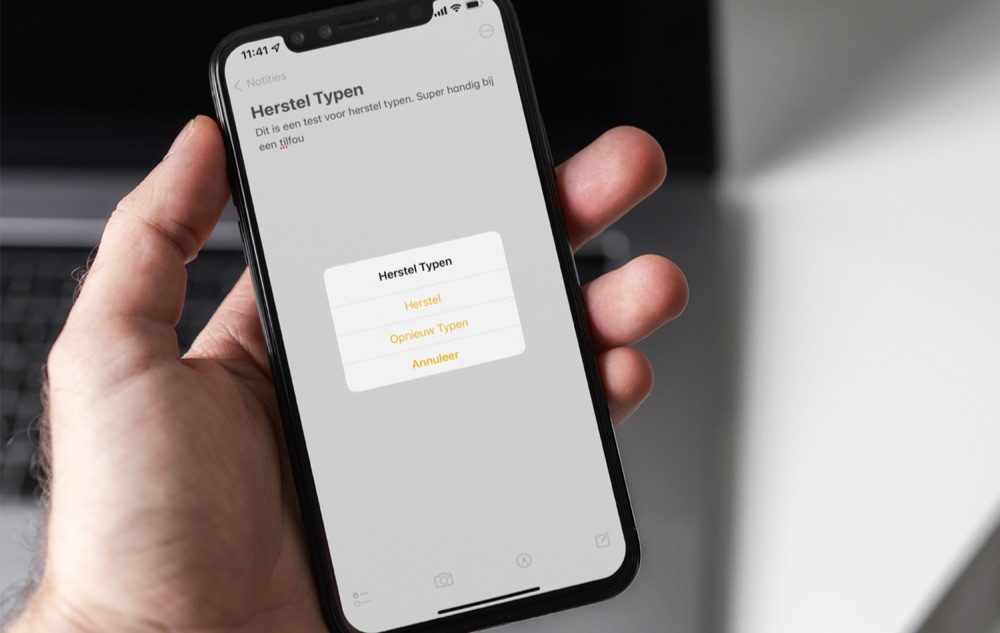
Herstel typen door de schudden: zo werkt het op iPhone en iPad
Heb je een tikfout gemaakt en zoek je de undo-functie op de iPhone, dan zul je die niet zomaar vinden als een knop. In plaats daarvan heeft Apple iets anders bedacht: door de iPhone krachtig te schudden kun je de laatste actie terugdraaien. Deze functie maakt gebruik van de accelerometer (versnellingssensor) in het toestel. Heb je iets getypt en ben je niet tevreden, dan kun je natuurlijk op de Backspace-toets drukken om alles te wissen, maar schudden kan sneller zijn.
Herstel typen door te schudden
Heb je een tikfout gemaakt, schud je iPhone dan eenmaal alsof je er water vanaf zou schudden. Er verschijnt dan een melding met Herstel ‘Typen’ om de laatste typ-acties ongedaan te maken. De functie komt ook van pas als je een getypte tekst hebt gewist, spijt krijgt en je toch de oude tekst weer terug wilt. Ook in dat geval gebruik je Herstel ‘Typen’: schud de iPhone en geef aan dat je de tekst wilt herstellen. Tik hiervoor op Opnieuw ‘Typen’.
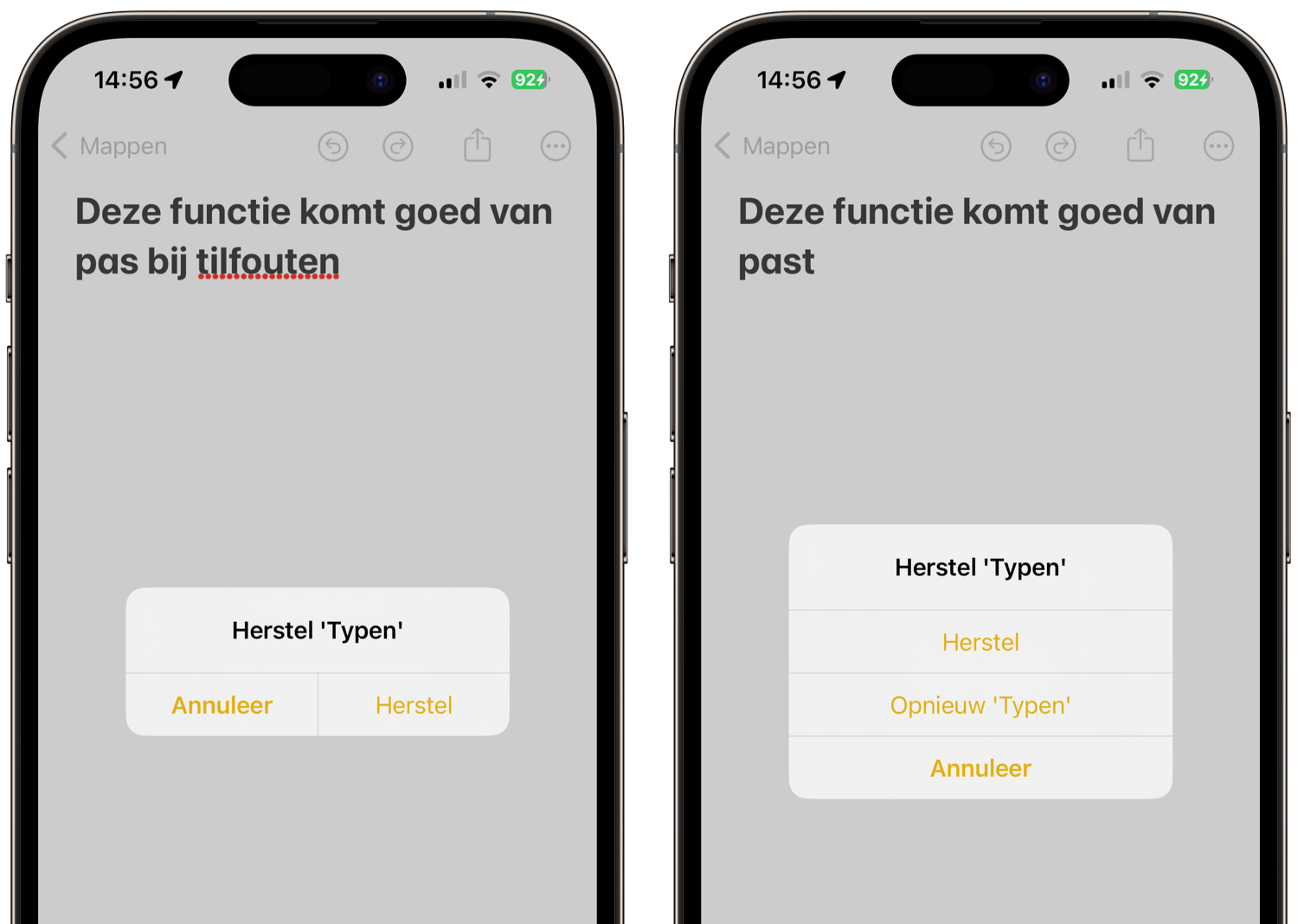
Helaas werkt de functie niet áltijd goed. Heb je bijvoorbeeld zelf al een deel van je tekst weggehaald, dan zal deze functie die tekst juist weer terug zetten. Het kan daarom even wennen zijn, omdat je het liefst zelf niks weghaalt om de functie goed te laten werken.
Herstel door schudden uitschakelen
De functie ‘Herstel door schudden’ staat standaard ingeschakeld op de iPhone en iPad. Je kunt het ook uitschakelen om te voorkomen dat de melding steeds in beeld verschijnt. Dit kan bijvoorbeeld handig zijn voor mensen die vaker met hun iPhone schudden of niet zo’n vaste hand hebben.
Zo zet je het uit, zodat de melding niet steeds in beeld verschijnt:
- Open de Instellingen-app en tik op Toegankelijkheid.
- Tik op Aanraken.
- Zoek de optie Herstel door schudden en zet deze uit.
De melding zal nu niet meer verschijnen als je je iPhone of iPad schudt. Door het schuifje weer op groen te zetten kun je de functie weer inschakelen.
Naast deze tip hebben we nog meer handige trucs om sneller te typen met het iPhone-toetsenbord. Bekijk ons aparte artikel om er meer over te lezen.
Taalfout gezien of andere suggestie hoe we dit artikel kunnen verbeteren? Laat het ons weten!