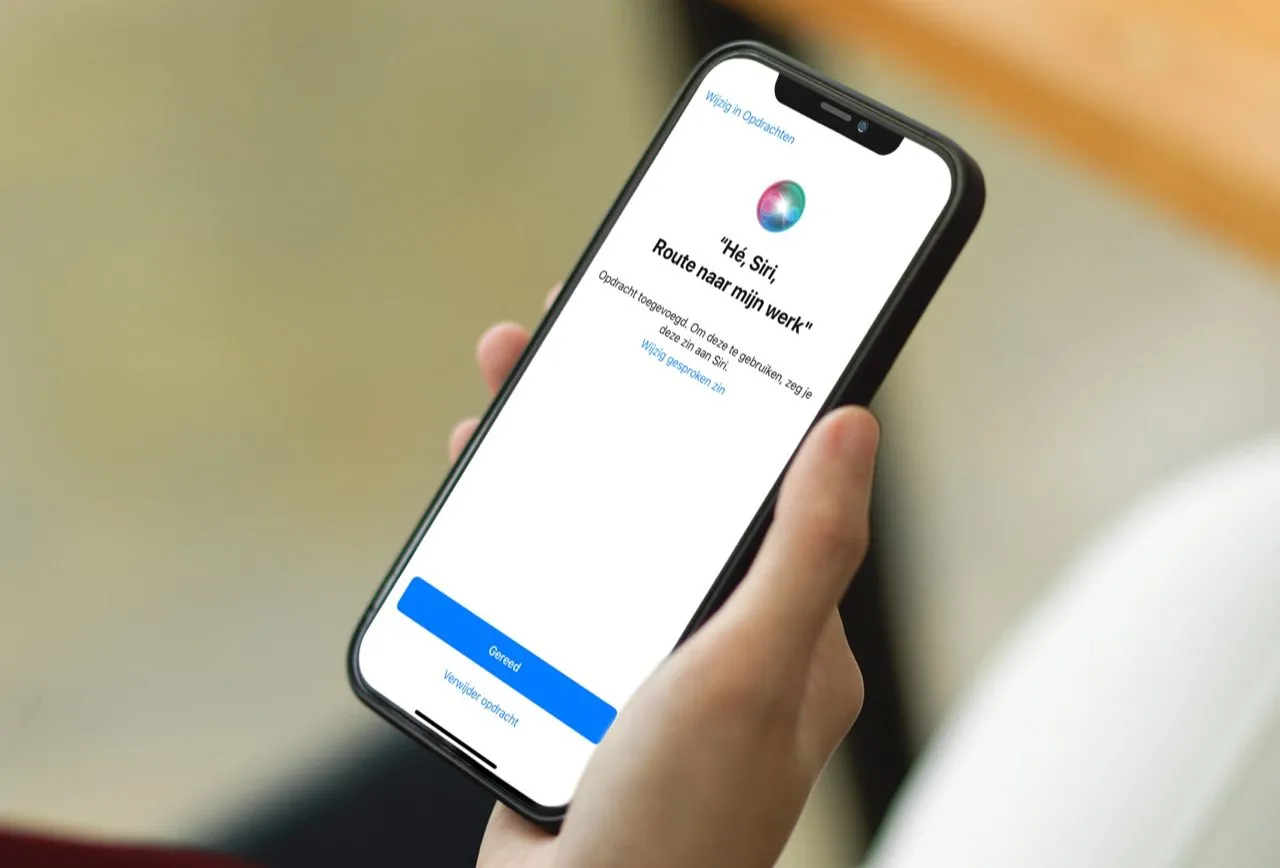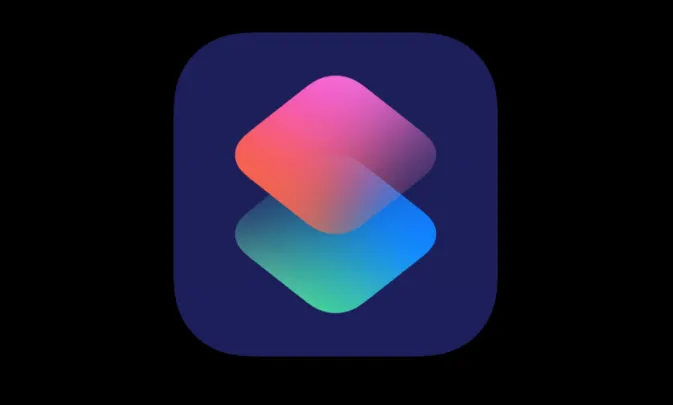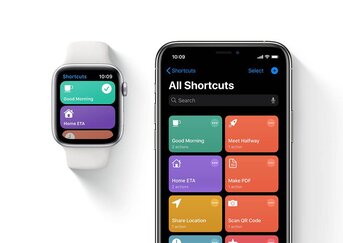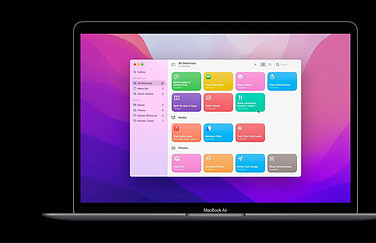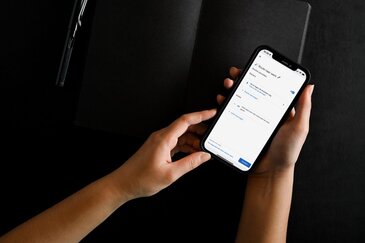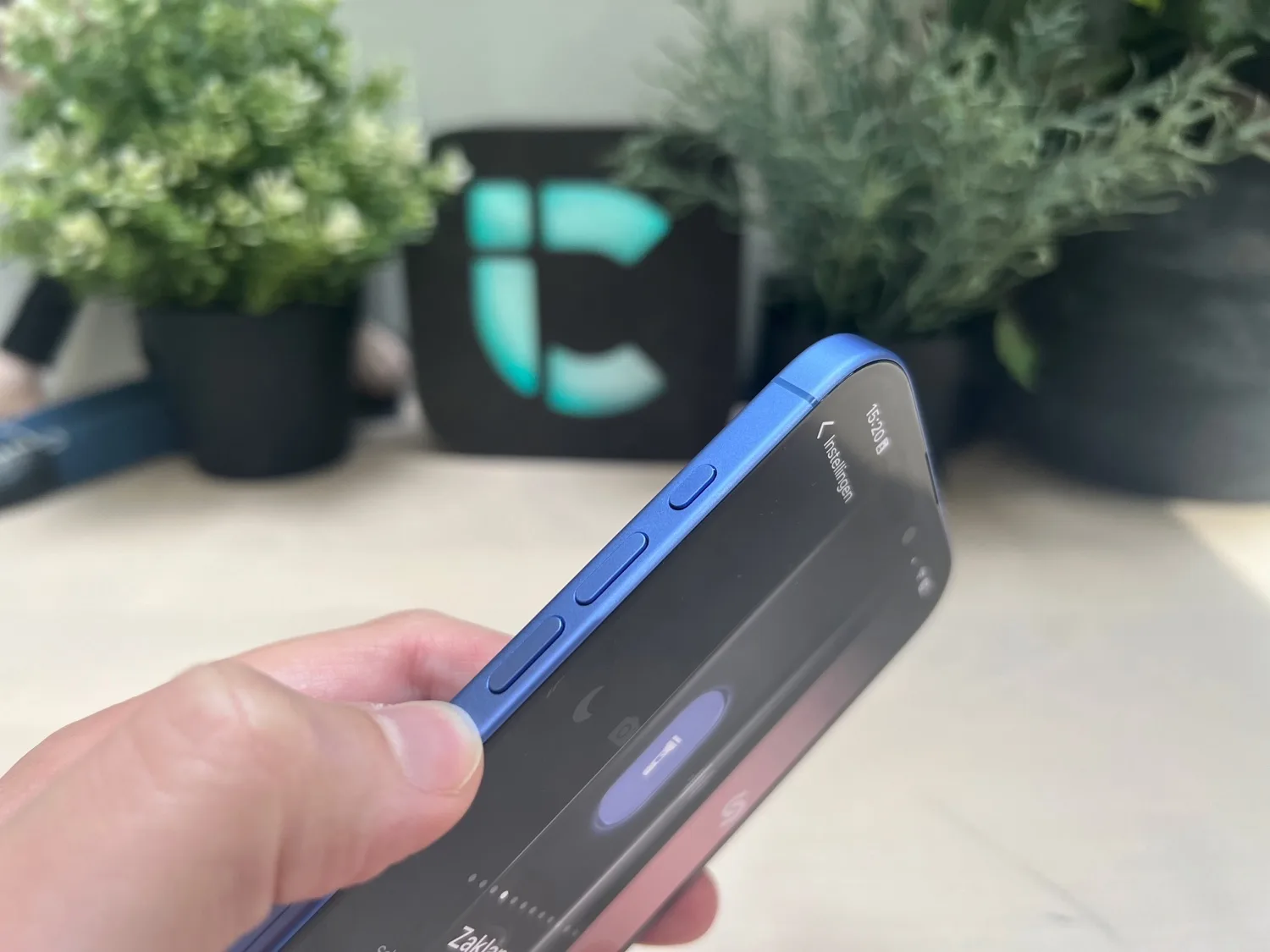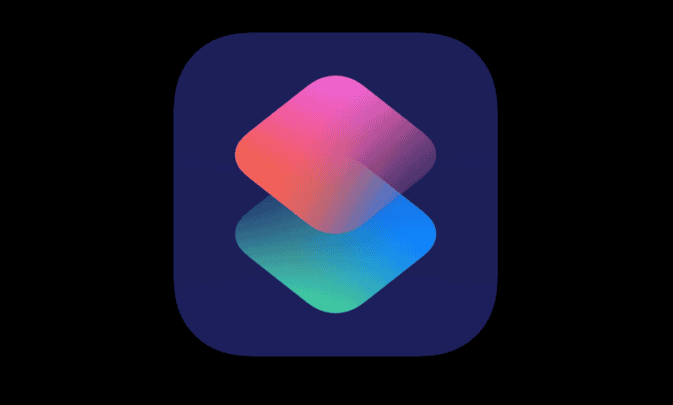
Opdrachten-app en Siri Shortcuts gebruiken
Opdrachten is de app waarmee je allerlei taken op de iPhone kunt automatiseren. Het is gebaseerd op de al langer bestaande Workflow-app, die Apple in 2017 heeft overgenomen. Tegenwoordig vind je de app standaard op je iPhone, iPad, Apple Watch en (vanaf Monterey) ook op de Mac. Met de zogeheten Siri Shortcuts kun je met hulp van Siri allerlei taken met je stem laten uitvoeren.
Er zijn twee belangrijke onderwerpen die we hieronder bespreken: Siri Shortcuts in het algemeen en de Opdrachten-app. Ze hebben veel met elkaar te maken, maar voor een beter overzicht hebben we ze van elkaar gescheiden.
Wat zijn Siri Shortcuts?
Allereerst is het belangrijk te begrijpen dat Siri meer is dan een spraakassistent. Apple heeft allerlei voorspellende en proactieve functies onder de noemer Siri. Een Siri Shortcut krijg je dus niet persé van de spraakassistent, maar verschijnt ook op je scherm zonder een woord te zeggen.
Dat gezegd hebbende leggen we nu uit wat Siri Shortcuts zijn. Met Siri Shortcuts kun je allerlei acties automatiseren met Siri. Met de Opdrachten-app kun je zelf opdrachten maken, maar je kunt ook de suggesties die je telefoon geeft instellen als Shortcut. Dit maakt Siri nuttiger voor bepaalde situaties en omstandigheden, zoals het bestellen van een bezorgmaaltijd en het splitsen van een rekening. Siri geeft suggesties op basis van je eerdere gedrag, bijvoorbeeld als je elke ochtend naar de sportschool gaat. Je krijgt dan een sportschoolgerelateerde suggestie.
Waar vind ik Siri Shortcuts?
Je hebt in iOS op drie manieren te maken met Siri Shortcuts. Wij leggen uit hoe het werkt.
- #1 In de speciale Opdrachten-app. Deze app staat standaard op je toestel.
- #2 In suggesties op het toegangsscherm en onder het zoekveld van Spotlight.
- #3 In allerlei apps (van derden) die gebruik maken van Siri Shortcuts.
Siri Shortcuts in de Opdrachten-app
We beginnen met de Opdrachten-app omdat deze sinds iOS 13 standaard geïnstalleerd is op je toestel. Je leest verderop in deze uitleg meer over deze app, want je kunt er veel mee doen. In het Galerie-tabblad vind je een heleboel vooraf gemaakte Shortcuts. Als je er een toevoegt kun je hiervan de naam aanpassen naar hetgeen wat je als commando wil gebruiken. Maak bijvoorbeeld een opdracht genaamd ‘Naar huis met de trein’.
Siri Shortcuts door iOS heen
Misschien heb je het wel eens gemerkt, maar Siri doet ook proactief voorstellen voor opdrachten. Die verschijnen als notificatie. Als jij vaak rond dezelfde tijd ergens naartoe gaat krijg je daarvoor een suggestie. Hierin staat bijvoorbeeld de actuele verkeerssituatie, en of je eerder de deur uit moet. Ook als je de volgende ochtend een afspraak in je agenda hebt staan, maar nog geen wekker hebt ingesteld krijg je een suggestie. Deze zet dan voor jou de wekker aan als je dat wil.
Ook als je je oordopjes of koptelefoon verbindt kun je de suggestie krijgen om jouw muziek-app te openen. Deze vind je onderin in de appkiezer waar je ook je laatst gebruikte apps vindt.
Voor dit soort suggesties is het noodzakelijk dat je het Siri Suggesties-widget hebt ingeschakeld. Hoe je deze toevoegt lees je in onze aparte tip over widgets in iOS.
Siri Shortcuts met apps van derden
Ontwikkelaars kunnen de Shortcuts API gebruiken om hun apps geschikt te maken voor Siri Shortcuts. Met de app Kayak kan je bijvoorbeeld een shortcut voor je reisinformatie maken. Met de opdracht: “Vertel iets over mijn reis” krijg je vervolgens alle informatie over vertrektijden, hotel en autohuur. Ook Philips Hue en Dyson Link werken samen met Siri Shortcuts. Handig, want zo kun je je lichten en luchtreiniger makkelijker bedienen. Dit maakt Siri Shortcuts ook geschikt voor thuis.
Hoe je de Siri Shortcuts in apps van derden terugvindt verschilt per app. Soms wordt het je voorgeschoteld als je de app opent, maar het kan zijn dat je even naar de instellingen in de app moet kijken. Zoek dan naar de Add to Siri knop.
Siri Shortcuts gebruiken doe je zo
Heb je een beeld van de Siri Shortcuts en heb je er al een paar toegevoegd aan je bibliotheek? Dan leren we je nu hoe je ze daadwerkelijk gebruikt. Daarvoor kun je bijvoorbeeld de stembediening van Siri gebruiken.
Kom je een Siri Shortcut tegen tussen je notificaties of in de appkiezer zoals hierboven beschreven? Dan kun je daar gewoon op tikken om de opdracht uit te voeren. Hiervoor moet je telefoon wel ontgrendeld zijn. Je hebt helaas geen mogelijkheid om tegen je iPhone te zeggen dat een suggestie altijd moet binnenkomen op een bepaalde locatie of tijd.
Wil je niet wachten op een melding of suggestie? Dan kun je ook een stemcommando gebruiken. Afhankelijk van wat je hebt ingesteld kun je dat gewoon hardop uitspreken. Heb je bij een navigatie-app als Citymapper bijvoorbeeld “Met trein naar werk” als commando ingesteld, dan is dat alles wat je moet zeggen.
Ten slotte kun je natuurlijk ook vanuit de Opdrachten-app een opdracht starten. Meer daarover lees je verderop in deze uitleg.
Siri Opdrachten-app
In de speciale Opdrachten-app vind je al jouw Siri Shortcuts terug in één overzicht. Je kunt de opdrachten vanuit hier ook uitvoeren als je niet je stem wil gebruiken. Je kunt er veel meer doen dan Siri Shortcuts beheren, want je kunt ze ook helemaal zelf ontwerpen. Daarnaast zijn er ook automatiseringen, die los staan van Siri.
Opdrachten-tabblad
In dit tabblad vind je een overzicht van al je Shortcuts. Met de plusknop rechtsboven maak je er ook zelf een aan. Je hoeft dan niet te wachten tot een bepaalde suggestie opduikt. Je bepaalt helemaal zelf welke opdrachten je maakt en wat de trigger zal zijn voor een bepaalde actie. Zo kun je complexe reeksen activiteiten maken: als je thuis komt gaan de lampen aan, begint je favoriete muziek te spelen en stuur je een automatisch berichtje naar je partner dat je thuis bent (voorzover dat mogelijk is met de apparatuur die je gebruikt).
Dit zijn meerstaps opdrachten die gebruik maken van meerdere apps en iPhone-functies. Je kunt die opdrachten ook activeren met één commando. De mogelijkheden zijn niet eindeloos, maar wel zeer uitgebreid.
Heb je een boel opdrachten? Probeer er dan wat orde in te krijgen door bijvoorbeeld de kleur van de tegels aan te passen. Ook het icoontje is aan te passen.
Hoe je je eigen opdrachten kunt maken in de Opdrachten-app lees je in onze aparte tip.
Automatiseren-tabblad
Het Automatiseren-tabblad is van een andere orde dan het Opdrachten-tabblad. Zoals de naam al zegt kun je allerlei taken hiermee automatisch laten gebeuren. Met een opdracht moet je het altijd wel zelf activeren. Je krijgt hiervoor geen suggesties, dus het is aan jou om iets te verzinnen wat je kan gebruiken. Om je toch op weg te helpen hebben wij wel wat tips voor je.
Gebruik je je iPhone als navigatie in de auto? Zo start je navigatie automatisch op in de auto (met en zonder CarPlay). Het maakt niet uit welke navigatie je gebruikt. Meer inspiratie opdoen? Check dan onze speciale gids over persoonlijke automatiseringen in de Opdrachten-app. Hier lees je ook hoe je een automatisering maakt.
Galerie-tabblad
Het derde en laatste tabblad in de Opdrachten-app staat bomvol suggesties voor opdrachten. Deze zijn gesorteerd op doel. Je vindt er ook een sectie met opdrachten vanuit apps die jij hebt geïnstalleerd.
Door simpelweg op een tegel te tikken kun je de opdracht toevoegen aan je overzicht. Soms moet je wat extra dingen invullen, bijvoorbeeld een favoriete afspeellijst als de opdracht met muziek te maken heeft. Ook het soort vervoer naar een locatie kun je vooraf aangeven als je bijvoorbeeld persé een looproute wil.
Veel meer woorden hoeven we niet vuil te maken aan dit tabblad. We raden je aan om gewoon een kijkje te nemen. Er zal vast iets bij zitten wat handig is voor jou.
Voorbeelden en tips voor Siri Shortcuts
Hier is een aantal voorbeelden van acties die je met Siri Shortcuts kunt maken:
- Zoek naar strandfoto’s van afgelopen zomer in [JouwFotoApp].
- Start mijn dagelijkse hardloop-workout in [JouwWorkoutApp].
- Zet de verwarming op 21 graden in [JouwAutoApp].
- Stuur 100 euro naar John via [JouwBetaalApp].
- Boek een taxi naar Schiphol via [JouwTaxiApp].
- Zet eieren op mijn boodschappenlijst in [JouwLijstApp].
- Stuur een bericht naar Kees via [JouwBerichtenApp].
Heb je een beperking, dan zul je ook veel hebben aan de Toegankelijkheidsassistent in de Opdrachten-app. Deze helpt je om toegankelijkheidsfuncties te ontdekken en ze te gebruiken in je eigen automatiseringen. Onderstaande video laat zien hoe het werkt.
Zoek je nog wat meer hulp bij het maken van een opdracht of automatisering? Check dan onderstaande tips!
- Open automatisch je muziek-app met een aangesloten koptelefoon.
- Start automatisch navigatie in de auto met en zonder CarPlay.
- Zo maak je een persoonlijke automatisering in de Opdrachten-app.
- Doe meer met NFC-tags en automatiseringen.
Bij sommige opdrachten kun je je afvragen hoe het zit met je privacy, bijvoorbeeld als er persoonlijke gegevens of foto’s worden gebruikt. Lees alles over Privacy en Siri Shortcuts in onze gids.
Taalfout gezien of andere suggestie hoe we dit artikel kunnen verbeteren? Laat het ons weten!
Siri
Siri is Apple's eigen spraakassistent en hier lees je er alles over. Siri kan informatie voor je opzoeken, taken uitvoeren en apparaten bedienen. Veel apps werken ook samen met Siri en je kunt met de Opdrachten-app je eigen Siri-opdrachten maken. Je vindt hier onze belangrijkste artikelen.

- Alles over Siri
- Hé Siri gebruiken
- Siri opnieuw instellen en trainen
- Grappige Siri-antwoorden
- Siri werkt niet: 6 oorzaken en oplossingen
- Siri op de Mac gebruiken
- Apps openen met Siri
- Zo werken Siri Shortcuts en de Opdrachten-app
- Siri in CarPlay makkelijker gebruiken
- Siri kan dierengeluiden afspelen
- Navigeren met Siri
- Alles over de proactieve Siri