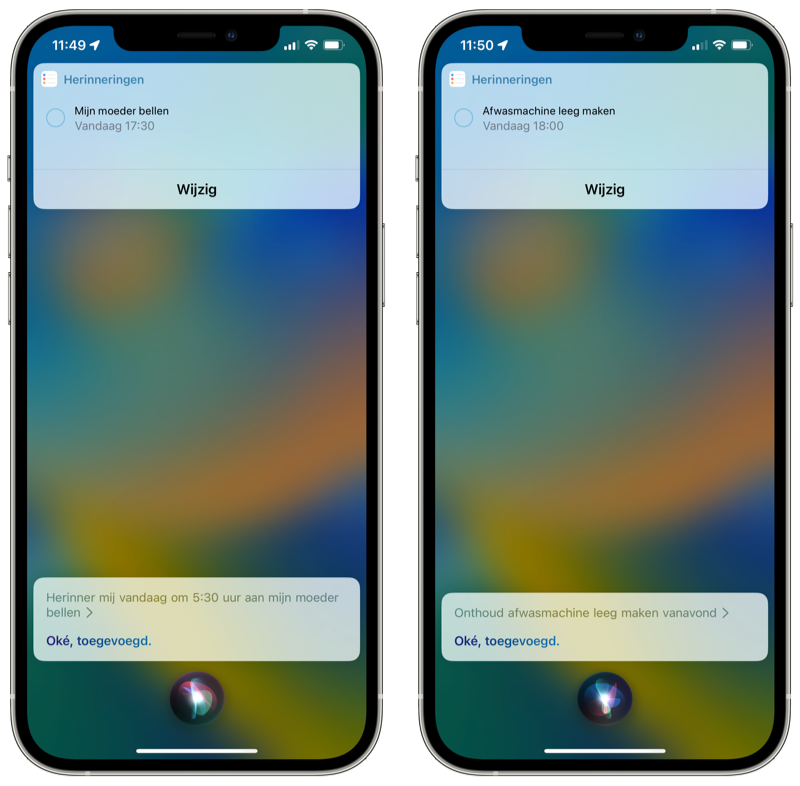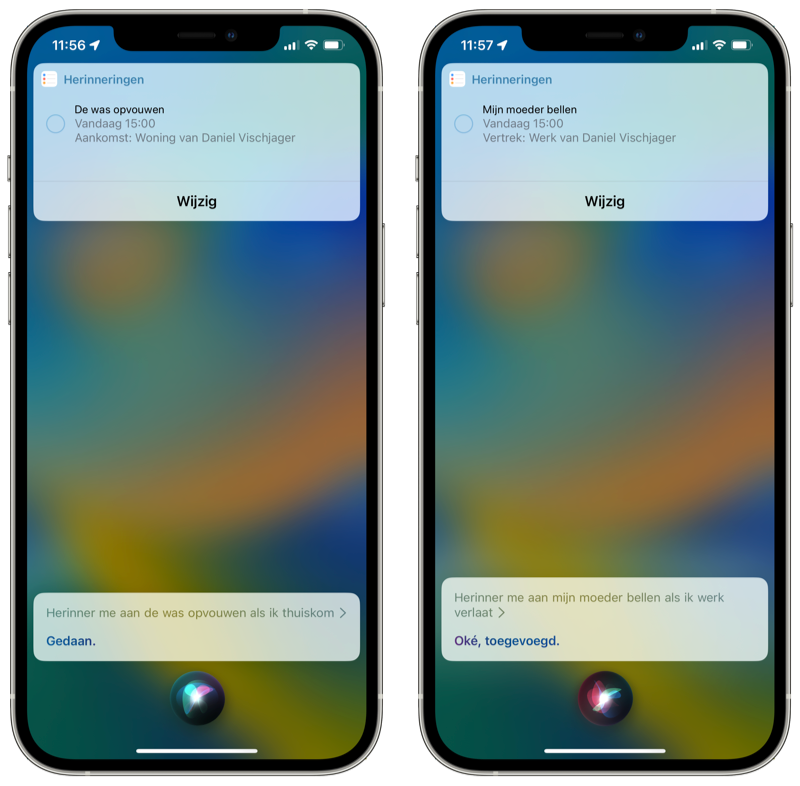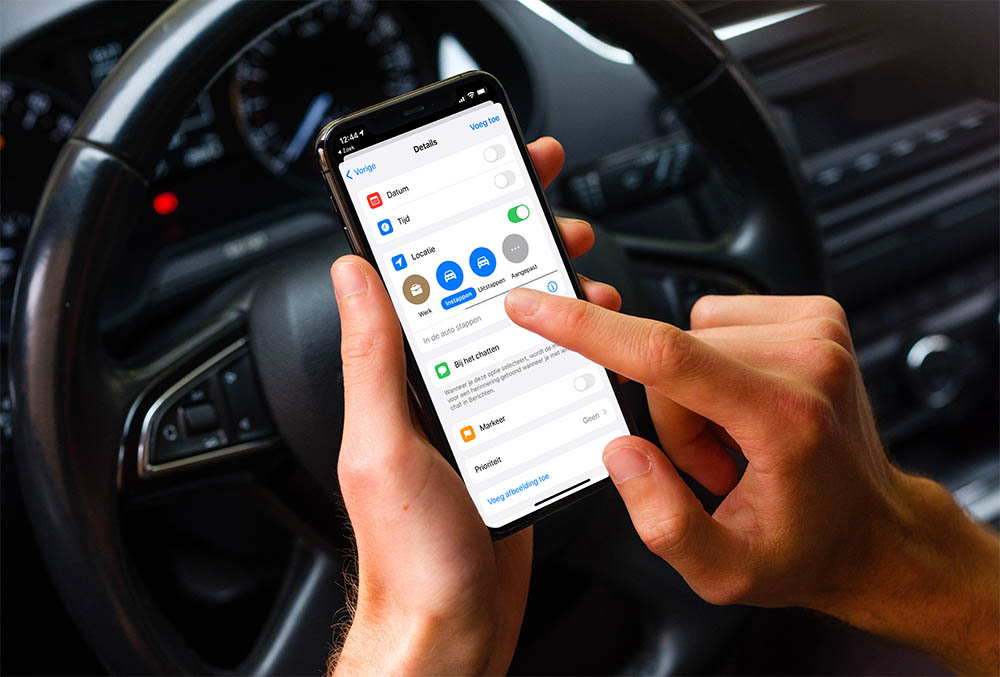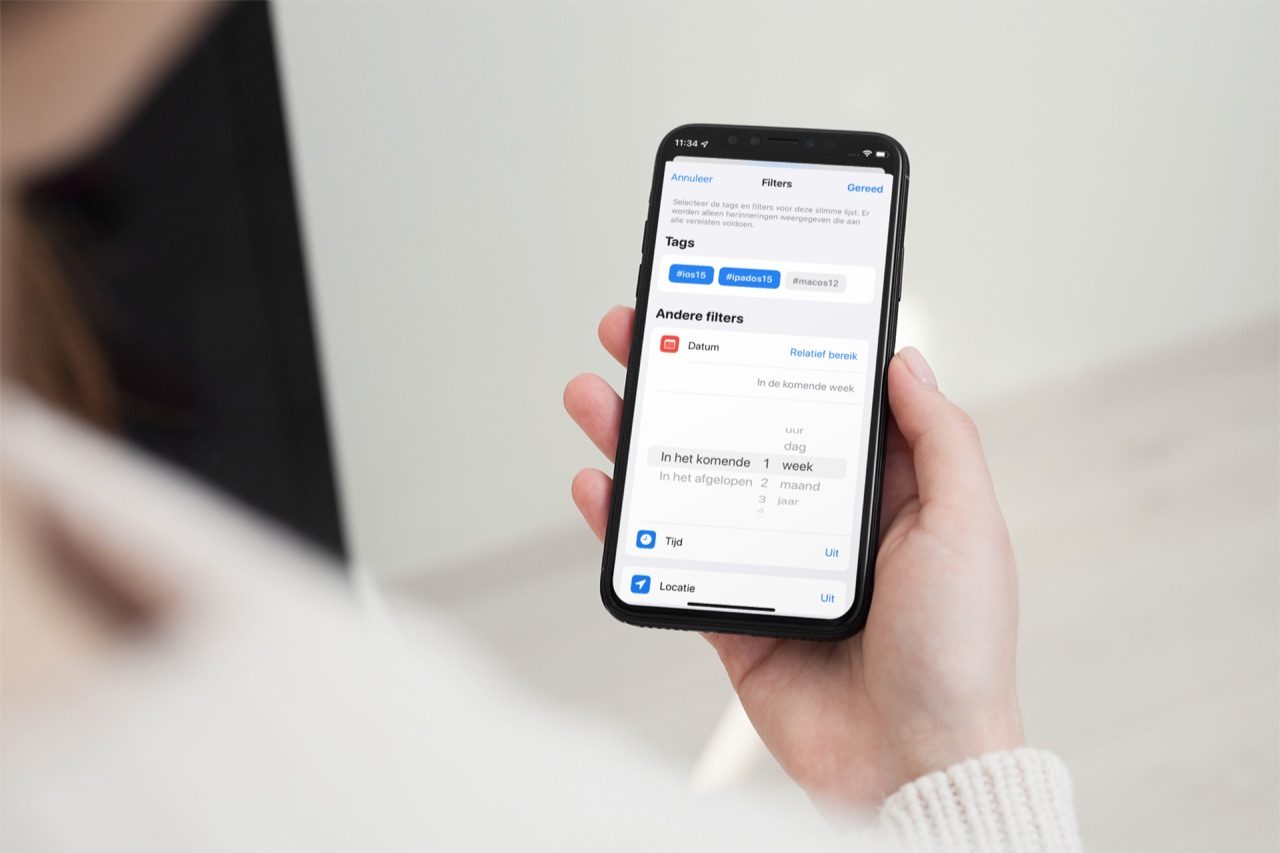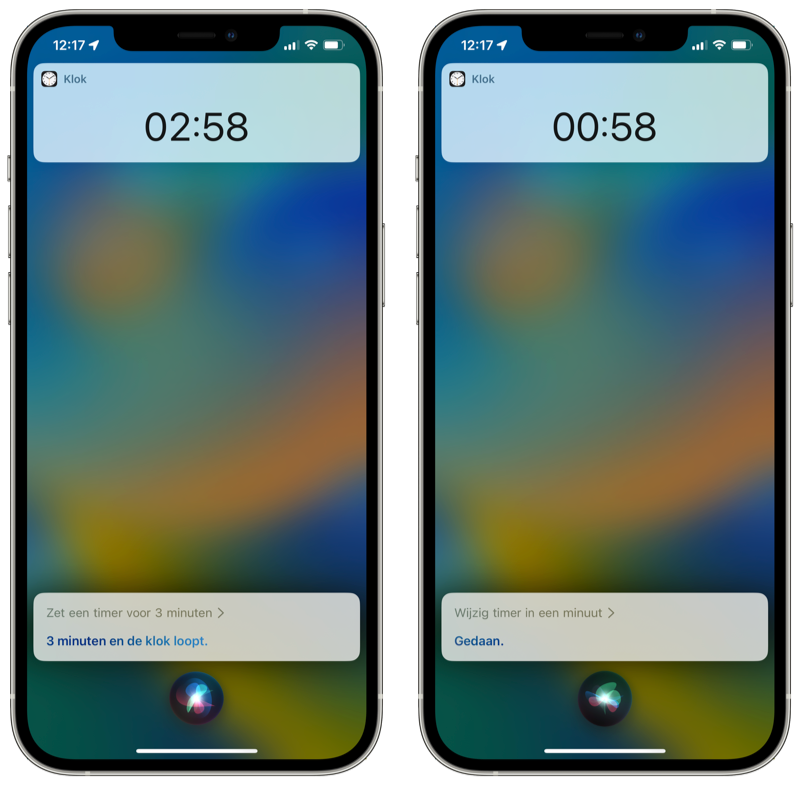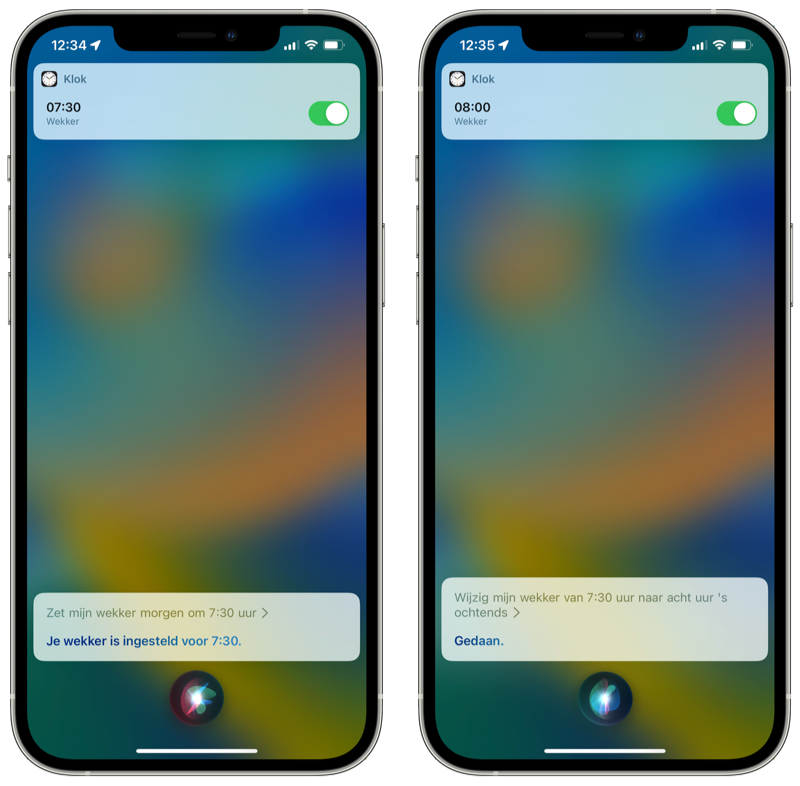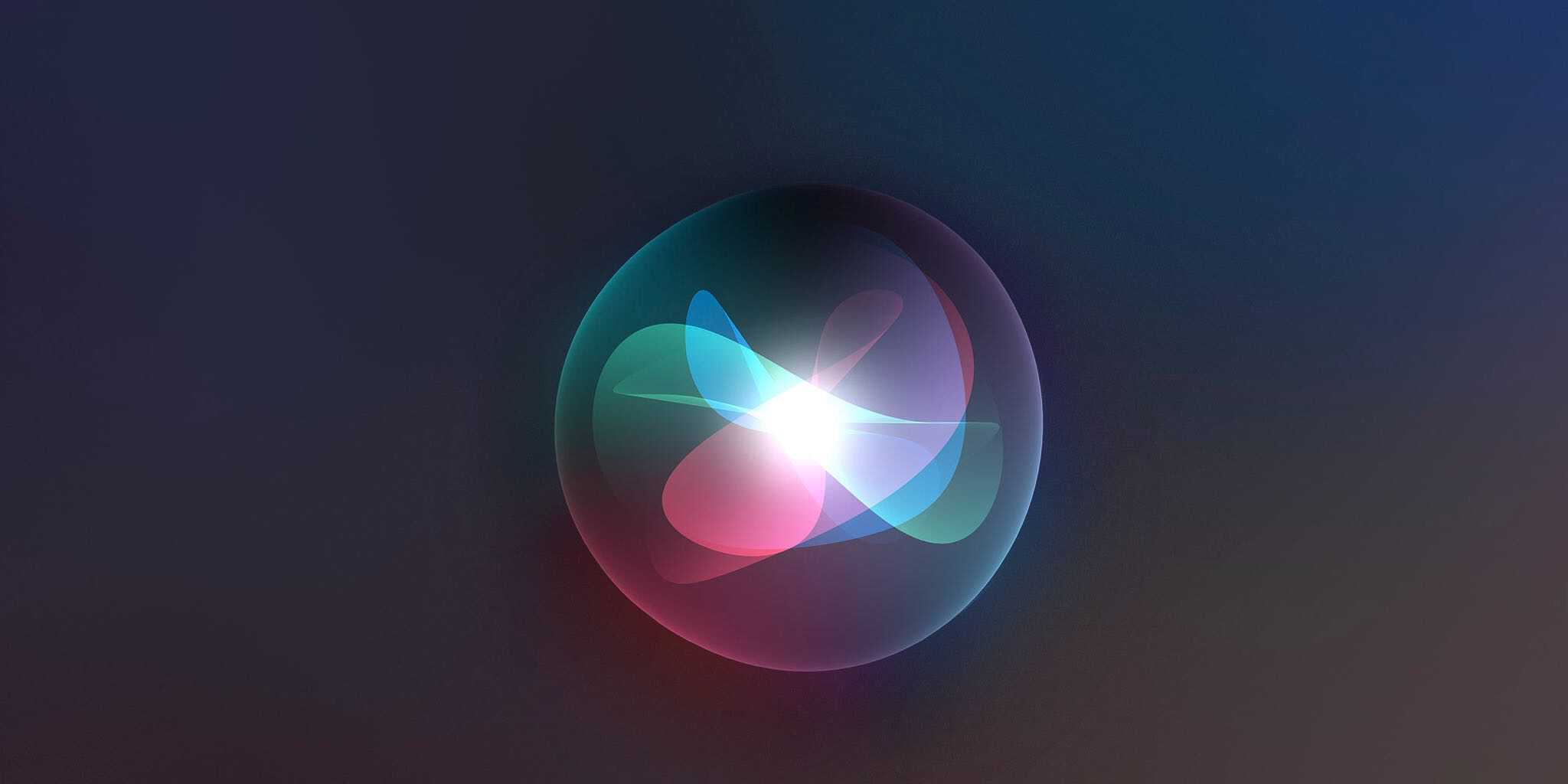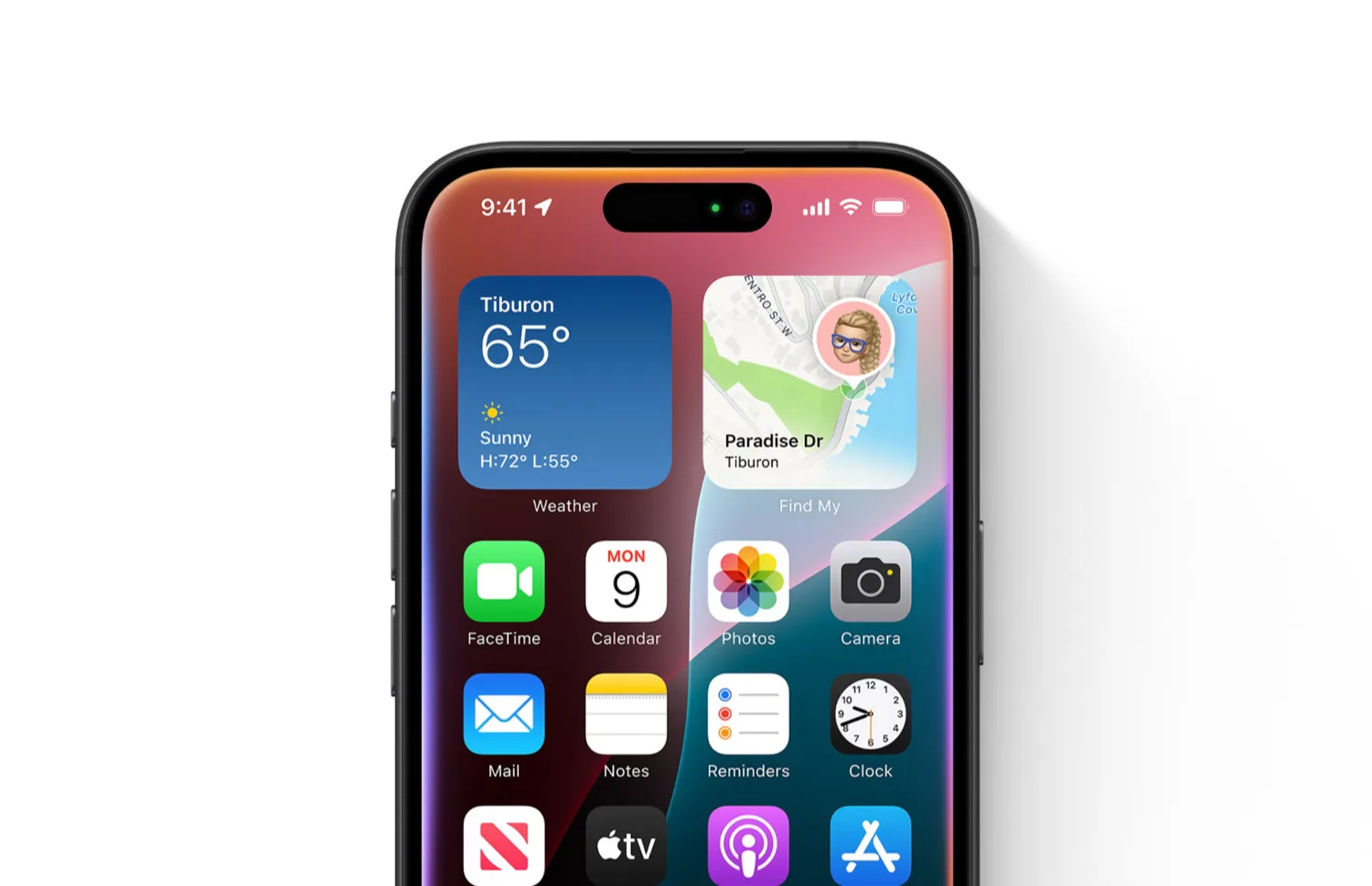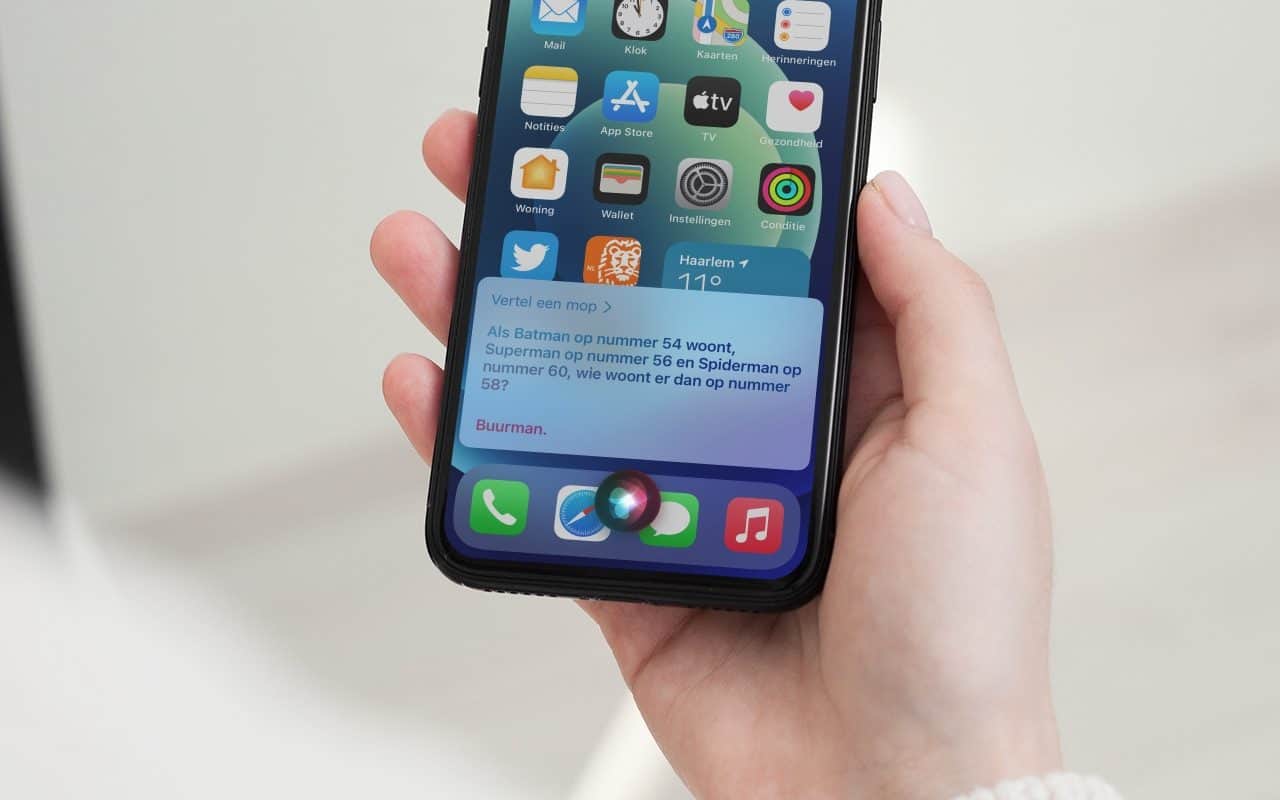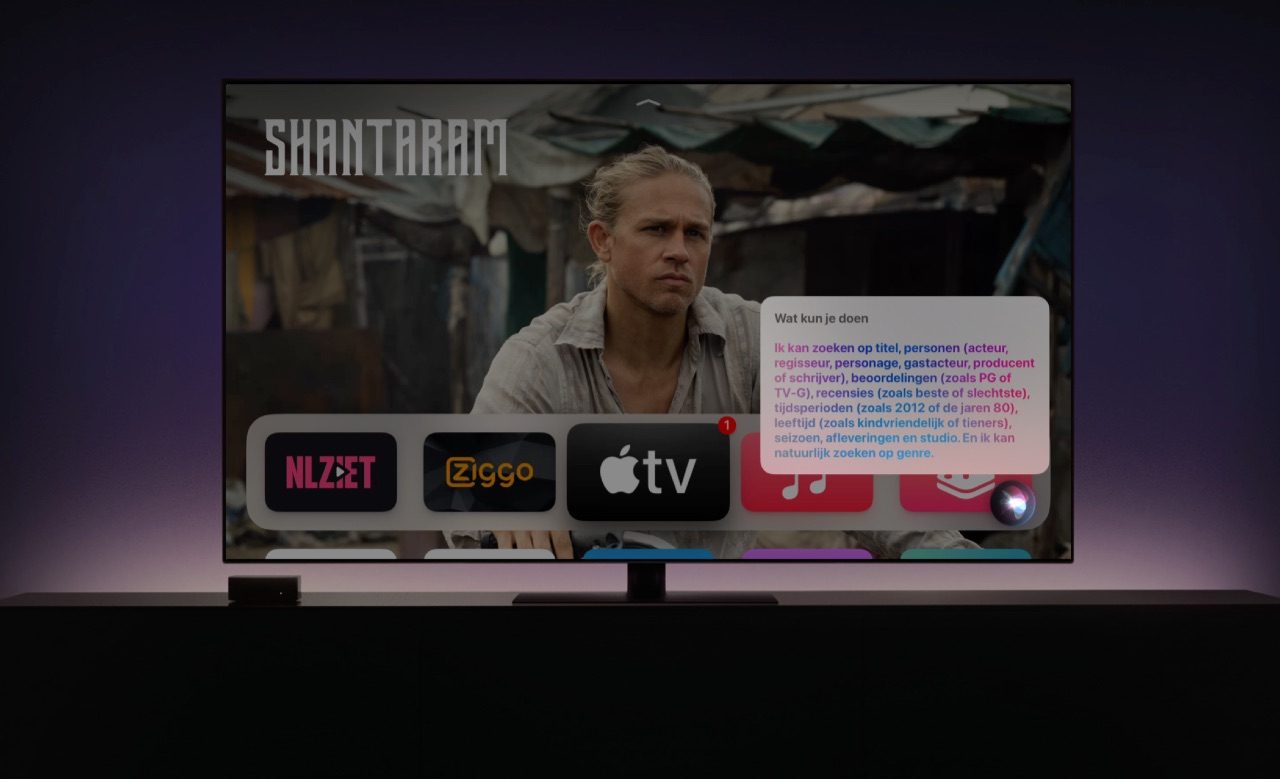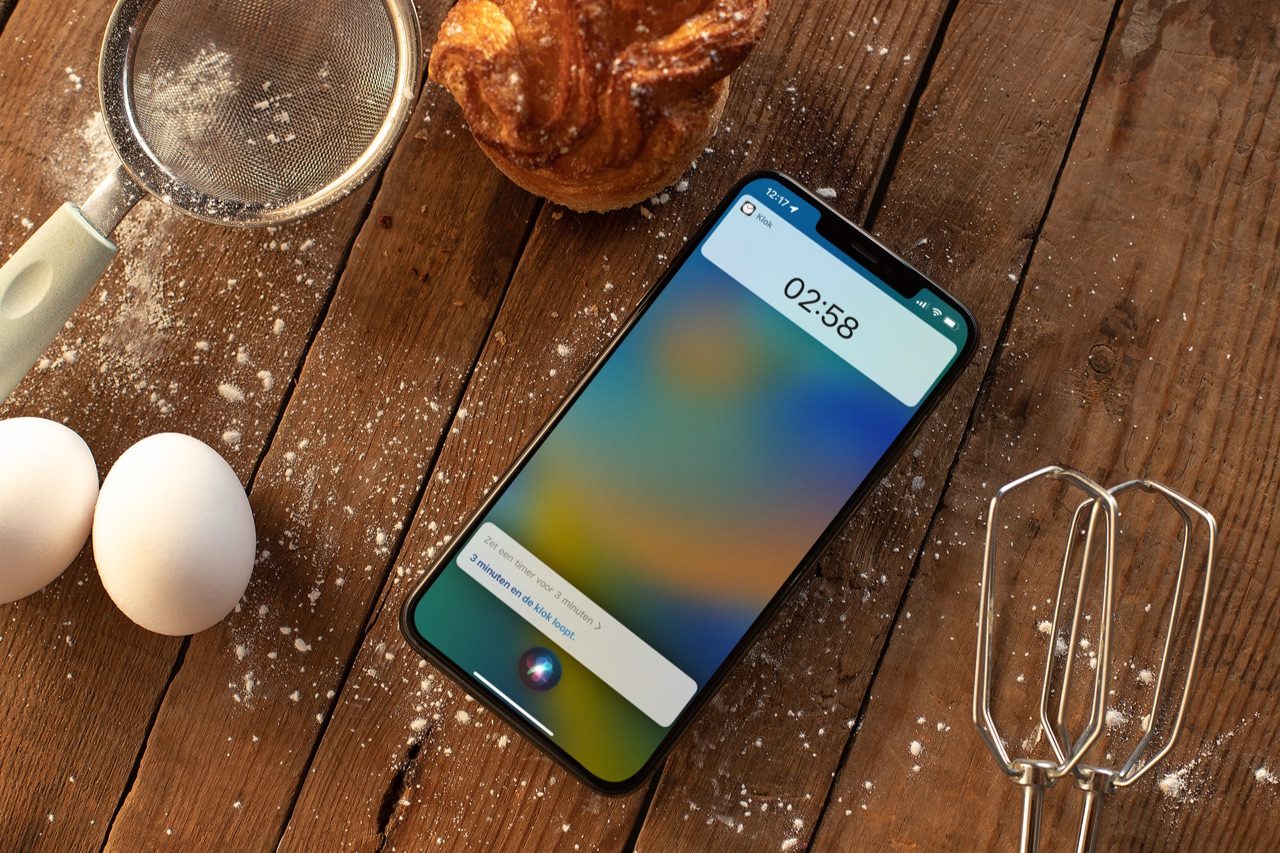
Met Siri een herinnering, timer en wekker instellen
Je kunt met Siri razendsnel herinneringen, timers en alarmmeldingen instellen op je iPhone. Het gaat vaak sneller dan handmatig naar de betreffende app gaan en een nieuwe herinnering of timer aanmaken. Je hoeft namelijk niet naar de app te navigeren en de gewenste functie te vinden. In plaats daarvan zeg je meteen tegen Siri wat je wilt doen. De meeste functies werken op je iPhone, iPad, Apple Watch en Mac. Sinds macOS Ventura werkt de Mac ook met timers en wekkers. Ook vind je sinds deze macOS-versie een Klok-app op de Mac.
Siri: herinneringen instellen met je stem
Je kunt met Siri verschillende soorten herinneringen instellen, bedoeld voor een bepaald tijdstip of een bepaalde locatie. Het is ook mogelijk om gewoon een herinnering in te stellen zonder een specifieke tijd of locatie te noemen.
Gewone herinnering
Wil je gewoon een herinnering instellen en maakt het je niet uit of je deze op een specifiek tijdstip ontvangt, dan kan dat. Zeg dan simpelweg tegen Siri: “Herinner mij aan mijn moeder bellen” (of natuurlijk iets anders). Siri zal er wel een tijdstip aan koppelen wat een paar uur later is, maar dat maakt voor sommige herinneringen niet uit.
Herinneringen voor een bepaald tijdstip
Is het wél belangrijk dat je een herinnering op een specifiek tijdstip ontvangt, dan kun je dat aangeven bij Siri. Dan zeg je bijvoorbeeld: “Herinner mij vandaag om half zes aan mijn moeder bellen”. Of je kunt een minder gespecificeerd tijdstip noemen, zoals “vanavond” of “morgenochtend”.
Herinnering voor een bepaalde locatie
Een handig alternatief voor herinneringen op een bepaald tijdstip zijn herinneringen gebaseerd op locatie. Het is eenvoudig om deze met Siri te maken. Zeg dan: “Herinner me aan mijn moeder bellen als ik werk verlaat”. Of juist als je ergens aankomt: “Herinner me aan de was opvouwen als ik thuiskom”. Het kan belangrijk zijn om je woon- en werkadres in je eigen contactkaart te zetten. Zo weet Siri waar je woont en werkt.
Wist je dat je zelfs een herinnering kunt ontvangen als je de auto in- of uitstapt? In onze tip lees je hoe herinneringen ontvangen in de auto werkt.
Herinnering aan lijst toevoegen
Heb je lijstjes in de Herinneringen-app staan? Dan kun je een herinnering die je via Siri maakt ook hieraan toevoegen. Heet je lijst bijvoorbeeld ‘Boodschappen’, dan kun je zeggen: “Voeg bananen toe aan boodschappenlijst”. De truc is om de naam van de lijst en het woord ‘lijst’ te zeggen. Bekijk ook eens onze tip over slimme lijsten in de Herinneringen-app.
Timers instellen met Siri (ook op de Mac)
Timers zetten met Siri is eenvoudig. Zeg bijvoorbeeld tegen Siri “Zet een timer voor 3 minuten” of “Stel een timer in voor drie kwartier”. Siri zal de timer instellen en de klok meteen starten. Wil je de tijd van de timer aanpassen? Zeg dan tegen Siri “Wijzig timer in 1 minuut”. Ook hier begint Siri meteen met terugtellen. Deze functie is een handige uitkomst voor sporters en mensen die graag lekkere dingen bakken, want je hebt zo je handen niet nodig voor de timer. Het werkt uiteraard ook op de Apple Watch en sinds macOS Ventura werkt het op de Mac.
Wekker en alarm instellen met Siri (ook op de Mac)
De meeste mensen gebruiken de alarm-functie van hun iPhone als wekker. Siri begrijpt deze verzoeken ook. Als je vraagt: “Hoe laat moet ik morgen opstaan?” Dan wordt je meteen verteld op welke tijd het wekker-alarm staat ingesteld. Je kunt ook bijvoorbeeld “Maak me morgen om half acht wakker” zeggen om een wekker-alarm in te stellen. Bovendien kun je met Siri meerdere wekkers instellen. Ook Siri op de Mac kan wekkers zetten sinds macOS Ventura.
Heb je een HomePod (mini) in huis? Bekijk dan ook eens onze tip over persoonlijke verzoeken op de HomePod. Hiermee kun je ook je herinneringen instellen.
Taalfout gezien of andere suggestie hoe we dit artikel kunnen verbeteren? Laat het ons weten!
macOS Ventura
macOS Ventura is de grote update voor de Mac in 2022. Er zaten behoorlijk wat nieuwe functies in macOS Ventura, zoals Continuïteitscamera en Desk View. Ook introduceerde deze update Stage Manager op de Mac en bracht twee nieuwe standaardapps: de Weer- en Klok-app. Check ook welke Macs geschikt zijn voor macOS Ventura. macOS Ventura is opgevolgd door macOS Sonoma.

- Alles over macOS Ventura
- macOS Ventura review
- De beste macOS Ventura functies
- Continuïteitscamera en Desk View in macOS Ventura
- Stage Manager op de Mac
- Geschikte Macs voor macOS Ventura
- De vernieuwde Systeeminstellingen in macOS Ventura
- Safari-verbeteringen in macOS Ventura
- macOS-update installeren, zo werkt het