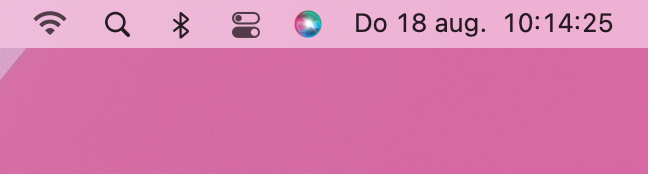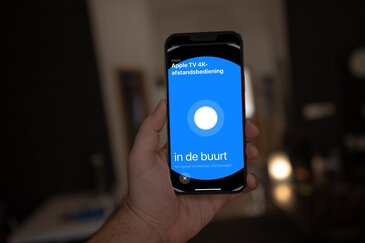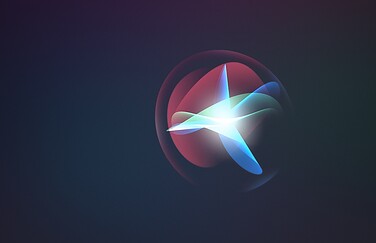Siri-icoon verwijderen op de Mac
Met Siri op de Mac heb je snel toegang tot alle spraakfuncties. Je klikt hiervoor op het icoontje in de dock of menualk, je gebruikt een toetscombinatie of activeert de spraakassistent met ‘Hé Siri’ op de Mac. Er zijn dus genoeg manieren om Siri te activeren en als je de icoontjes of Siri in zijn geheel toch niet gebruikt kun je ze net zo goed weghalen. We laten je hier zien hoe je Siri uit de dock en menubalk van je Mac verwijdert.
Siri verwijderen uit het dock
Het verwijderen van het Siri-icoontje uit het dock is heel simpel. Houd de muisknop ingedrukt of druk met de rechtermuisknop op het icoontje en kies Verwijder uit dock. Of nog makkelijker: sleep het icoontje omhoog om uit het dock te verwijderen. Wil je het Siri-icoontje terug, dan kun je deze vanuit de map Apps in de Finder weer naar het dock slepen.
Siri verwijderen uit de menubalk
Ook bovenin het scherm kun je Siri snel opstarten, namelijk via de menubalk. Siri is het enige gekleurde icoontje in de rij, terwijl de andere allemaal in zwart- en grijstinten zijn weergegeven.
Via deze stappen kun je het Siri-icoontje uit je Mac-menubalk verwijderen:
- Ga naar Systeemvoorkeuren/Systeeminstellingen > Siri.
- Onderaan het scherm zie je de optie om Siri in de menubalk te tonen. Zet het vakje uit.
Wil je het icoontje weer terug in de menubalk, dan vink je simpelweg het vak weer aan.
Wil je meer weten over Siri op de Mac, lees dan ook eens onderstaande tips!
- Siri op de Mac gebruiken
- Zo kun je ‘Hé Siri’ gebruiken op de Mac
- Siri-vragen typen zonder te praten op iPhone, iPad en Mac
- Zo kun je Siri activeren met een toetscombinatie op de Mac
Bekijk ons complete overzicht Mac tips. Met honderden tips voor Mac bespreken we bijna elke instelling en mogelijkheid!
Taalfout gezien of andere suggestie hoe we dit artikel kunnen verbeteren? Laat het ons weten!
Siri
Siri is Apple's eigen spraakassistent en hier lees je er alles over. Siri kan informatie voor je opzoeken, taken uitvoeren en apparaten bedienen. Veel apps werken ook samen met Siri en je kunt met de Opdrachten-app je eigen Siri-opdrachten maken. Je vindt hier onze belangrijkste artikelen.

- Alles over Siri
- Hé Siri gebruiken
- Siri opnieuw instellen en trainen
- Grappige Siri-antwoorden
- Siri werkt niet: 6 oorzaken en oplossingen
- Siri op de Mac gebruiken
- Apps openen met Siri
- Zo werken Siri Shortcuts en de Opdrachten-app
- Siri in CarPlay makkelijker gebruiken
- Siri kan dierengeluiden afspelen
- Navigeren met Siri
- Alles over de proactieve Siri