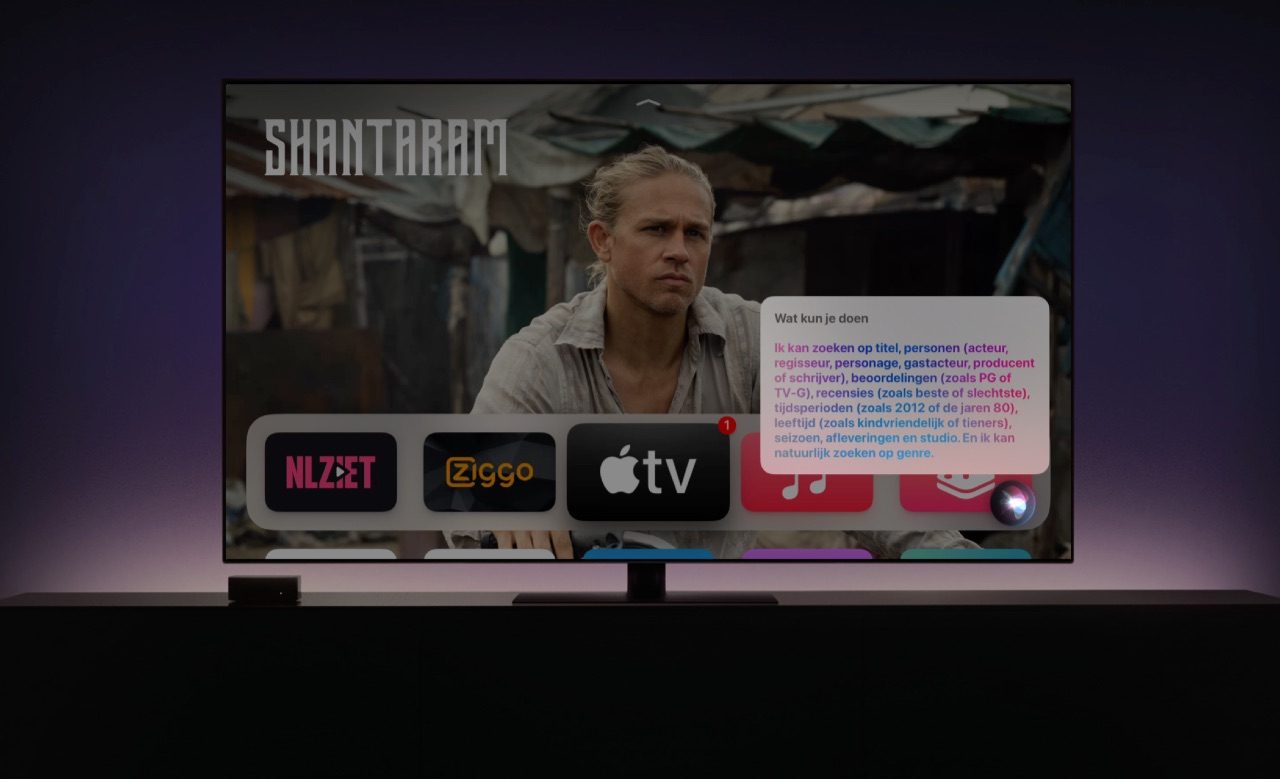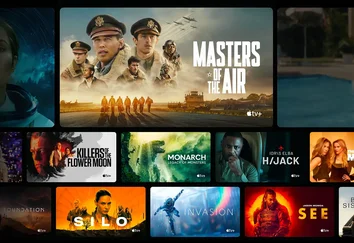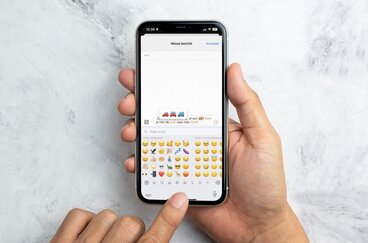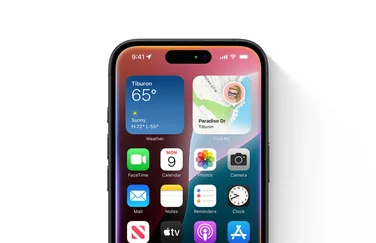De Apple TV werkt op de Apple TV HD en Apple TV 4K samen met Siri. Hierdoor kun je allerlei informatie opvragen, je HomeKit-accessoires bedienen en films en series opzoeken. Hoe stel je Siri in en welke opdrachten kun je allemaal gebruiken? In deze tip lees je er alles over.
Siri op Apple TV
De slimme assistent gebruik je niet alleen op je iPhone, iPad, Apple Watch en Mac, maar ook op de Apple TV. Met de Siri Remote spreek je de commando’s uit, waarna de assistent op het scherm het antwoord geeft. Siri op de Apple TV praat niet terug, maar geeft alleen met tekst op het scherm antwoord op je vragen.
Siri instellen op de Apple TV
Siri op de Apple TV ondersteunt meerdere talen, waaronder Engels, Duits, Frans, Spaans en Nederlands. Je kunt de Nederlandse Siri inschakelen op een Nederlands account en sinds tvOS 15.2 ook op een Belgisch account.
Zodra je de Apple TV voor het eerst aanzet, wordt bij het opstarten al gevraagd of je Siri wil inschakelen. Wil je dit later doen, dan doe je dat als volgt:
- Ga op je Apple TV naar Instellingen > Algemeen.
- Scroll naar onderen bij het kopje Siri en zet deze aan.
- Kies bij Taal eventueel de gewenste taal (voor Nederland is dat Nederlands (Nederland)).
Sinds tvOS 16.1 verschijnt Siri in de hoek rechtsonder op het scherm, met de weergave van de antwoorden daarboven, aan de rechter zijkant van het scherm. Standaard toont Siri alleen de eigen antwoorden en verschijnt jouw gesproken opdracht niet als tekst op het scherm. Wil je dit wel (zodat je kan zien wat Siri verstaat), dan moet je de functie Toon spraak altijd inschakelen. Dat doe je zo:
- Ga naar Instellingen > Algemeen.
- Scroll naar het kopje Siri en zet Toon spraak altijd aan.
Sinds tvOS 16.1 kun je Siri op de Apple TV ook handsfree gebruiken met een Hé Siri-commando. Je hoeft dan niet meer op de knop van de Siri Remote te drukken. Je hebt hier wel AirPods of een andere geschikte hoofdtelefoon of oordopjes van Beats voor nodig. Deze moet je gebruiken met je Apple TV, waarna je Hé Siri kan zeggen zonder de afstandsbediening te gebruiken. Je moet dit wel eerst aanzetten:
- Ga naar Instellingen > Algemeen.
- Scroll naar het kopje Siri en zet Luister naar ‘Hé, Siri’ op AirPods aan.
Sinds tvOS 15.2 kun je Siri op de Apple TV ook in België gebruiken. Voorheen was hier een omweg voor nodig, maar dat is niet meer nodig.
Je hebt bij het gebruik van een Belgisch account op je Apple TV de keuze uit twee opties: Nederlands (België) of Frans (België). Bij de optie Instellingen > Algemeen > Siri Taal kun je dit instellen. Wil je een andere taal gebruiken, zorg er dan voor dat je met een account ingelogd bent dat geregistreerd is in het land waar je de taal voor wil kiezen. De Engelse Siri op de Apple TV werkt het beste met een Engels Apple ID.
Siri op de Apple TV gebruiken
Nu je Siri op de Apple TV ingesteld hebt, kun je de assistent gebruiken om opdrachten te geven. Het enige wat je daarvoor hoeft te doen, is om de microfoonknop op de Siri Remote ingedrukt te houden of Hé Siri te roepen als je AirPods in hebt (die verbonden zijn met de Apple TV). Vervolgens spreek je de opdracht in. Gebruik je de afstandsbediening, dan hoef je hem niet overdreven dicht tegen je mond te houden, maar zorg er wel voor dat de bovenkant van de Siri Remote onbedekt is. Laat de microfoonknop weer los zodra je klaar bent met praten, zodat Siri een antwoord kan geven.
Op de eerste generatie Siri Remote vind je de knop rechtsonder. Op de Siri Remote 2021 en nieuwer vind je de Siri-knop aan de rechter zijkant. Gebruik je een iPhone om de Apple TV te bedienen, dan hou je ook gewoon de zijknop ingedrukt.
Typen naar Siri op de Apple TV
Wil je liever niet praten of ben je moeilijk te verstaan, dan kun je ook typen naar Siri. Je regelt dit via de toegankelijkheidsinstellingen op de Apple TV. Dit stel je zo in:
- Open de Instellingen-app.
- Klik op Toegankelijkheid.
- Zet bij het kopje Siri de optie Typ vragen naar Siri aan.
Vragen aan Siri op de Apple TV
Je kunt Siri van alles vragen: hoe het weer is, hoe Apple’s aandelen erbij staan of vraag Siri gewoon naar een komediefilm. Siri kan ook zoeken binnen Netflix en YouTube. Bovendien kun je Siri op de Apple TV ook gebruiken voor HomeKit. Je kunt bijvoorbeeld vragen de lampen in een specifieke kamer aan of uit te zetten. Zorg er wel voor dat je met hetzelfde iCloud-account ingelogd bent als waarvoor je HomeKit gebruikt.
Je kan Siri ook naar het weerbericht vragen. Tot tvOS 16.1 was het mogelijk om meer informatie te kijken door het resultaat omhoog te vegen. Je zag dan een volledige weergave, die wat weg heeft van een echte weer-app. Dit werkte ook voor aandelen, waarna deze met grafieken beeldvullend weergegeven werden. In onderstaand voorbeeld zie je hoe dat eruit zag.
Sinds tvOS 16.1 is dit niet meer mogelijk, omdat de weergave van Siri aangepast is. Alle resultaten verschijnen aan de rechterzijkant. Vraag je Siri om het weer, dan verschijnt er een klein blokje met daarin het weerbericht. Het is niet mogelijk om deze aan te klikken en te vergroten. Het voordeel is dat de content op het scherm hierdoor niet bedekt wordt, maar het nadeel is dat je niet zoveel informatie kan zien.
Voor films en muziek kun je vrij specifieke vragen stellen. Vraag Siri bijvoorbeeld naar komediefilms op Netflix of films uit de jaren negentig met George Clooney. Je kunt op deze manier vrij specifiek zoeken, waardoor je dus niet door lange lijsten hoeft te scrollen. Uiteraard kun je zo ook gewoon zoeken op titel van de film of serie.
Tijdens het bekijken van een film of serie kun je Siri ook gebruiken. Vraag bijvoorbeeld “Wat zei hij?” en Siri zorgt ervoor dat de film of serie een aantal seconden terugspringt, zodat je opnieuw kunt horen wat er gezegd is. Tot slot kun je Siri ook gebruiken om een app op te starten of naar apps te zoeken. “Zoek naar Videoland in de App Store” of “Start Netflix” zorgt ervoor dat je snel kunt zoeken naar beschikbare en geïnstalleerde apps.
In het kort zijn dit de vragen die je kan stellen en commando’s die je kan geven:
- ‘Vertel een mop’
- ‘Zet de lampen aan’
- ‘Wat is de temperatuur in huis?’
- ‘Hoe zijn de aandelen van Apple?’
- ‘Hoe is het weer vandaag?’
- ‘Zoek een film met Daniel Craig’
- ‘Zoek films op Netflix’
- ‘Wat zei ze nou?’
Ontdek ook hoe je met Siri je televisie handsfree kunt bedienen. Er zijn zelfs meerdere manieren om dat te doen!
Taalfout gezien of andere suggestie hoe we dit artikel kunnen verbeteren? Laat het ons weten!
Apple TV
De Apple TV is Apple's kleine kastje voor aan je televisie, waarmee je video's kan kijken, gebruik kan maken van streamingdiensten als Netflix en Videoland, games kan spelen en foto's en video vanaf je iPhone, iPad en Mac kan afspelen op je televisie met AirPlay. De Apple TV is een woninghub voor HomeKit en wordt geleverd met de Siri Remote. Haal meer uit je Apple TV met deze mogelijkheden. Met handige tips en meer om de functies van je Apple TV te ontdekken. Het nieuwste model is de Apple TV 4K uit 2022. Voor de beste prijzen lees je ons artikel over een Apple TV kopen.

- Alles over de Apple TV 4K 2022
- Review Apple TV 4K 2022
- Alles over de Apple TV-modellen
- Alles over de Siri Remote
- Apple TV kopen
- Beste Apple TV-apps
- Screensavers op Apple TV
- Apple TV als HomeKit-hub gebruiken
- Televisiekijken op de Apple TV
- Apple TV herstarten
- Apple TV updaten
- Waarom een Apple TV met 4K en HDR?
- Welke Apple TV heb ik?
- Review Apple TV 4K
- Apple TV's vergelijken
- Apple TV handleiding