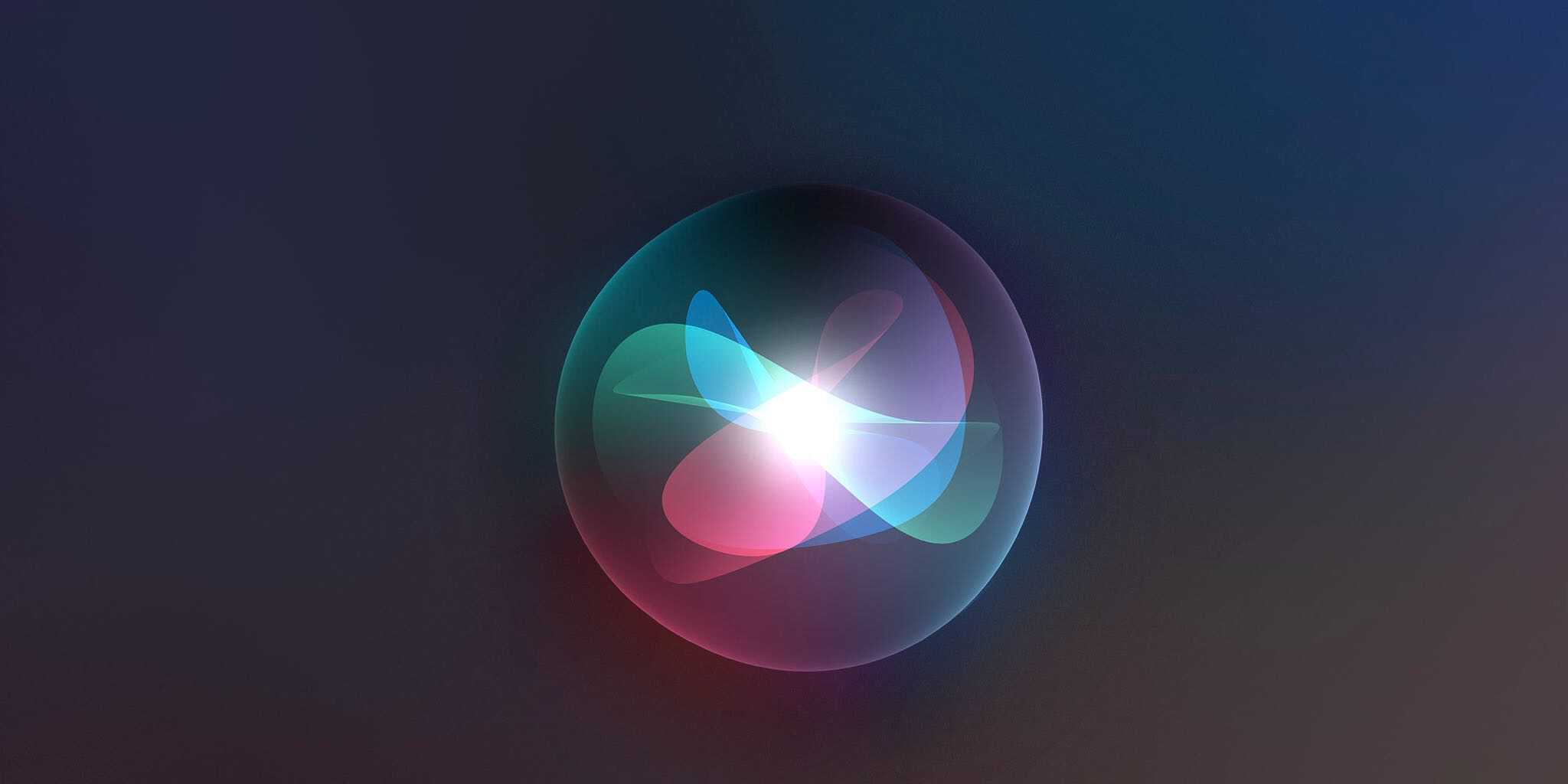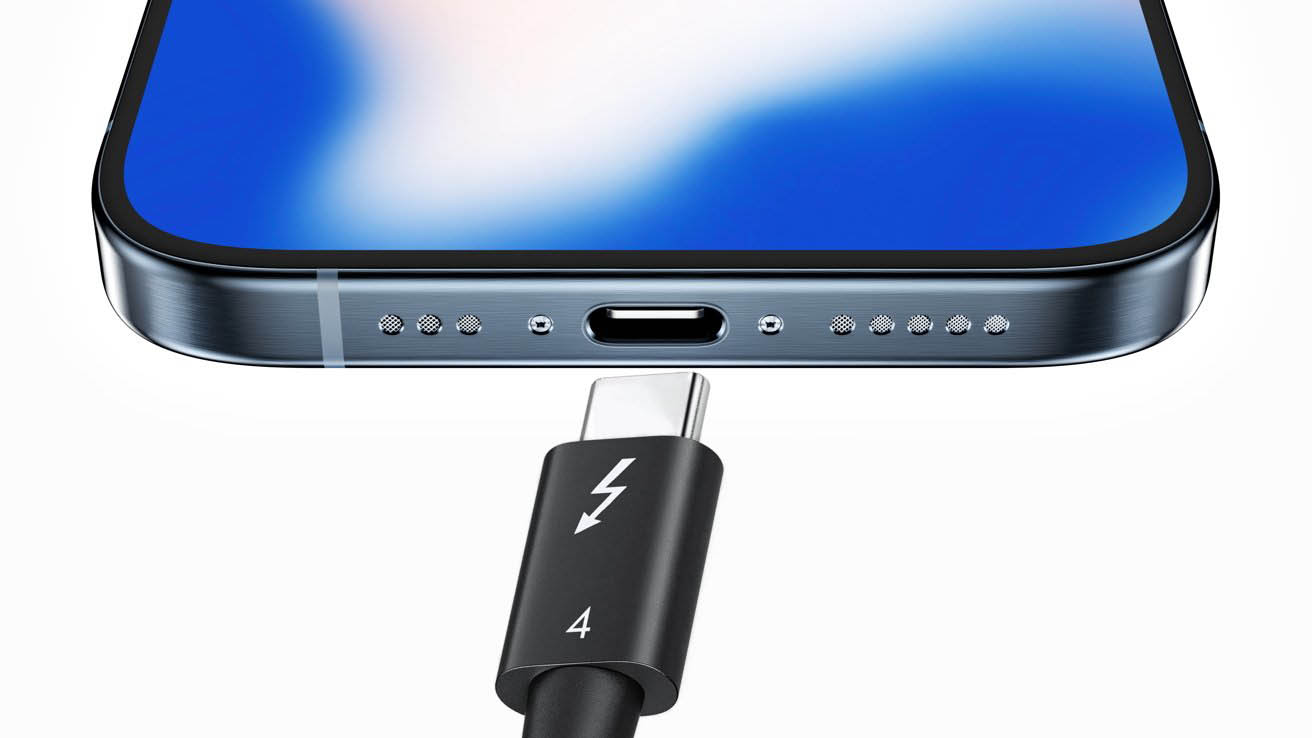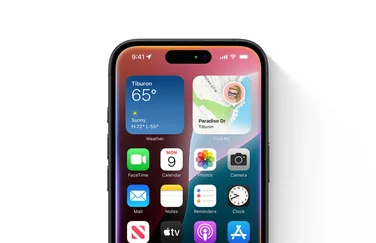Siri op de Mac activeren met toetscombinatie
De digitale assistent Siri is ook op de Mac te gebruiken. Je kunt het op meerdere manieren activeren: door op de Siri-iconen in de menubalk en dock te klikken of door een spraakcommando te maken. We bespreken hier een alternatieve manier, namelijk het activeren van Siri met een Mac toetscombinatie. Ben je gewend om vaak toetscombinaties te gebruiken, dan is dit een snellere manier dan het aanklikken van een icoontje. Bovendien scheelt dit ruimte in je menubalk. Standaard activeer je Siri door de microfoon-knop ingedrukt te houden (recente Macs) of door de Command-knop en de spatiebalk gelijktijdig even ingedrukt te houden (oudere Macs). Maar je kunt ook een andere toetscombinatie kiezen.
Siri op de Mac activeren
Je kunt met deze stappen een toetscombinatie voor Siri op de Mac instellen:
- Ga naar Systeeminstellingen > Apple Intelligence en Siri, of naar Systeeminstellingen > Siri en Spotlight. Op macOS Monterey en ouder ga je naar Systeemvoorkeuren > Siri.
- Bij het onderdeel Toetscombinatie zie je een aantal opties. Kies één van de geboden opties:
- Je hebt altijd de opties Houd Command + Spatie ingedrukt en Houd Option + Spatie ingedrukt.
- Op moderne Macs met een microfoontoets en wereldboltoets zie je daarnaast ook nog Houd de microfoontoets ingedrukt en Druk op de wereldboltoets + Spatie.
- Op oudere Macs heb je de optie Druk op Fn (Function) + Spatie.
- Je hebt ook de optie Pas aan om een eigen toetscombinatie te maken. Voer hierbij de gewenste toetscombinatie in en je bent klaar.
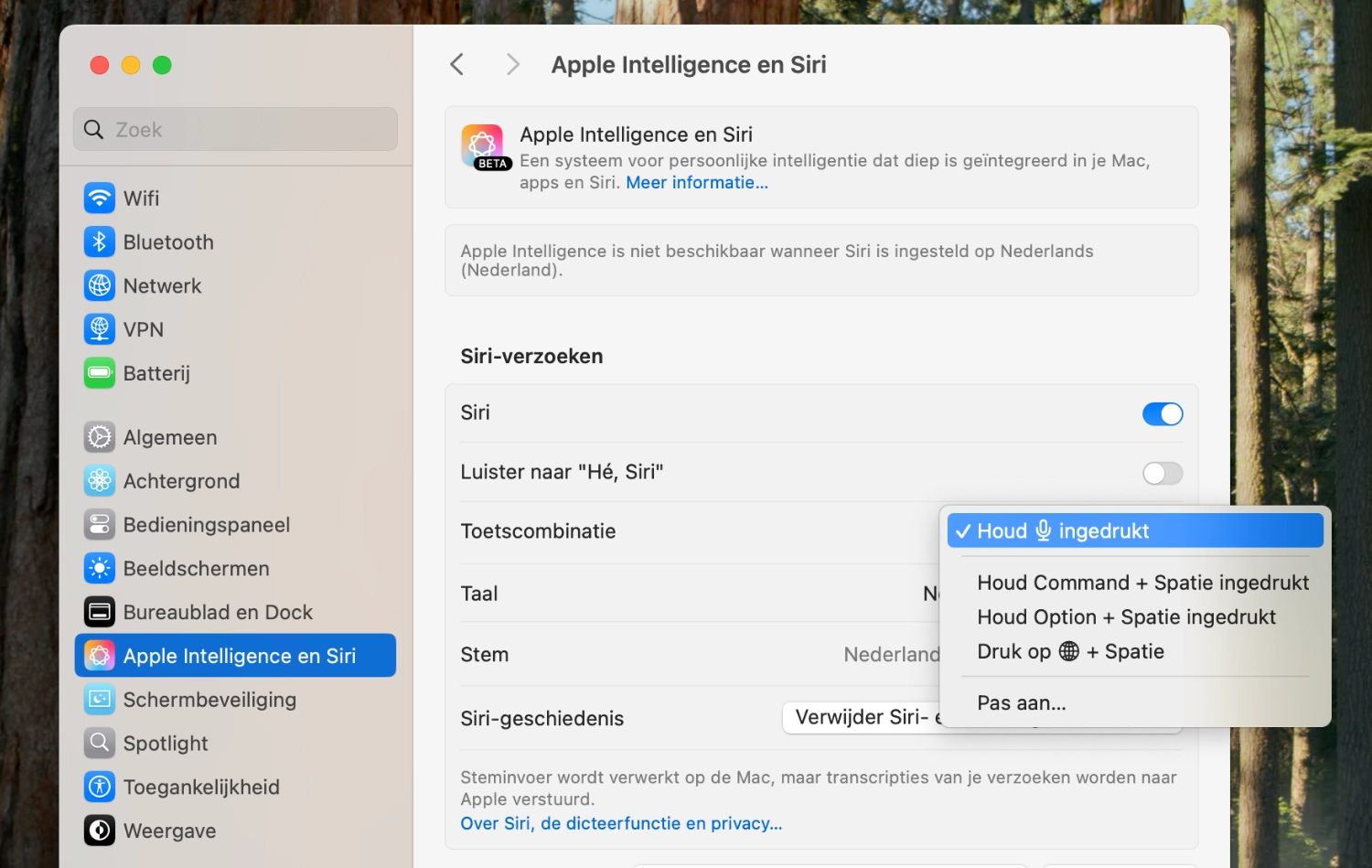
Bij het invoeren van je eigen toetscombinatie is het slim om iets te kiezen dat je gemakkelijk kunt onthouden en waarbij je geen bestaande snelkoppeling overschrijft. Kies dus iets unieks, maar maak het ook niet te ingewikkeld. Een combinatie van twee toetsen is het meest logisch.
Nu je een toetscombinatie hebt ingesteld voor Siri kun je de Siri-iconen verwijderen uit de menubalk en het dock, want die heb je niet meer nodig.
Wil je meer weten over Siri op de Mac, dan moet je zeker onze aparte tip daarover lezen. Daarin leggen we je de mogelijkheden van Siri op de Mac uit, want je kan meer met de assistent dan je misschien denkt.
Taalfout gezien of andere suggestie hoe we dit artikel kunnen verbeteren? Laat het ons weten!
Siri
Siri is Apple's eigen spraakassistent en hier lees je er alles over. Siri kan informatie voor je opzoeken, taken uitvoeren en apparaten bedienen. Veel apps werken ook samen met Siri en je kunt met de Opdrachten-app je eigen Siri-opdrachten maken. Je vindt hier onze belangrijkste artikelen.

- Alles over Siri
- Hé Siri gebruiken
- Siri opnieuw instellen en trainen
- Grappige Siri-antwoorden
- Siri werkt niet: 6 oorzaken en oplossingen
- Siri op de Mac gebruiken
- Apps openen met Siri
- Zo werken Siri Shortcuts en de Opdrachten-app
- Siri in CarPlay makkelijker gebruiken
- Siri kan dierengeluiden afspelen
- Navigeren met Siri
- Alles over de proactieve Siri